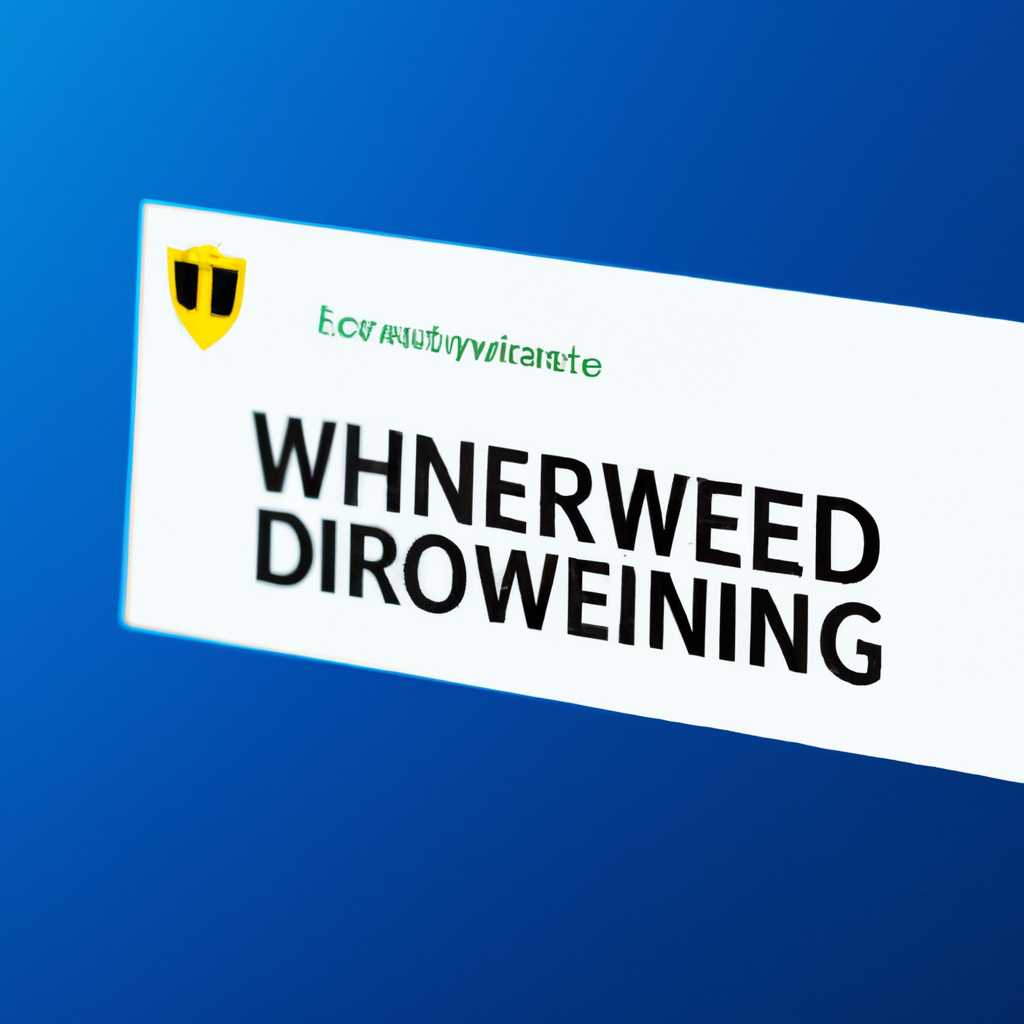- Как включить Защитник Windows 10: простая инструкция
- Открываем настройки
- Выбираем обновление и безопасность
- Шаг 1: Проверяем состояние Защитника
- Шаг 2: Включение Защитника
- Причины проблемы и включение Защитника Windows 10
- Находим Защитник Windows
- Включаем защиту
- Шаг 1: Открываем Редактор групповых политик
- Шаг 2: Изменение политики для включения защитника Windows
- Шаг 3: Проверка изменений в реестре системы
- Видео:
- Как отключить защитник Windows 10 (новое)
Как включить Защитник Windows 10: простая инструкция
Здравствуйте! Если вы хотите узнать, как включить Защитник Windows 10, то вы попали по адресу. Бесплатная антивирусная программа Защитник Windows 10 является одним из основных компонентов операционной системы Windows 10 и может быть полезна для защиты вашего компьютера от различных вредоносных программ и вирусов.
Защитник Windows 10 предлагает множество функций, включая проверку в реальном времени файлов и основные параметры безопасности. Он также позволяет настраивать дополнительные параметры и компоненты программы, если это необходимо. В этой статье мы расскажем вам, как включить Защитник Windows 10 и как настроить его для максимальной защиты вашего компьютера.
Чтобы включить Защитник Windows 10, просто откройте редактор реестра: кликните по кнопке «Пуск» в левом нижнем углу экрана, найдите в поиске «редактор реестра» и кликните на программу «Редактор реестра». В редакторе реестра перейдите по следующему пути:
HKEY_LOCAL_MACHINE\SOFTWARE\Policies\Microsoft\Windows Defender
Если вы не можете найти данную папку, значит, она не существует в реестре вашей системы. В таком случае, создайте ее самостоятельно. Для этого щелкните правой кнопкой мыши на разделе «Microsoft», выберите «Новое» и затем «Ключ». Назовите новую папку «Windows Defender».
Открываем настройки
Здравствуйте! Если у вас выключено антивирусное решение и вы хотите попробовать использовать для защиты системы родной софт Windows, то вам потребуется включить Защитник Windows 10. Даже если у вас уже установлен антивирусный софт другой компании, почему бы не включить дополнительный антивирус Защитник Windows 10? Ведь он бесплатен и может быть полезен в состоянии, когда основные программы для защиты компьютера не удалось найти или они были отключены.
Чтобы включить Защитник Windows 10, сначала откройте меню «Пуск» и переходите в «Настройки». Это можно сделать по нескольким путям, один из которых — кликните на значок «Зубчатое колесо» в левом нижнем углу экрана. В открывшемся окне конфигурации системы выше слева вы найдете раздел «Обновление и безопасность». Нажмите на него.
В открывшейся окне выберите в левой панели «Защита от вирусов и угроз». Если Защитник Windows не включен, то посмотрите, почему он отключен. Для этого в этом разделе нажмите на надпись «Установить сейчас» или вкладку «Защитник Windows» и посмотрите, какие файлы находятся в списке приоритета для защитника. Если название программ, отвечающих за защиту, не указано или в списке есть только некоторые файлы, значит, Защитник Windows неисправен и не включен в данный момент. Откроется меню оснастки политик безопасности.
Для возможности запуска Защитника Windows в «чистом» режиме, вам потребуется внести изменения в групповой политике. Если у вас есть права администратора, то продолжайте следовать дальше по инструкции.
Шаг 1: Открывается редактор групповой политики для вашей локальной системы. Для этого нажмите Win+R на клавиатуре. В появившемся окне введите «gpedit.msc» (без кавычек) и нажмите Enter.
Шаг 2: В открывшейся программе перейдите по следующему пути: «Компьютерная конфигурация» => «Административные шаблоны» => «Компоненты Windows» => «Защитник Windows». В правой части окна найдите и дважды кликните на опцию «Запуск Антивирусных программ Windows защитника в режиме отключения». Откроется редактор параметров.
Шаг 3: В редакторе параметров выберите «Включено» и нажмите кнопку «ОК». Теперь Защитник Windows будет запускаться даже при наличии антивирусных программ других компаний. Но имейте в виду, что использование нескольких антивирусных программ одновременно может вызывать конфликты и ухудшение работы компьютера.
Не забудьте сохранить изменения, которые вы внесли в файле редактора групповой политики. Теперь при каждой загрузке вашего компьютера Защитник Windows будет автоматически запущен и готов к удалению вредоносных программ и файлов с вашей системы.
Выбираем обновление и безопасность
Чтобы включить Защитник Windows 10, необходимо перейти в раздел «Обновление и безопасность» в настройках системы. Автозагрузки, реестр и другие компоненты системы можно настроить при помощи этой оснастки.
Шаг 1: Проверяем состояние Защитника
Сначала заходим в Настройки Windows, затем выбираем раздел «Обновление и безопасность». В списке слева нажимаем на «Защитник Windows».
Теперь мы находимся в оснастке Защитника Windows. Если Защитник включен, то на экране будет отображено, что «Защитник Windows работает и держит вашу систему в безопасности». Если Защитник отключен, выше будет написано «Защитник Windows отключен».
Шаг 2: Включение Защитника
Чтобы включить Защитник Windows 10, нажимаем на кнопку «Включить Защитник Windows». Защитник начнет проверку системы на наличие вредоносных программ и вирусов.
Если Защитник не включается, то почему может возникнуть проблема?
Причины проблемы и включение Защитника Windows 10
Если Защитник Windows 10 не включается, то причин может быть несколько: наличие сторонних антивирусных программ, проблемы с состоянием служб Защитника, настройками реестра или групповой политики системы.
Что можно попробовать для устранения проблемы с включением Защитника:
- Удалите другие программы антивирусной защиты: даже если они выключены, они могут блокировать работу Защитника Windows 10.
- Зайдите в редактор реестра: для этого нажмите комбинацию клавиш Win + R, введите «regedit» и нажмите Enter. В редакторе реестра перейдите в следующую папку: «HKEY_LOCAL_MACHINE\SOFTWARE\Policies\Microsoft\Windows Defender». Убедитесь, что в правой части окна нет записи «DisableAntiSpyware». Если такая запись есть, удалите ее.
- Запустите командную строку от имени администратора. Для этого нажмите правой кнопкой мыши на кнопке «Пуск», выберите «Командная строка (администратор)». В командной строке введите следующее: «REG DELETE HKLM\SOFTWARE\Policies\Microsoft\Windows Defender /v DisableAntiSpyware» и нажмите Enter. После этого перезагрузите компьютер.
- Проверьте настройки групповой политики: откройте групповой редактор при помощи комбинации клавиш Win + R и ввода «gpedit.msc». Перейдите по пути «Конфигурация компьютера» > «Административные шаблоны» > «Компоненты Windows» > «Защитник Windows». Проверьте, что политика «Защитник Windows: включить Антивирус Windows Defender» включена.
После выполнения указанных действий Защитник Windows 10 должен включиться и начать проверку системы.
Находим Защитник Windows
Чтобы включить Защитник Windows 10, следуйте простой инструкции.
1. Начните с поиска Защитника Windows. Для этого:
- Переходим в настройки компьютера, заходим в раздел Обновление и безопасность.
- Находим в списке компонентов Защитник Windows и кликните на него.
- Следующее, мы видим окно Защитника Windows, на котором можно увидеть информацию о состоянии антивирусных политик.
2. Если Защитник Windows выключен, то вам предложат его включить. Просто кликните на соответствующую кнопку.
3. Если Защитник Windows не найден в списке компонентов, возможно, он был удален сторонней программой антивирусной защиты. В таком случае можно попытаться восстановить его через командную строку, выполнив следующее:
- Запустите командную строку от администратора.
- Введите команду reg add «HKLM\Software\Policies\Microsoft\Windows Defender» /v DisableAntiSpyware /t REG_DWORD /d 0 /f и нажмите Enter.
- Перегрузите компьютер и проверьте, появился ли Защитник Windows в списке программ.
4. Если предыдущие способы не помогли, можно включить Защитник Windows через групповой редактор, следуя инструкции:
- Откройте групповой редактор через команду gpedit.msc.
- Перейдите к разделу «Конфигурация компьютера» — «Административные шаблоны» — «Компоненты Windows» — «Защитник Windows».
- Настройте параметр «Включение Защитника Windows».
Теперь, когда вы уже знаете, как включить Защитник Windows 10, вы можете исправить проблему с его отключением и снова восстановить системный антивирусник на своем компьютере.
Включаем защиту
Однако, если вы хотите включить защитник Windows вручную или попытаться включить его после установки сторонних антивирусных программ, вот простая инструкция.
Шаг 1: Открываем Редактор групповых политик
- Нажмите «Win + R» на клавиатуре, чтобы открыть окно Запуска.
- В окне Запуска наберите «gpedit.msc» (без кавычек) и нажмите Enter. Откроется Редактор групповых политик.
Шаг 2: Изменение политики для включения защитника Windows
- В Редакторе групповых политик откройте раздел «Компьютерная конфигурация» -> «Административные шаблоны» -> «Компоненты Windows» -> «Защитник Windows».
- Дважды щелкните на опции «Включить антивирусную защиту» и «Включить антишпионскую защиту», чтобы открыть окно настройки.
- В окне настройки выберите значение «Включено» и нажмите «Применить».
Шаг 3: Проверка изменений в реестре системы
- Нажмите «Win + R» на клавиатуре, чтобы открыть окно Запуска.
- В окне Запуска наберите «regedit» (без кавычек) и нажмите Enter. Откроется редактор реестра.
- В редакторе реестра перейдите к следующему разделу: «HKEY_LOCAL_MACHINE\SOFTWARE\Policies\Microsoft\Windows Defender». Если раздела нет, создайте его.
- В созданном разделе «Windows Defender» нажмите правой кнопкой мыши на свободном пространстве и выберите «Новый» -> «DWORD (32-разрядное) значение».
- Назовите новое значение «DisableAntiSpyware» (без кавычек) и дважды щелкните на нем, чтобы открыть окно настройки.
- В окне настройки введите значение «0» (без кавычек) и нажмите «ОК».
После выполнения этих шагов защитник Windows будет включен и готов предоставить защиту в режиме реального времени.
Если вам не удаётся найти опцию «Включить антивирусную защиту» или «Включить антишпионскую защиту» в Редакторе групповой политики, это может быть связано со следующими причинами:
- Ваша версия Windows 10 не поддерживает функцию защитника Windows.
- Ваш компьютер является частью локальной сети, и политика целостности настроена для запрета включения защитника Windows.
В завершение, помните, что отключение защитника Windows может повысить уязвимость вашей системы. Если вы решите отключить защитник Windows, прежде чем удалить или отключить его, попробуйте найти решение через другие способы и программы для обеспечения безопасности.
Видео:
Как отключить защитник Windows 10 (новое)
Как отключить защитник Windows 10 (новое) by remontka.pro video 1,345,789 views 4 years ago 6 minutes, 58 seconds