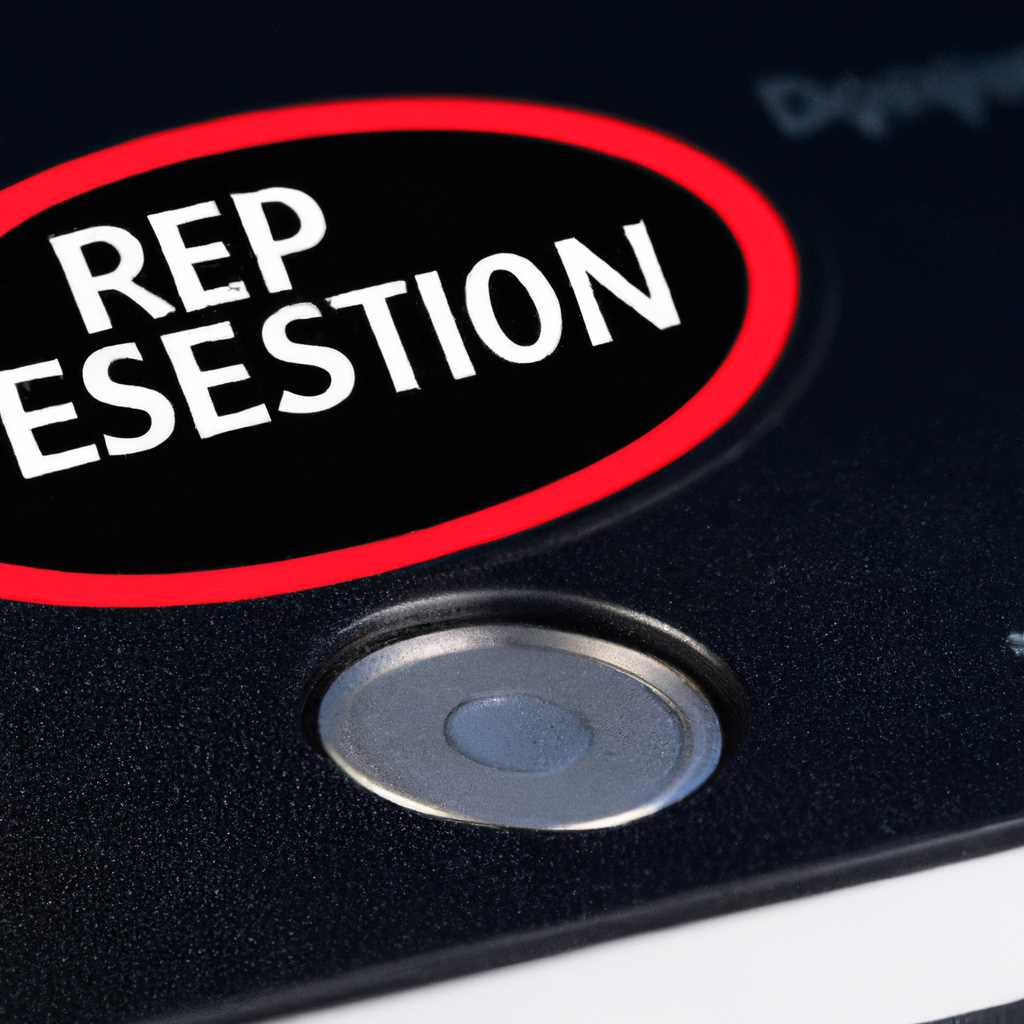- Как активировать защиту системы и обнаружить ошибку восстановления на этом диске. Подробное руководство.
- Как включить защиту системы на этом диске – ошибка восстановления системы
- Гайд: 2 Перезапустите службу теневого копирования томов
- Примечание:
- Установите необходимые права доступа
- Метод 1: Перезапустите службу теневого копирования томов
- Метод 2: Включить защиту системы на диске
- Метод 3: Восстановление системы из командной строки
- Используйте команду vssadmin для проверки
- Метод 1: Включение защиты системы через командную строку
- Метод 2: Исправление ошибки через PowerShell
- Убедитесь, что служба теневого копирования томов запущена
- Проверьте наличие ошибок в журнале событий
- Метод 1: Проверка журнала событий в командной строке
- Метод 2: Проверка журнала событий через параметры диска
- Проверьте системные требования для включения защиты
- 1. Рабочий носитель
- 2. Системные службы
- 3. Раздел для защиты
- Видео:
- На системном диске этого компьютера нет точек восстановления Windows 10
Как активировать защиту системы и обнаружить ошибку восстановления на этом диске. Подробное руководство.
Ошибка восстановления системы может возникнуть при попытке выполнить команду копирования, переименования или удаления файлов на диске. Чтобы исправить эту ошибку, нужно включить защиту системы на этом диске. Прежде чем начать, убедитесь, что у вас есть права администратора на компьютере.
Первый метод исправления ошибки состоит в том, чтобы открыть окно «Параметры системы» в разделе «Защита системы» и включить защиту для нужного диска. Чтобы открыть «Параметры системы», нажмите комбинацию клавиш Win+R, введите «sysdm.cpl» без кавычек и нажмите Enter. В открывшемся окне «Параметры системы» выберите нужный диск, нажмите кнопку «Настроить» и включите защиту системы.
Второй метод исправления ошибки состоит в том, чтобы воспользоваться командной строкой. Откройте командную строку с правами администратора и выполните следующую команду: «powershell -Command Resize-Volume -DriveLetter C -Size XGB», где C – это буква диска, а X – это желаемый размер диска в гигабайтах. Затем перезапустите компьютер и проверьте, исправилась ли ошибка.
Теперь у вас есть два метода исправления ошибки «Как включить защиту системы на этом диске». Выберите подходящий для вас метод и следуйте указанным шагам. Не забывайте проверить, появился ли восстановительный носитель из-за этой ошибки перед выполнением дальнейших действий.
Как включить защиту системы на этом диске – ошибка восстановления системы
При восстановлении операционной системы Windows на компьютере может возникнуть ошибка, связанная с включением защиты системы на диске. Эта ошибка может возникнуть по разным причинам, но существуют методы, позволяющие исправить ее.
Один из способов исправления ошибки включения защиты системы состоит в выполнении команд в окне командной строки. Для этого нужно открыть окно командной строки с правами администратора. Сделать это можно через меню «Пуск», введя в поле поиска «cmd», а затем щелкнув правой кнопкой мыши на «Командная строка» и выбрав «Запустить от имени администратора».
Если вы столкнулись с ошибкой восстановления системы из-за неполадок с защитой системы на одном из дисков компьютера, воспользуйтесь следующими командами:
1. Для включения защиты системы на этом диске выполните следующую команду:
vssadmin add shadowstorage /for=C: /on=D: /maxsize=10%
Где «C:» — это буква диска, на котором нужно включить защиту системы, а «D:» — это буква диска, на котором будет храниться теневая копия. Вы можете изменить буквы дисков и размер теневого хранилища в соответствии со своими потребностями.
2. Переименуйте службу теневого копирования системы, чтобы предотвратить возможность ее запуска при восстановлении системы. Для этого выполните следующую команду:
powershell -command "Set-Service -Name 'sppsvc' -StartupType Disabled"
3. Перезапустите компьютер, чтобы изменения вступили в силу.
Теперь защита системы будет включена на указанном диске, и вы сможете выполнить восстановление операционной системы без ошибок.
Обратите внимание, что приведенные выше команды являются примером и могут быть изменены в зависимости от конкретной ситуации. Если вы не уверены, какие команды нужно выполнить, лучше обратиться к специалистам или обратиться за помощью в разделе поддержки Windows.
Гайд: 2 Перезапустите службу теневого копирования томов
Одной из причин ошибок восстановления системы может быть неправильная работа службы теневого копирования. В этом случае можно попробовать перезапустить эту службу. Для этого выполните следующие действия:
- Нажмите клавишу Win+R, чтобы открыть окно «Выполнить».
- В строке ввода введите «services.msc» (без кавычек) и нажмите Enter.
- В окне «Службы» найдите службу «Теневое копирование томов» и щелкните правой кнопкой мыши на ней.
- В контекстном меню выберите пункт «Переименовать» и добавьте символы «-old» в конец имени службы (например, «Теневое копирование томов-old»).
- Щелкните правой кнопкой мыши на службе «Теневое копирование томов» (с новым именем) и выберите пункт «Запуск».
- В открывшемся окне «Свойства службы» выберите вкладку «Восстановление».
- В разделе «Первая неудача» установите значение «Перезапустить службу» для всех трех параметров.
- Нажмите кнопку «ОК», чтобы сохранить изменения.
Теперь служба теневого копирования томов перезапустится автоматически при возникновении ошибок восстановления системы.
Примечание:
Возможно, вам понадобится выполнить перезапуск в командной строке с правами администратора. Для этого выполните следующие действия:
- Нажмите клавишу Win+X и выберите пункт «Windows PowerShell (администратор)».
- В командной строке введите команду «Checkpoint-Computer -Description <описание>» (без кавычек), где <описание> — произвольное описание для точки контроля.
- Нажмите Enter, чтобы выполнить команду.
Теперь система будет создавать точки контроля для восстановления в случае неполадок.
Установите необходимые права доступа
Если при попытке включить защиту системы на этом диске возникла ошибка восстановления системы, то, вероятно, вам может потребоваться изменить права доступа на диске для решения данной проблемы.
Вот несколько методов, которые могут помочь исправить ошибку и включить защиту системы на диске.
Метод 1: Перезапустите службу теневого копирования томов
Для исправления ошибки восстановления системы на диске вам может потребоваться перезапустить службу теневого копирования томов.
- Откройте меню «Пуск» и введите «службы» в строке поиска.
- В открывшемся меню «Службы» найдите службу «Теневое копирование томов» и щелкните правой кнопкой мыши на ней.
- Выберите «Свойства» и в открывшемся окне «Свойства» выберите вкладку «Общие».
- Нажмите кнопку «Остановить», чтобы остановить службу, а затем нажмите кнопку «Запустить», чтобы снова запустить службу теневого копирования томов.
Метод 2: Включить защиту системы на диске
Через параметры диска можно включить защиту системы на этом диске.
- Нажмите комбинацию клавиш «Win+R» для открытия окна «Выполнить».
- В окне «Выполнить» введите «sysdm.cpl» и нажмите кнопку «ОК», чтобы открыть окно «Свойства системы».
- В окне «Свойства системы» выберите вкладку «Защита системы» и найдите раздел «Защищенные тома» или «Защищенные разделы».
- Выберите диск, на котором возникла ошибка, и нажмите кнопку «Настроить».
- Убедитесь, что включена опция «Включить защиту системы на этом диске» и нажмите кнопку «Применить».
- Если на диске уже включена защита системы, попробуйте ее временно отключить, а затем снова включить, чтобы исправить возможные ошибки.
Метод 3: Восстановление системы из командной строки
Если вы столкнулись с ошибкой восстановления системы на этом диске из-за ошибки «checkpoint-computer -ErrorAction», попробуйте выполнить следующую команду через PowerShell:
Checkpoint-Computer -Description "System Restore" -RestorePointType "MODIFY_SETTINGS"
Этот метод может быть полезен в случае, если вы не можете включить защиту системы на диске из-за ошибки выполнения команды «checkpoint-computer».
Теперь у вас есть несколько методов для исправления ошибки восстановления системы на этом диске. Попробуйте каждый из них, чтобы снять защиту и включить защиту системы на диске.
Используйте команду vssadmin для проверки
Метод 1: Включение защиты системы через командную строку
- Откройте командную строку, нажав комбинацию клавиш Win + R и введите
cmd. Нажмите Enter. - В командной строке введите следующую команду и нажмите Enter:
vssadmin list shadowstorage - Вы увидите список томов и их параметрах теневого копирования.
- Для включения защиты системы на этом диске введите следующую команду и нажмите Enter:
vssadmin resize shadowstorage /for=C: /on=C: /maxsize=10GB
ЗаменитеC:на букву диска, на котором нужно включить защиту системы, и10GBна нужный размер максимального объема теневого копирования. - Перезапустите компьютер и проверьте, исправилась ли ошибка восстановления системы.
Метод 2: Исправление ошибки через PowerShell
- Откройте PowerShell от имени администратора. Для этого нажмите комбинацию клавиш Win + X и выберите Windows PowerShell (администратор).
- Введите следующие команды и нажимайте Enter после каждой команды:
checkpoint-computer -description "Решение проблемы с ошибкой восстановления системы"
checkpoint-computer -description "Исправление ошибки восстановления системы" -restore - После выполнения команд проверьте, исправилась ли ошибка восстановления системы.
В обоих методах вы используете команду vssadmin или checkpoint-computer, чтобы включить защиту системы на нужном диске и исправить проблему с ошибкой восстановления. У вас также есть возможность открыть окно параметров теневого копирования через командную строку или PowerShell для настройки дисков и времени защиты.
Убедитесь, что служба теневого копирования томов запущена
Для того чтобы проверить и включить службу теневого копирования томов, выполните следующие действия:
- Откройте командную строку, нажав на кнопку «Пуск» и введя в строку поиска команду «cmd».
- Нажмите правой кнопкой мыши на значок «Командная строка» и выберите «Запуск от имени администратора».
- В открывшемся окне командной строки введите следующую команду:
| Команда | Описание |
|---|---|
| sc config «vss» start= auto | Включает службу теневого копирования томов |
После того, как вы ввели команду, нажмите клавишу Enter и дождитесь завершения выполнения команды.
Теперь у вас должна быть включена служба теневого копирования томов на этом диске. После этого вы можете попробовать включить защиту системы и проверить, исправилась ли ошибка восстановления системы на устройстве.
Проверьте наличие ошибок в журнале событий
Метод 1: Проверка журнала событий в командной строке
- Нажмите клавишу Windows и введите «cmd» в строке поиска.
- В выпадающем списке результатов поиска найдите Командную строку и щелкните правой кнопкой мыши.
- Выберите пункт «Запуск от имени администратора» из контекстного меню.
- Если система запросит подтверждение, нажмите кнопку «Да».
- В командной строке введите следующую команду и нажмите клавишу Enter:
checkpoint-computer -resume C:
В данном примере команда checkpoint-computer -resume C: используется для возобновления защиты на диске C:. Замените «C:» на соответствующую букву диска, на котором вы хотите включить защиту.
Метод 2: Проверка журнала событий через параметры диска
- Нажмите клавишу Windows и введите «Параметры диска» в строке поиска.
- В выпадающем списке результатов поиска найдите Параметры диска и щелкните на нем.
- Выберите раздел, на котором вы столкнулись с проблемой защиты системы.
- В разделе Защита диска выберите метод восстановления:
- Метод 1: Восстановить том через точку контроля системы. Этот метод позволяет выбрать точку контроля системы и восстановить диск до состояния, сохраненного в выбранной точке.
- Метод 2: Восстановить том с помощью последнего PowerShell-выполнения. Этот метод позволяет восстановить диск до состояния, сохраненного в последнем выполнении PowerShell.
Выберите соответствующий метод и следуйте инструкциям на экране для включения защиты на диске.
Теперь, когда вы знакомы с методами проверки ошибок в журнале событий и исправления проблем с защитой системы на диске, вы можете приступить к решению возникших неполадок.
Проверьте системные требования для включения защиты
При возникновении ошибки восстановления системы из-за неполадок с защитой на диске, необходимо убедиться, что система соответствует требованиям для включения защиты.
В Windows 10 можно включить защиту дисков, чтобы создавать точки восстановления системы. Для этого необходимо проверить следующие системные параметры:
1. Рабочий носитель
Убедитесь, что у вас есть достаточное количество свободного места на диске, где требуется включить защиту. Если места не хватает, освободите его или используйте другой диск с достаточным объемом.
2. Системные службы
Для включения защиты необходимо проверить состояние службы «Теневое копирование томов». Если эта служба отключена, то точки восстановления системы не будут создаваться.
Для включения службы «Теневое копирование томов» выполните следующие действия:
- Откройте командную строку через меню «Пуск» или нажатием сочетания клавиш Win + R и введением команды «cmd».
- В командной строке введите следующую команду и нажмите Enter: powershell
- После открытия PowerShell введите следующую команду: Set-ExecutionPolicy Unrestricted
- Затем введите следующую команду: checkpoint-computer -force
После выполнения этих команд служба «Теневое копирование томов» будет включена, и система сможет создавать точки восстановления.
3. Раздел для защиты
Убедитесь, что нужный диск имеет включенную защиту и имеет достаточно места для создания точек восстановления.
Для включения защиты на этом диске выполните следующие действия:
- На рабочем столе компьютера нажимаем правой кнопкой мыши на значок «Мой компьютер» или «Этот компьютер».
- Выбираем «Свойства».
- В окне свойств компьютера выбираем вкладку «Защита системы».
- На вкладке «Защита системы» выбираем нужный диск и нажимаем «Конфигурация».
- В открывшемся окне «Настройки системы» выбираем «Включить защиту системы» и задаем необходимый объем места для точек восстановления.
- Нажимаем «ОК» для применения изменений и возврата к предыдущему окну.
- Нажимаем «Применить» и «ОК» для закрытия окна свойств компьютера.
После выполнения всех указанных методов проверьте наличие ошибки восстановления системы на этом диске. Если ошибка по-прежнему возникает, то возможны другие причины неполадок.
В случае столкновения с ошибкой восстановления системы, следует искать дальнейшие методы для ее исправления, чтобы корректно включить защиту на этом диске и обеспечить безопасность вашей системы.
Видео:
На системном диске этого компьютера нет точек восстановления Windows 10
На системном диске этого компьютера нет точек восстановления Windows 10 by Включи Компьютер 113,795 views 2 years ago 7 minutes, 49 seconds