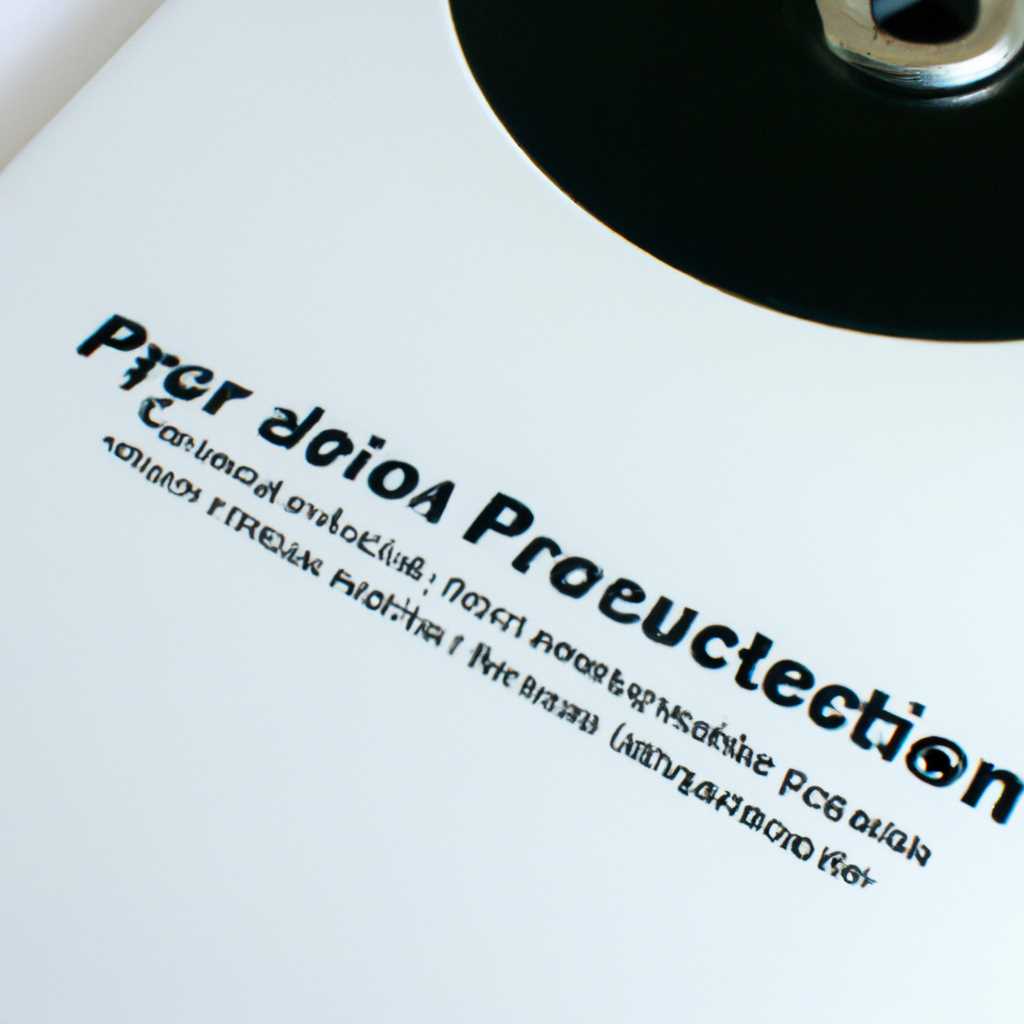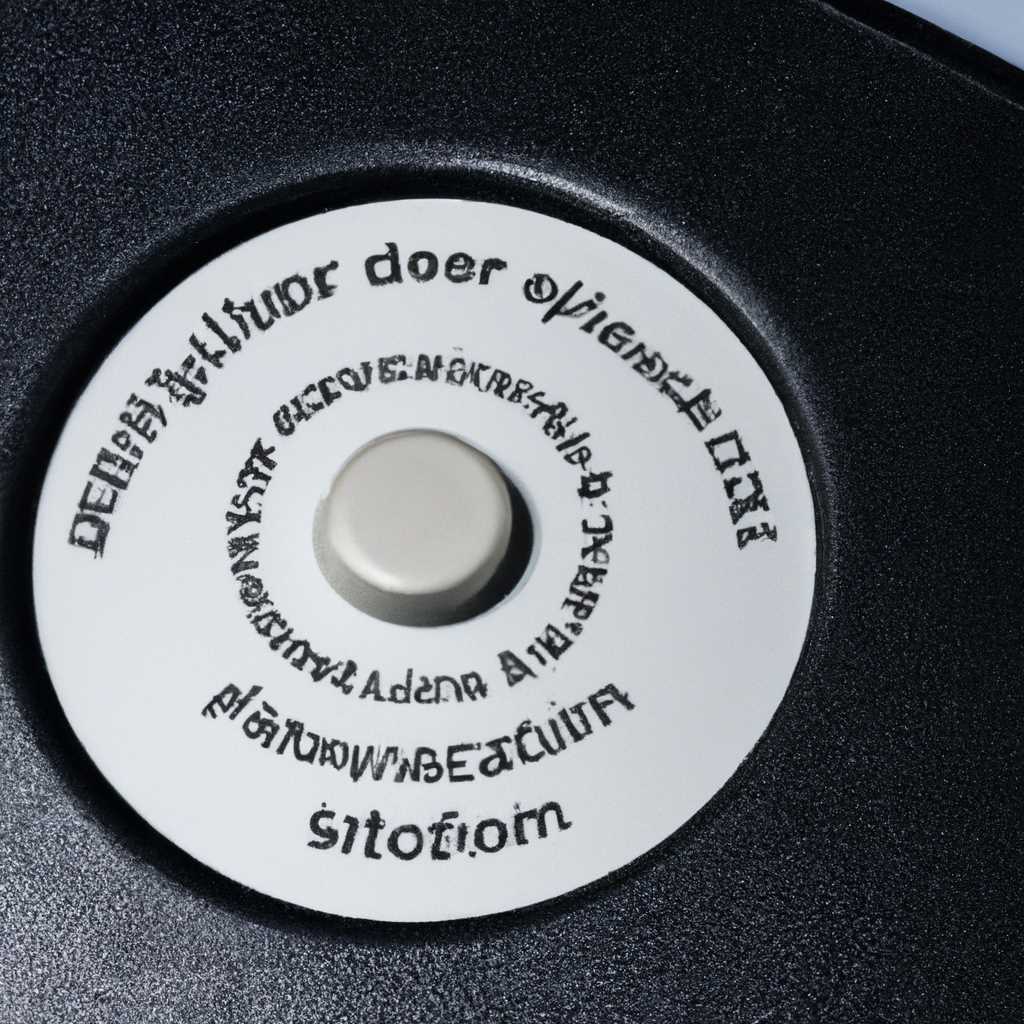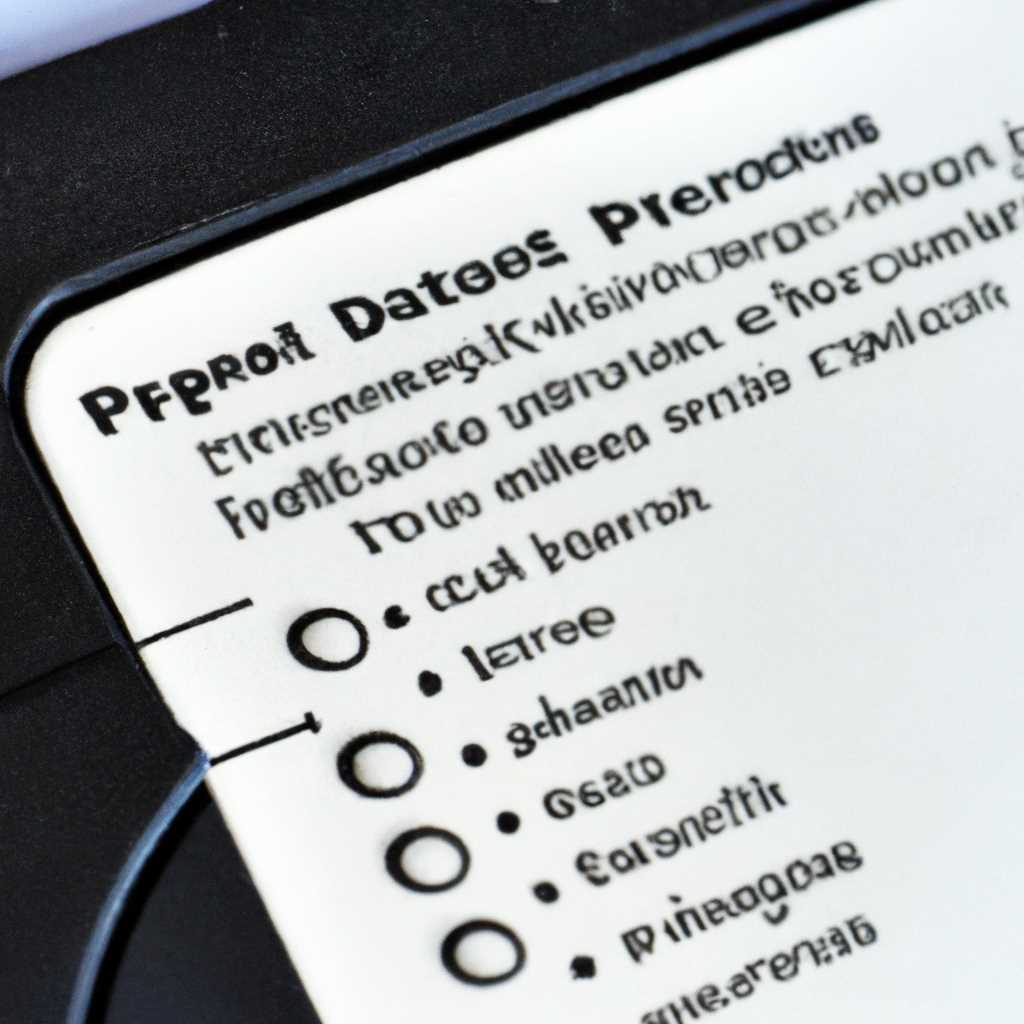- Как включить защиту системы на этом диске: подробная инструкция
- Почему включение защиты системы на диске важно
- Защита системы как часть безопасности компьютера
- Защитник системы и Редактор локальной групповой политики
- Отключить защиту системы на диске
- Шаги по включению защиты системы на диске
- Проверка текущего состояния защиты системы
- Видео:
- Очистка диска C. Полный пошаговый гайд
Как включить защиту системы на этом диске: подробная инструкция
Защита системы – это важный компонент операционной системы Windows, который обеспечивает защиту вашего компьютера от различных угроз и вредоносных программ. Однако иногда может возникнуть необходимость временно выключить защиту на конкретном диске или включить ее обратно. В этой статье мы рассмотрим подробную инструкцию о том, как включить или выключить защиту системы на этом диске.
Существует несколько способов выполнить данную операцию. Первый способ — это использование параметров политики защиты системы в Windows. Для этого нажмите клавишу «Win+R», чтобы открыть командную строку, и введите «gpedit.msc», чтобы загрузить Групповой редактор политики.
В Групповом редакторе политик выберите «Локальные компьютерные политики» -> «Компьютерные параметры» -> «Административные шаблоны» -> «Система» -> «Система защитника Windows» и после этого дважды щелкните на параметре «Отключить системное восстановление для этого диска». В открывшемся окне выберите «Включена» или «Отключена», в зависимости от того, что вам нужно, и нажмите «ОК».
Еще один способ — использовать PowerShell. Чтобы отключить защиту системы на этом диске с помощью PowerShell, откройте командную строку Windows (Win+R) и введите «powershell». В открывшемся окне введите следующую команду: Set-MpPreference -DisableRealtimeMonitoring $true. Эта команда временно отключит защиту системы.
Когда вам нужно включить защиту системы обратно, введите следующую команду: Set-MpPreference -DisableRealtimeMonitoring $false. Эта команда включит защиту системы вновь.
Если у вас Windows 10 Home и у вас нет возможности использовать Групповой редактор политики или PowerShell, вы можете использовать редактор реестра. Чтобы включить или выключить защиту системы на этом диске с помощью редактора реестра, откройте командную строку Windows (Win+R) и введите «regedit». Навигируйте к следующему разделу: HKEY_LOCAL_MACHINE\SOFTWARE\Policies\Microsoft\Windows Defender. Если раздела «Windows Defender» нет, вам нужно его создать. Создайте новый раздел с именем «Windows Defender» и перейдите в него.
Внутри раздела «Windows Defender» создайте новую строковую запись с именем «DisableAntiSpyware» и установите ее значение равным «1» для отключения защиты системы или «0» для включения защиты системы на этом диске. Закройте редактор реестра и перезагрузите компьютер, чтобы изменения вступили в силу.
В этой статье мы рассмотрели несколько способов включить или выключить защиту системы на этом диске. Теперь вы знаете, как использовать параметры политики защиты системы, PowerShell или редактор реестра, чтобы настроить защиту вашего компьютера. Не забывайте, что лучший способ обеспечить защиту системы — это сохранять вашу операционную систему и программы обновленными, устанавливать антивирусное программное обеспечение и быть осторожными при работе в Интернете.
Почему включение защиты системы на диске важно
Защита системы как часть безопасности компьютера
Защита системы на диске является одним из важных шагов в обеспечении безопасности компьютера. При включении защиты системы на диске, система будет защищена от неавторизованного доступа и атак вредоносных программ.
Включение защиты системы на диске может быть выполнено через различные способы в зависимости от вашей операционной системы.
Защитник системы и Редактор локальной групповой политики
В системе Windows 10 защитник системы позволяет включить защиту системы на определенных дисках. Для включения защиты системы на диске воспользуйтесь следующими шагами:
- Нажмите на кнопку «Пуск» в левом нижнем углу экрана.
- Введите «защитник системы» в строке поиска и откройте программу «Защитник системы».
- В окне «Защитник системы» откройте раздел «Защитник системы» слева.
- Выберите диск, на котором вам необходимо включить защиту системы.
- Нажмите на кнопку «Настроить».
- В новом окне выберите «Включить защиту системы» и укажите объем дискового пространства, отводимого для хранения точек восстановления.
- Нажмите на кнопку «Применить» и «ОК», чтобы сохранить настройки.
Отключить защиту системы на диске
Если вам понадобится выключить защиту системы на диске, можно воспользоваться следующими способами:
- Используйте редактор локальной групповой политики, чтобы отключить защиту системы на диске. Для этого откройте редактор локальной групповой политики, перейдите к параметрам «Компьютерная конфигурация» -> «Административные шаблоны» -> «Система» -> «Системный восстановление» и установите значение «Отключить защиту системы».
- Воспользуйтесь командной строкой и командой «winr». Введите «gpedit.msc» и откройте программу «Редактор локальной групповой политики». Перейдите к параметрам «Компьютерная конфигурация» -> «Административные шаблоны» -> «Система» -> «Системный восстановление» и установите значение «Отключить защиту системы».
- Используйте PowerShell, чтобы отключить службы защиты системы. Откройте программу PowerShell и введите команду «disable-antispyware» для выключения защитника системы или «disable-microsoftupdate» для выключения Windows Defender.
Помните, что после выключения защиты системы на диске можно навсегда потерять возможность восстановления системы на этом диске в случае проблем или сбоев. Поэтому перед отключением защиты системы на диске рекомендуется создать резервные копии для сохранения важных данных.
Включение защиты системы на диске поможет восстановить систему в случае необходимости и обеспечит дополнительный уровень безопасности вашего компьютера.
Воспользуйтесь описанными выше способами включения и отключения защиты системы на диске, чтобы обеспечить безопасность вашей системы и защитить ее от вредоносных программ.
Как видно, включение защиты системы на диске – важный шаг для обеспечения безопасности вашего компьютера. Помните о важности защиты системы и применяйте рекомендации, описанные в этой статье, чтобы обеспечить безопасность вашей системы и сохранить важные данные.
Шаги по включению защиты системы на диске
- Откройте меню «Пуск» и перейдите в «Настройки».
- Выберите пункт «Обновление и безопасность».
- На левой панели выберите «Защитник Windows».
- В открывшемся окне нажмите на ссылку «Открыть защитник Windows».
- В окне защитника Windows выберите «Настройки защиты».
- В разделе «Защитник Windows» выберите «Включить/отключить защиту системы».
- Выберите нужный диск в списке дисков и нажмите кнопку «Настройка».
- В открывшемся окне выберите «Включить защиту системы» и установите желаемое значение для максимального объема использования диска.
- Нажмите «ОК» для сохранения настроек защиты системы на диске.
Теперь защита системы на выбранном диске включена. Защитник Windows будет автоматически создавать точки восстановления системы, которые позволят вернуть систему к предыдущему состоянию в случае возникновения проблем.
Если вы хотите отключить или изменить настройки защиты системы на диске, повторите указанные шаги и выберите соответствующие опции.
Можно также использовать командную строку или редактор реестра для включения или отключения защиты системы на диске. Однако, перед использованием этих способов, рекомендуется ознакомиться с дополнительной информацией и проконсультироваться с опытными специалистами, чтобы избежать возможных проблем с системой.
Включение защиты системы на диске — важный шаг для обеспечения безопасности операционной системы. Не забывайте периодически проверять и обновлять настройки защиты системы, чтобы быть уверенными в ее эффективности и надежности.
Проверка текущего состояния защиты системы
Если вы хотите узнать, включена ли защита системы на этом диске, можно использовать несколько способов. Рассмотрим их подробнее.
1. Проверка через параметры системы:
- Откройте «Параметры» Windows, нажав комбинацию клавиш Win+R и введя «Параметры».
- В левой части окна выбираем «Обновление и защита».
- В разделе «Защита от вредоносного ПО» проверьте, включена ли защита системы. Если да, значит она уже работает.
2. Проверка через Командную строку или PowerShell:
- Откройте Командную строку или PowerShell с помощью административных прав.
- Для проверки состояния защиты системы введите следующую команду: Get-MpComputerStatus.
- Если значение параметра «AntispywareEnabled» равно «True», значит защита системы включена.
3. Проверка через Редактор реестра:
- Откройте Редактор реестра, нажав комбинацию клавиш Win+R и введя «regedit».
- Перейдите по пути: HKEY_LOCAL_MACHINE\SOFTWARE\Policies\Microsoft\Windows Defender.
- Проверьте значение параметра «DisableAntiSpyware». Если оно равно «1», значит защита системы выключена. Если значение отсутствует или равно «0», значит защита системы включена.
Если защита системы на этом диске выключена, можно включить ее с помощью различных способов. Выберите для себя наиболее удобный:
1. Включение защиты системы через параметры:
- Откройте «Параметры» Windows, нажав комбинацию клавиш Win+R и введя «Параметры».
- В левой части окна выберите «Обновление и защита».
- В разделе «Защита от вредоносного ПО» нажмите кнопкой мыши на переключатель «Включить защиту от вирусов и угроз онлайн».
2. Включение защиты системы через Командную строку или PowerShell:
- Откройте Командную строку или PowerShell с помощью административных прав.
- Для включения защиты системы выполните команду: Set-MpPreference -DisableRealtimeMonitoring 0.
3. Включение защиты системы через Групповой редактор:
- Откройте Групповой редактор, нажав комбинацию клавиш Win+R и введя «gpedit.msc».
- Перейдите по пути: Компьютерная конфигурация > Административные шаблоны > Компоненты Windows > Windows Defender Antivirus.
- Настройте параметр «Отключить Windows Defender Antivirus» на значение «Отключено» или «Не настроено».
Теперь вы знаете, как проверить и включить защиту системы на данном диске. Помните, что защитник системы – это эффективный способ обеспечить безопасность вашего компьютера и защитить его от вредоносного программного обеспечения.
Видео:
Очистка диска C. Полный пошаговый гайд
Очистка диска C. Полный пошаговый гайд by MartyFiles 233,765 views 6 months ago 17 minutes