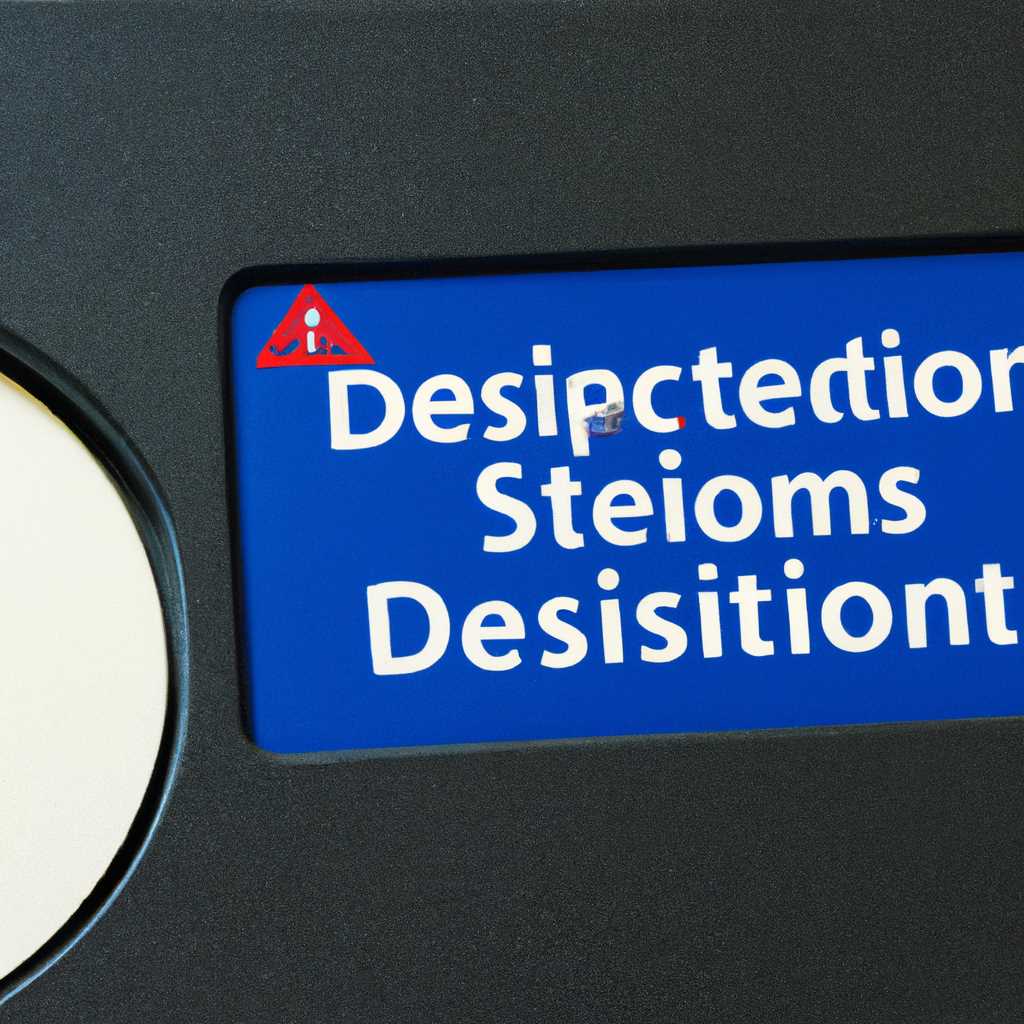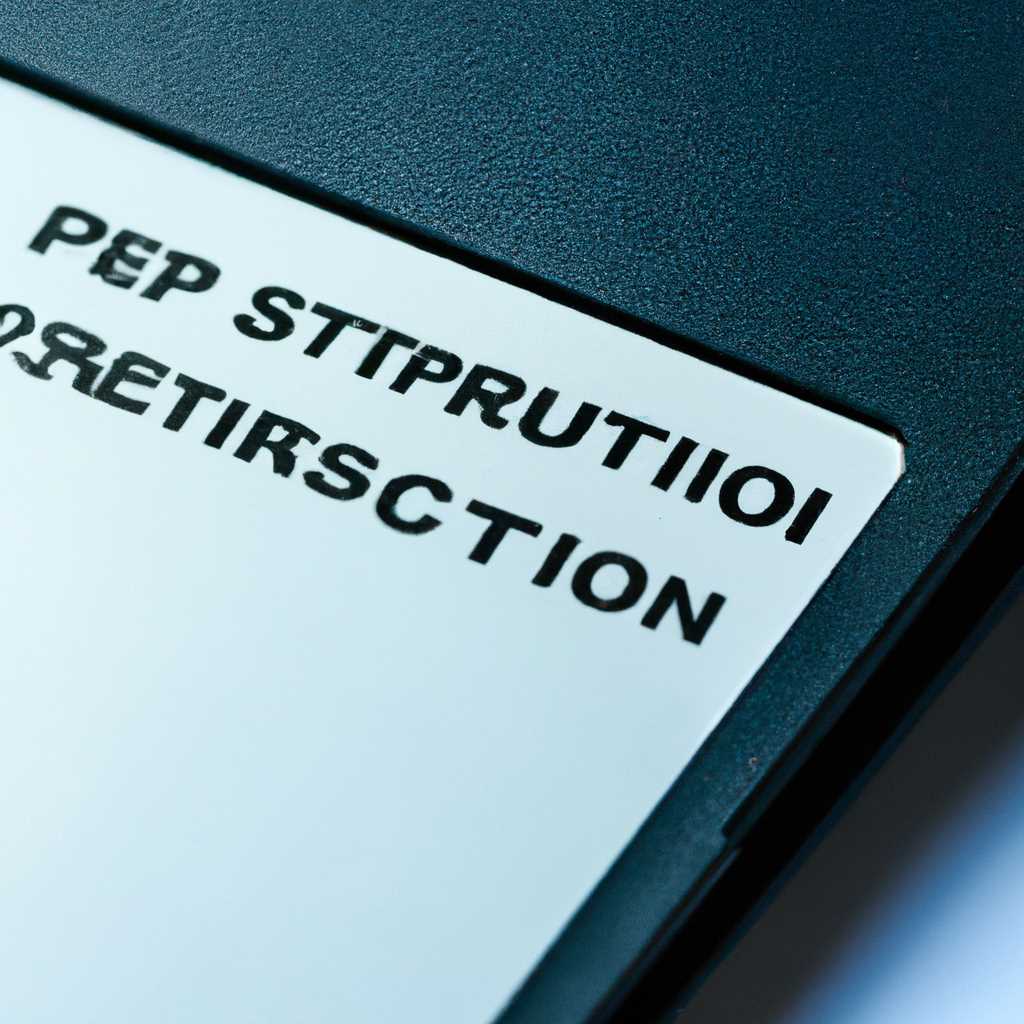- Как включить защиту системы на выбранном диске: пошаговая инструкция
- Проверить наличие антивирусного программного обеспечения
- Установлен ли на вашем компьютере антивирус?
- Установка антивируса на компьютер
- Защита системы на выбранном диске
- Как узнать, что антивирус активен?
- Шаг 1: Проверка защиты системы
- Шаг 2: Проверка антивируса с помощью PowerShell
- Включение защиты на выбранном диске
- Шаг 1: Создание образа диска
- Шаг 2: Включение защиты системы
- Защита системы на диске C: шаг за шагом
- Защита системы на другом выбранном диске: пошаговая инструкция
- Запуск службы «System Protection» (Защита системы)
- Видео:
- Восстановление Windows 10 с помощью командной строки
Как включить защиту системы на выбранном диске: пошаговая инструкция
Защита системы является одной из важнейших возможностей операционной системы Windows. Он позволяет создать архивацию текущего состояния системы, чтобы при необходимости можно было восстановить ее в случае ошибок или неисправностей. В этой статье мы рассмотрим, как включить защиту системы на выбранном диске, используя стандартные средства Windows.
Шаг 1: Вставьте флешку или другой съемный диск в компьютер. Если на нем есть важные файлы, то перед началом процедуры рекомендуется их скопировать на другое устройство.
Шаг 2: Зайти в «Командную строку» или «Command Prompt» средством «Наконечник Start», который можно найти по имени в стартовом меню.
Шаг 3: Ввести следующую команду: diskpart, а затем нажать Enter. Эта команда позволяет управлять всеми дисками в системе.
Шаг 4: Ввести следующую команду: list volume, а затем нажать Enter. Это покажет список всех дисков, установленных в системе, включая флешки и другие съемные диски.
Шаг 5: Выберите диск, на котором нужно создать образ системы. Для этого введите команду: select volume X, где X — это номер диска, соответствующий нужному разделу. Например, если нужно выбрать диск E:, нужно ввести: select volume 5. Затем нажмите Enter.
Шаг 6: Создайте образ системы на выбранном диске, введя следующую команду: create image, а затем нажмите Enter. Эта команда создаст образ системы на выбранном диске, который можно использовать для восстановления в случае необходимости.
Теперь вы успешно включили защиту системы на выбранном диске. Не забудьте регулярно создавать образы системы для обеспечения безопасности и возможности восстановления в случае нужды. Защитите свои данные и будьте уверены в безопасности своей системы!
Проверить наличие антивирусного программного обеспечения
Перед включением защиты системы на выбранном диске важно убедиться, что на компьютере установлено антивирусное программное обеспечение. Антивирусная программа поможет обнаружить и удалить вредоносные программы, что позволит защитить вашу систему от возможных угроз.
Чтобы проверить наличие антивирусного программного обеспечения на вашем компьютере, выполните следующие действия:
- Откройте меню «Пуск» и найдите папку или файл, который называется «Службы». Если вы не можете найти эту папку, воспользуйтесь поиском Windows, введя в строку ввода название «Службы».
- В папке «Службы» найдите файл под названием «Антивирус». Если файл отсутствует, это означает, что на вашем компьютере нет установленного антивирусного программного обеспечения.
- Если файл «Антивирус» присутствует, щелкните правой кнопкой мыши по нему и выберите «Открыть».
- Если появляется сообщение о том, что служба антивируса отключена, это значит, что антивирус не работает на вашем компьютере или был отключен пользователем. В таком случае, рекомендуется включить антивирус и обновить его базы данных для обеспечения полной защиты системы.
Установлен ли на вашем компьютере антивирус?
Установка антивируса на компьютер
1. Загрузите установочный файл антивируса с официального сайта разработчика.
2. Запустите установочный файл и следуйте указаниям мастера установки.
3. После завершения установки антивируса, запустите его и выполните первоначальную настройку.
4. Обновите базу данных вирусов, чтобы обеспечить максимальную эффективность антивирусной программы.
Защита системы на выбранном диске
Если у вас уже установлен антивирус и вы готовы приступить к защите системы на выбранном диске, следуйте этим шагам:
- Вставьте флешку или другой съемный носитель в компьютер и запишите ее букву (например, «E:»).
- Откройте командную строку Windows. В Windows 10 можно сделать это, нажав сочетание клавиш Win + X и выбрав «Командная строка (администратор)».
- В командной строке введите следующую команду:
wbadmin start backup -allcritical -backupTarget:E: -include:C:, где «E:» — это буква вашего съемного носителя, а «C:» — это буква выбранного диска, который вы хотите защитить. - Нажмите Enter и дождитесь окончания процесса создания образа системы. Это может занять некоторое время, в зависимости от объема данных на выбранном диске.
- Если процесс успешно завершен, вы получите сообщение об окончании создания резервной копии системы.
Теперь ваш выбранный диск будет защищен средствами функции резервного копирования Windows. Образ системы будет создаваться на съемный носитель, что позволит вам восстановить систему в случае необходимости.
Как узнать, что антивирус активен?
Для того чтобы узнать, что антивирус активен на вашем компьютере, следуйте следующей инструкции.
Шаг 1: Проверка защиты системы
1. Откройте командную строку в Windows. Для этого нажмите клавишу Win и введите в поисковую строку «cmd», затем нажмите Enter.
2. В командной строке введите следующую команду и нажмите Enter:
wbadmin get versions -backuptarget:Q:
Обратите внимание, что «Q:» здесь представляет диск, на котором хранится образ системы Windows. Вам нужно выбрать правильный диск или указать правильный путь к образу.
3. Если в командной строке возникает ошибка «Защита отменена», это означает, что защита системы на выбранном диске отключена. Чтобы исправить это, переименуйте папку WindowsImageBackup на вашем выбранном диске. Например, можно добавить к названию папки конечное сочетание «_1».
4. Теперь запустите команду wbadmin get versions -backuptarget:Q: еще раз и проверьте, что ошибка не появляется. Если ошибки больше нет, то защита системы на данном диске включена.
Шаг 2: Проверка антивируса с помощью PowerShell
1. Запустите командную строку с правами администратора. Для этого нажмите клавишу Win, найдите приложение PowerShell, нажмите на него правой кнопкой мыши и выберите «Запустить от имени администратора».
2. В командной строке PowerShell введите следующую команду и нажмите Enter:
Get-MpPreference | Select -ExpandProperty RealTimeProtectionEnabled
3. Если результатом выполнения команды является значение «True», то антивирус активен и работает.
4. Если антивирус отключен, вы можете включить его с помощью команды Set-MpPreference -RealTimeProtectionEnabled $true.
Теперь вы знаете, как узнать, что антивирус активен на вашем компьютере и включить его при необходимости.
Важно отметить, что эти инструкции предназначены для проверки встроенных средств защиты Windows 10. Если у вас установлена другая антивирусная программа, то процедура может отличаться.
Включение защиты на выбранном диске
Шаг 1: Создание образа диска
Перед тем, как включить защиту системы на выбранном диске, необходимо создать образ диска. Для этого воспользуйтесь встроенным инструментом Windows — утилитой «Создание образа системы».
1. Перейдите в меню Пуск и выберите «Параметры».
2. В окне «Настройки» выберите «Обновление и безопасность».
3. В левой панели выберите «Резервное копирование» и затем нажмите на «Параметры резервного копирования».
4. Нажмите на «Создать образ системы» и выберите диск, на котором вы хотите включить защиту. Нажмите «Далее».
5. Выберите место для сохранения образа диска и нажмите «Создать».
Шаг 2: Включение защиты системы
После создания образа диска можно переходить непосредственно к включению защиты системы на выбранном диске.
1. Откройте окно команд в Windows 10, используя комбинацию клавиш Win + X и выберите «Windows PowerShell (администратор)».
2. В окне PowerShell введите следующую команду:
dism /online /cleanup-image /restorehealth
и нажмите Enter.
3. Убедитесь, что вставлена системная флешка или установочный диск Windows 8 или 10. Если у вас нет такого диска, вы можете создать его из образа системы.
4. В строке команд введите следующую команду (на примере CD-привода «D»):
D:
Здесь D — это буква вашего диска, на котором установлена система.
5. Скопируйте папку «Восстановление» с диска на вашу флешку при помощи команды:
xcopy D:
ecovery\*.* /s /e X:
ecovery\
Где D — это буква вашего диска, на котором установлена система, а X — это буква вашей флешки.
6. Теперь переименовываем папку «Восстановление» на флешке при помощи команды:
ren X:
ecovery\BCD X:
ecovery\BCD.old
Где X — это буква вашей флешки.
7. Создайте папку «Восстановление» на вашем диске с системой при помощи команды:
md D:
ecovery
8. В окне команд введите следующую команду (на примере CD-привода «D»):
D:
9. Скопируйте файлы из папки на флешке в папку на диске системы при помощи команды:
xcopy X:
ecovery\*.* /s /e D:
ecovery\
Где X — это буква вашей флешки, а D — это буква вашего диска, на котором установлена система.
10. Теперь введите следующую команду, чтобы включить защиту системы на выбранном диске:
reagentc /enable
После выполнения всех этих действий защита системы будет включена на выбранном диске.
Таким образом, с помощью данной пошаговой инструкции вы сможете включить защиту системы на выбранном диске и быть увереными в безопасности своих данных.
Защита системы на диске C: шаг за шагом
Если вы хотите включить защиту системы на диске C, следуйте этой пошаговой инструкции:
Шаг 1: Вставьте флешку или диск с установленной Windows и перезапустите компьютер. Убедитесь, что в BIOS настройка загрузки с этого носителя активна.
Шаг 2: При запуске появится возможность выбрать язык и ввести ключ продукта. Сделайте это и нажмите Enter, чтобы продолжить.
Шаг 3: В открывшемся окне выберите «Восстановление» и запустите командную строку.
Шаг 4: В командной строке введите команду dism /image:C:\ /cleanup-image /revertpendingactions и нажмите Enter. Это позволит восстановить защиту системы на диске C.
Шаг 5: Скопируйте следующую строку в командную строку и нажмите Enter: powershell.exe -command «Checkpoint-Computer -Description ‘System Protection Enabled’ -RestorePointType ‘MODIFY_SETTINGS'». Это создаст точку восстановления для системы с включенной защитой.
Шаг 6: Теперь перезапустите компьютер и включите защиту системы.
Получается, что восстановление и включение защиты системы на диске C можно делать с помощью стандартных встроенных средств Windows и командной строки.
Заключение:
Включение защиты системы на диске C важно для обеспечения безопасности и возможности восстановиться после ошибок или проблем. С помощью утилиты DISM и командной строки можно легко выполнить эту задачу и обеспечить надежную защиту вашей системы.
Защита системы на другом выбранном диске: пошаговая инструкцияДля защиты системы Windows на другом выбранном диске можно использовать функцию архивации и создание образа системы. Далее представлена пошаговая инструкция:
В командной строке введите следующую последовательность действий:
Где «C:» — это диск, на котором создаётся образ системы, а «E:» — это флешка или другой выбранный диск. В командной строке введите следующую последовательность действий:
Где «E:» — это флешка или другой выбранный диск. В командной строке введите следующую последовательность действий:
Где «E:» — это флешка или другой выбранный диск, а «C:» — это диск, на котором установлена система Windows. Теперь ваша система защищена на другом выбранном диске с помощью архивации и создания образа системы. |
Запуск службы «System Protection» (Защита системы)
Для защиты системы на выбранном диске в Windows можно использовать встроенную службу «System Protection». Эта служба создаётся на диске с целью создания точек восстановления, которые позволяют восстановить систему в случае ошибок или проблем. В этом разделе мы рассмотрим шаги по включению защиты системы на выбранном диске.
1. Откройте командную строку через форму поиска Windows или с помощью команды Win + R и введите команду dism /online /get-wiminfo. Эта команда позволит проверить, есть ли на вашем диске образ Windows, который используется для восстановления системы. Если образ не найден, то его можно установить с помощью инструмента DISM.
2. Вставьте флешку с образом Windows в USB-порт и запустите командную строку от имени администратора. Для этого нажмите правой кнопкой мыши по значку командной строки и выберите пункт «Запуск от имени администратора».
3. В командной строке введите команду dism /apply-image /imagefile:Путь_к_образу_windows.wim /index:1 /applydir:Буква_диска_Windows. Вместо Путь_к_образу_windows.wim укажите путь к образу Windows на вашей флешке, а вместо Буква_диска_Windows укажите букву диска, на котором установлена ваша система Windows. В результате выполнения этой команды будет производиться копирование файлов Windows с флешки на диск с системой.
4. После завершения копирования введите команду ren Путь_к_папке_Windows\Windows Путь_к_папке_Windows\Windows.old. Вместо Путь_к_папке_Windows укажите путь до папки Windows на вашем диске. Эта команда переименовывает папку Windows на диске с системой, чтобы сохранить её в качестве резервной копии.
5. Затем введите команду ren Путь_к_папке_Windows.old Путь_к_папке_Windows\Windows. Вместо Путь_к_папке_Windows укажите путь до папки Windows на вашем диске. Эта команда изменяет название резервной копии папки Windows на исходное.
6. После этого можно восстановиться с помощью созданного ранее образа системы. Для этого откройте командную строку от имени администратора и введите команду wbadmin start recovery -version:08/26/2019-10:25 -itemType:Volume -items:E: -quiet. Вместо 08/26/2019-10:25 укажите дату и время создания точки восстановления, а вместо E: укажите букву диска, на котором находится образ системы. После выполнения этой команды произойдёт восстановление системы из образа.
Теперь на выбранном диске защита системы будет включена и создаваться регулярные точки восстановления, которые помогут в случае возникновения ошибок или проблем восстановить систему с помощью утилиты «System Protection». Для восстановления системы через этот образ можно также использовать созданный образ системы для создания флешки в утилите «Средства для создания носителя Windows».
Видео:
Восстановление Windows 10 с помощью командной строки
Восстановление Windows 10 с помощью командной строки by Esset Smart 315,441 views 6 years ago 7 minutes, 5 seconds