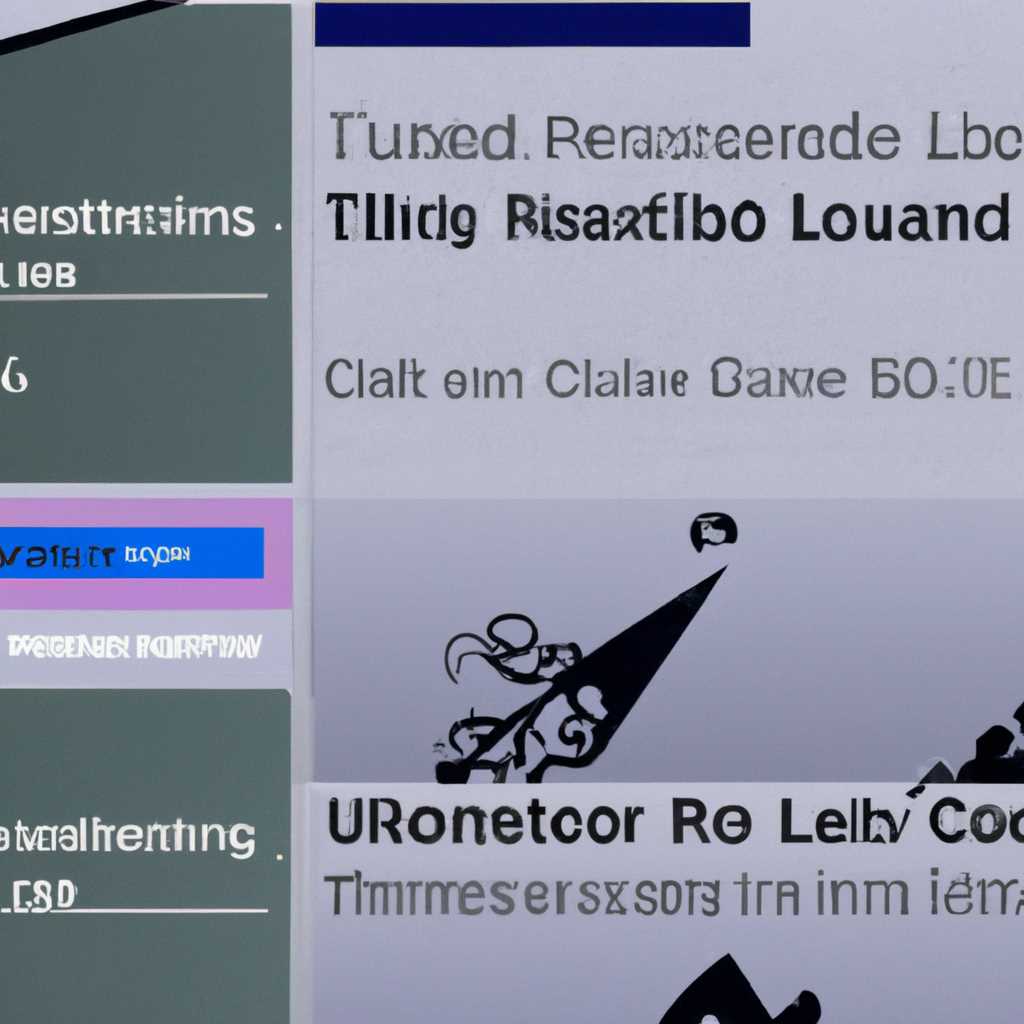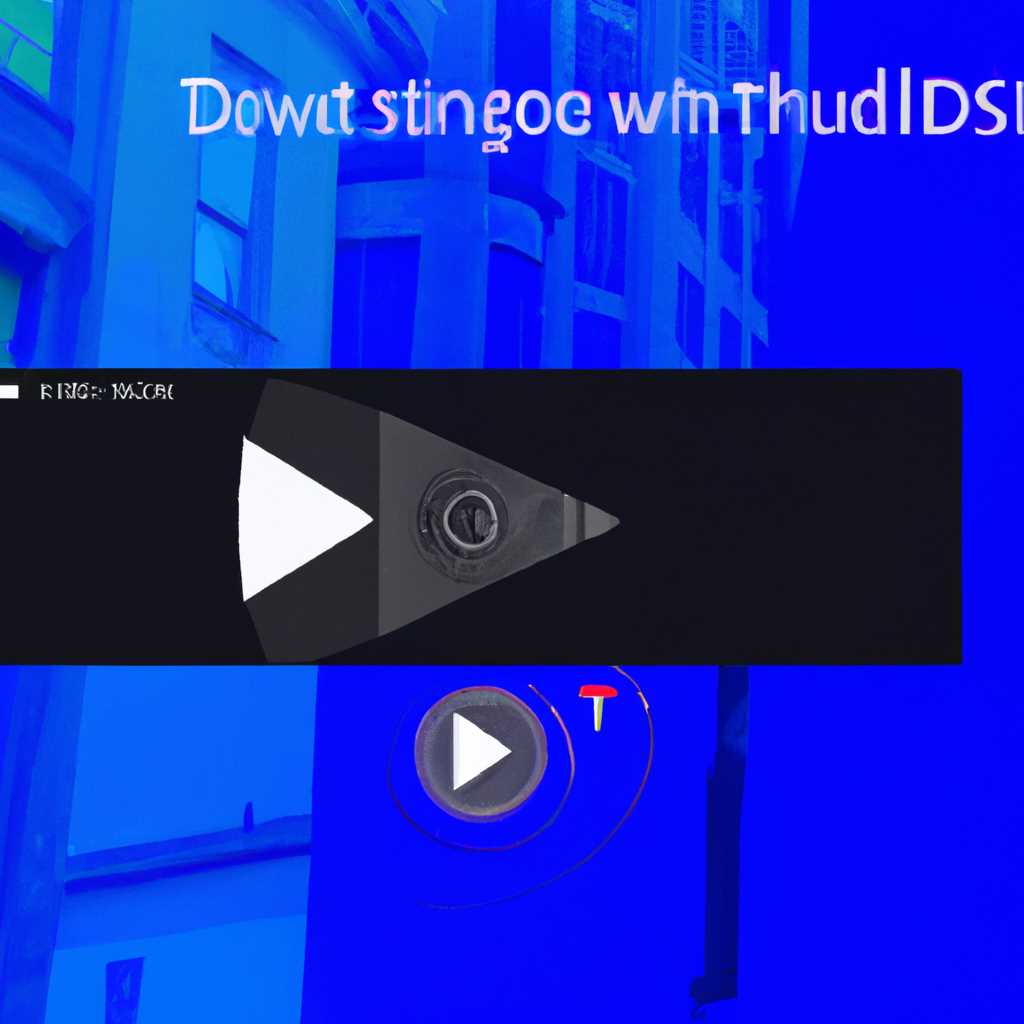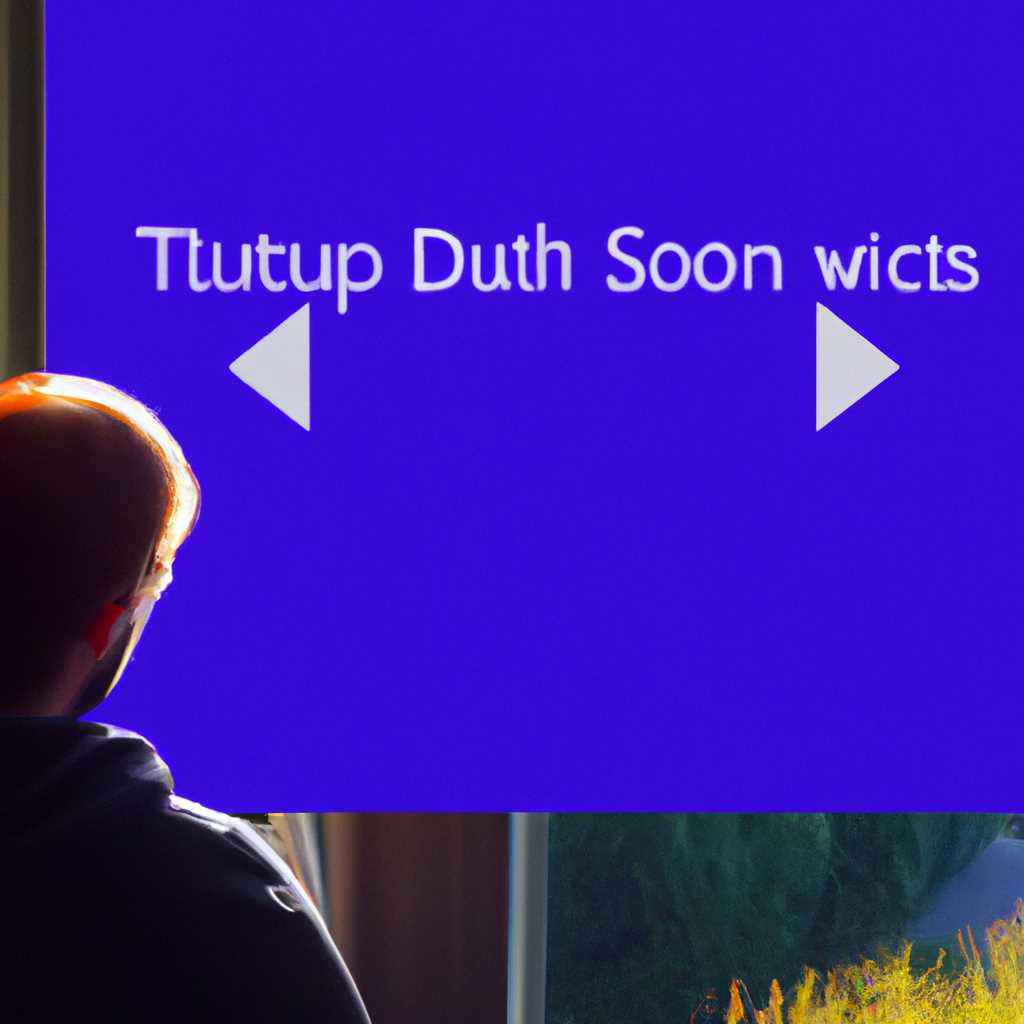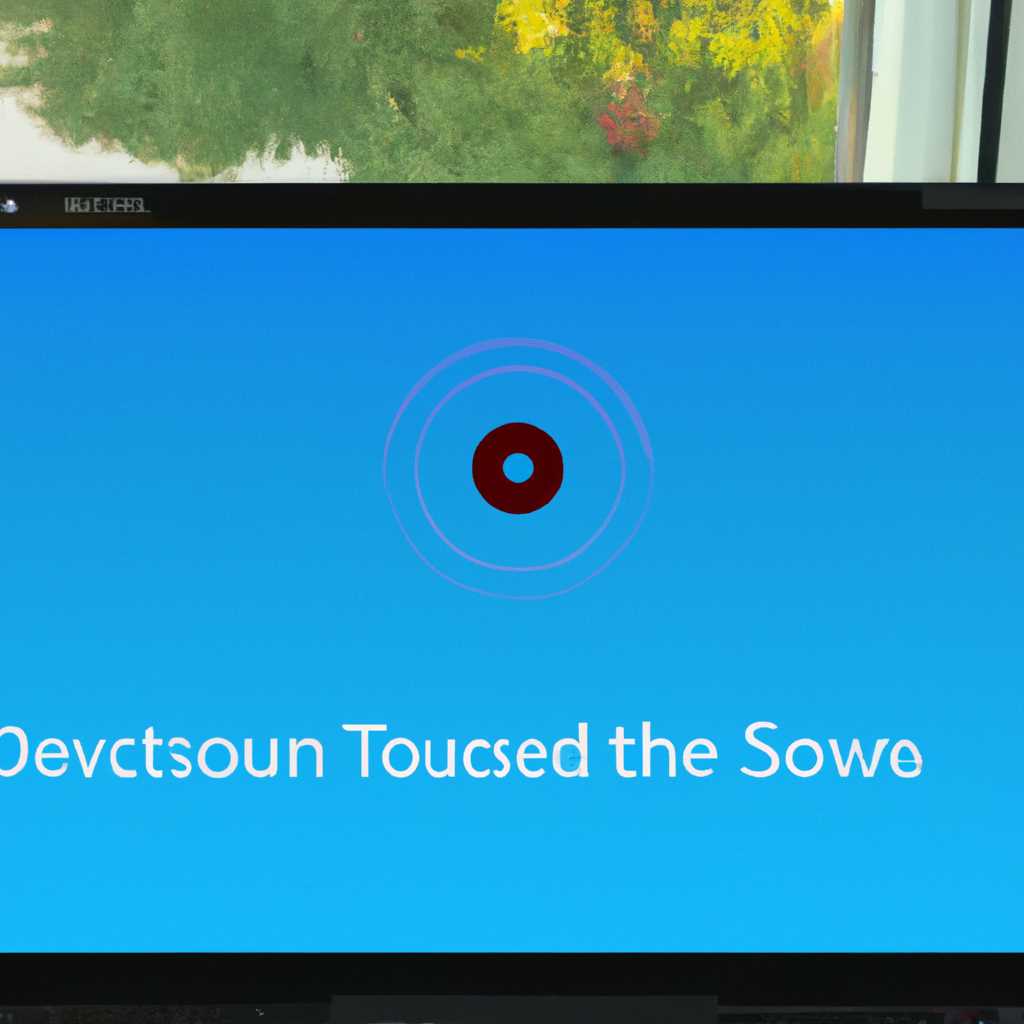- Как настроить звук DTS в Windows 10: полезные советы и инструкции
- Настройте звук DTS в Windows 10
- Установите драйверы для звука DTS
- 1. Проверьте ваше звуковое устройство
- 2. Обновите драйверы звука
- 3. Проверьте настройки аудио
- 4. Запустите проверку звука
- Проверьте настройки звука DTS в панели управления
- 1. Проверьте наличие поддержки DTS на вашем оборудовании
- 2. Установите последнюю версию драйвера звука
- 3. Проверьте настройки звука в панели управления
- 4. Перезагрузите компьютер
- Проверьте, поддерживает ли ваше устройство звуковой формат DTS
- Шаг 1: Проверьте аудиоустройства
- Шаг 2: Найдите и откройте вкладку «Воспроизведение»
- Шаг 3: Проверьте аудиоформаты
- Шаг 4: Проверьте поддержку DTS
- Обновите программное обеспечение вашего устройства
- Проверьте наличие обновлений на официальном сайте производителя
- Используйте функцию обновления драйверов в Windows
- Убедитесь, что ваше устройство подключено кспособом DTS
- Преимущества DTS:
- Проверьте соединения и кабели для устранения проблемы со звуком DTS
- Проверьте громкость и настройки звука для устранения проблемы со звуком DTS
- 1. Проверьте подключение наушников или ушных наушников
- 2. Проверьте настройки звука, доступные в Windows 10
- 3. Загрузите и установите последнее обновление звукового драйвера
- 4. Используйте Windows Sonic или DTS Headphone: X для объемного звучания
- 5. Настройте звук вручную для устранения проблемы
- Убедитесь, что звуковой выход вашего устройства настроен на DTS
- Видео:
- Как включить стереозвук в Windows 10?
Как настроить звук DTS в Windows 10: полезные советы и инструкции
Аудио — важная способность настроить звук на вашем устройстве, особенно при игровом опыте. У пользователей Windows 10 есть возможность настроить 3D-звук и наслаждаться улучшенным звуковым качеством благодаря технологии DTS.
Если вы хотите, чтобы ваши игры подходили под 3D-звук, следуйте этим полезным советам. Сначала проверьте, поддерживает ли ваше устройство аудио с функцией DTS. Для этого откройте панель управления звуком: щелкните правой кнопкой мыши по значку громкости в системном трее и выберите «Звуки». Перейдите на вкладку «Воспроизведение» и найдите свое аудиоустройство. Если иконка аудиоустройства имеет значок DTS, значит оно совместимо с DTS.
Если ваше устройство подходит, то установите драйвера DTS. В большинстве случаев они будут установлены по умолчанию, но если у вас возникли проблемы с звуком DTS, вручную установите обновленные драйверы. Для этого перейдите на сайт производителя вашего устройства и загрузите последнюю версию драйверов DTS.
После установки драйверов откройте панель управления звуком и перейдите на вкладку «Воспроизведение». Найдите свое устройство DTS, щелкните правой кнопкой мыши и выберите «Свойства». В открывшемся окне перейдите на вкладку «Дополнительно» и найдите раздел «Долби Atmos для наушников». Установите галочку напротив этой опции, чтобы включить функцию 3D-звука.
Теперь вы можете наслаждаться улучшенным звуком DTS в своих играх. Убедитесь, что в настройках игры выбрано устройство с поддержкой DTS. Чтобы проверить, работает ли функция звука DTS, загрузите примеры звука DTS из сети. Если вы услышите разницу в звуке, значит, все установлено правильно.
Внимание: в Windows 10, начиная с версии 1903, доступен еще один способ установки DTS — Sonic. Это приложение, которое позволяет управлять звуком 3D-звуком и оборудованием для наушников. Чтобы установить Sonic, перейдите в Магазин Windows и найдите приложение DTS:X Ultra. Установите его, следуя инструкциям на экране.
Теперь у вас есть все необходимые решения, чтобы включить звук DTS в Windows 10. Подходящая настройка звука с помощью DTS позволит вам полностью погрузиться в игры и наслаждаться пространственным звуком.
Настройте звук DTS в Windows 10
Если у вас это оборудование, то вам нужно выполнить следующие шаги для установки и настройки звука DTS в Windows 10:
| Шаг | Действие |
|---|---|
| 1 | Обновите драйвера звуковой карты. Зайдите на официальный сайт производителя вашей звуковой карты или воспользуйтесь программой обновления драйверов, чтобы получить последние версии драйверов. |
| 2 | Установите приложение со звуковыми настройками. Загрузите и установите приложение DTS Sound Unbound от Microsoft Store. |
| 3 | Запустите приложение DTS Sound Unbound и следуйте инструкциям, чтобы настроить звук DTS на вашем ПК. Некоторые настройки могут быть доступны только в платной версии приложения. |
| 4 | |
| 5 | Настройте звук по направлению. Некоторые игры и приложения могут иметь свои собственные настройки звука, поэтому проверьте настройки игры или приложения и убедитесь, что DTS включен. |
После проведения всех этих шагов звук DTS должен заработать на вашем ПК. Следует отметить, что не все аудиоустройства поддерживают DTS, поэтому убедитесь, что ваше оборудование совместимо с этой технологией.
Преимущества использования звука DTS в Windows 10:
- Улучшение качества звука в играх и музыке;
- Создание объемного звука при просмотре видео или виртуальной реальности;
- Улучшенная работа с 3D-звуком;
- Решение проблем с неполадками звука.
Загрузите и установите приложение DTS Sound Unbound, следуйте инструкциям и наслаждайтесь качественным и объемным звуком на вашем ПК с поддержкой DTS.
Установите драйверы для звука DTS
1. Проверьте ваше звуковое устройство
Прежде чем установить драйверы звука DTS, удостоверьтесь, что ваше аудиоустройство поддерживает эту функцию. Некоторые устройства, такие как некоторые модели ПК или наушники, могут не поддерживать 3D-звук формата DTS. Проверьте спецификации вашего устройства или обратитесь к производителю, чтобы узнать, поддерживает ли ваше устройство звук DTS.
2. Обновите драйверы звука
Если у вас уже установлена последняя версия Windows 10, возможно, у вас уже есть драйверы для звука DTS. Чтобы убедиться, что ваши драйверы обновлены, выполните следующие действия:
- Нажмите правой кнопкой мыши по значку громкости в панели управления и выберите «Звуковые настройки».
- Перейдите на вкладку «Воспроизведение» и выберите ваше устройство в списке устройств.
- Нажмите кнопку «Свойства» и перейдите на вкладку «Драйвер».
- Нажмите кнопку «Обновить драйвер».
Если вам не удается обновить драйверы автоматически, вы можете загрузить и установить их вручную с официального сайта производителя вашего устройства.
3. Проверьте настройки аудио
Если ваши драйверы звука DTS установлены и обновлены, но звук все равно не работает, проверьте настройки аудио в Windows 10. Чтобы это сделать, выполните следующие действия:
- Нажмите правой кнопкой мыши по значку громкости в панели управления и выберите «Звуковые настройки».
- Перейдите на вкладку «Свойства» и выберите ваше устройство в списке устройств.
- Нажмите кнопку «Свойства» и перейдите на вкладку «Дополнительно».
- Проверьте, установлен ли формат звука DTS в качестве формата по умолчанию. Если нет, выберите его из выпадающего списка и нажмите «ОК».
4. Запустите проверку звука
Когда все драйверы и настройки установлены правильно, вы можете запустить проверку звука, чтобы убедиться, что звук DTS работает на вашем устройстве. Чтобы это сделать, выполните следующие действия:
- Нажмите правой кнопкой мыши по значку громкости в панели управления и выберите «Звуковые настройки».
- Перейдите на вкладку «Воспроизведение» и выберите ваше устройство в списке устройств.
- Нажмите кнопку «Свойства» и перейдите на вкладку «Поддержка форматов».
- Нажмите кнопку «Тестирование формата».
После запуска проверки звука вы должны услышать звуковую индикацию в формате DTS, если ваше устройство поддерживает эту функцию.
Важно отметить, что настройки звука DTS могут отличаться в зависимости от версии Windows 10 и использованного вами аудиоустройства. Если вы не можете найти определенные настройки, обратитесь к документации Microsoft или производителя вашего устройства.
Проверьте настройки звука DTS в панели управления
Если вам не удается услышать звук DTS на вашем Windows 10 компьютере, проблема может быть в неправильных настройках аудиоустройства. Проверьте следующие шаги, чтобы убедиться, что все настройки настроены правильно:
1. Проверьте наличие поддержки DTS на вашем оборудовании
Прежде чем начать, убедитесь, что ваш компьютер и аудиоустройства поддерживают DTS. Некоторые драйверы и наушники не поддерживают этот формат, поэтому убедитесь, что ваше оборудование совместимо с DTS.
2. Установите последнюю версию драйвера звука
В случае, если ваше оборудование поддерживает DTS, убедитесь, что у вас установлена последняя версия драйвера звука. Найдите драйвер на сайте производителя оборудования или на официальном сайте Microsoft.
3. Проверьте настройки звука в панели управления
Чтобы настроить звук DTS вручную, перейдите в Панель управления и найдите вкладку «Устройства и звук». Затем следуйте приведенным ниже шагам:
- Щелкните правой кнопкой мыши на устройстве воспроизведения, которое вы хотите использовать для воспроизведения звука DTS.
- Выберите «Свойства» из контекстного меню, затем перейдите на вкладку «Драйвер».
- Убедитесь, что у вас установлена последняя версия драйвера звука и отключите флажок «Разрешить приложению этого устройства принимать исключительное право на управление устройством».
- Нажмите «OK», чтобы сохранить изменения.
4. Перезагрузите компьютер
После внесения изменений в настройки звука DTS, перезагрузите компьютер, чтобы изменения вступили в силу.
Теперь вы должны быть в состоянии воспроизвести звук DTS на вашем Windows 10 устройстве. Если у вас все еще есть проблемы с воспроизведением DTS, рекомендуется выполнить дополнительные шаги устранения неполадок или обратиться в службу поддержки производителя вашего устройства.
Проверьте, поддерживает ли ваше устройство звуковой формат DTS
Шаг 1: Проверьте аудиоустройства
Для начала подключите свои наушники или колонки к компьютеру. Затем перейдите в настройки управления звуком Windows, нажав правой кнопкой мыши на значок громкости в системном трее и выбрав «Звуки».
Шаг 2: Найдите и откройте вкладку «Воспроизведение»
В окне «Звуки» выберите вкладку «Воспроизведение», чтобы увидеть список всех подключенных аудиоустройств. Если в этом списке нет ваших наушников или колонок, убедитесь, что они правильно подключены и работают.
Шаг 3: Проверьте аудиоформаты
Дважды щелкните на своих наушниках или колонках в списке аудиоустройств. В открывшемся окне выберите вкладку «Дополнительно» и найдите раздел «Формат звука». Здесь вы увидите список поддерживаемых аудиоформатов.
Шаг 4: Проверьте поддержку DTS
Прокрутите список аудиоформатов до тех пор, пока вы не увидите «DTS Audio». Если такой формат звука присутствует, значит ваше устройство поддерживает DTS.
Если ваше устройство не поддерживает DTS, вы не сможете получить преимущества этого аудиоформата. В таком случае вам не нужно выполнять дополнительные шаги для настройки звука DTS в Windows 10.
Обновите программное обеспечение вашего устройства
Если у вас возникли проблемы с включением звука DTS на Windows 10, одним из решений может быть обновление программного обеспечения вашего аудиоустройства. Обновление драйверов может помочь устранить любые проблемы, связанные с 3D-звуком и дать вам возможность получить лучшее качество звука.
Проверьте наличие обновлений на официальном сайте производителя
Вам необходимо проверить, доступны ли обновленные драйвера для вашего устройства. Для этого просто перейдите на официальный сайт производителя вашего аудиооборудования, найдите раздел поддержки или загрузок и поищите обновления для вашей модели устройства. Установите все доступные обновления, чтобы обеспечить правильную работу вашего устройства с Windows 10.
Используйте функцию обновления драйверов в Windows
Windows 10 предлагает удобный способ обновить драйверы вашего аудиооборудования с помощью встроенной функции обновления драйверов. Для этого перейдите в «Параметры» (Settings) > «Обновление и безопасность» (Update & Security) > «Windows Update» и нажмите на кнопку «Проверить наличие обновлений» (Check for updates). Если у вас есть доступные обновления, Windows установит их автоматически или предложит их вам для установки. Это может быть полезным для установки обновлений драйверов от Microsoft.
Если обновления драйверов не решают проблему с включением звука DTS в Windows 10, попробуйте найти альтернативные драйверы на сайте производителя вашего устройства или обратитесь в службу поддержки.
Убедитесь, что ваше устройство подключено кспособом DTS
Для устранения проблемы с DTS в Windows 10, вам следует проверить, какие аудиоустройства можно использовать в наушниках. Некоторые наушники не поддерживают формат DTS, поэтому вам необходимо убедиться, что используемые наушники подходят для этой функции. Если у вас есть наушники с поддержкой Dolby/ DTS 3D Reality Sound, устройство DTS должно работать без проблем.
Если проблема с DTS в Windows 10 все еще остается, то одним из решений может быть обновление драйвера звука. Для этого потребуется посетить сайт производителя вашего устройства и найти последнюю версию драйвера для вашей модели. Установите его, чтобы обновить драйвер и решить возможные проблемы.
Теперь проверьте настройки DTS в конфигурации звука в Windows 10. Разные версии Windows могут иметь разные настройки, поэтому обязательно прочитайте документацию по вашей версии Windows, чтобы узнать, как настроить DTS. Шаги по настройке могут быть разными для разных устройств, поэтому обратитесь к руководству пользователя вашего устройства для получения подробной информации.
Если вы хотите настроить DTS для игровых наушников, вы также можете проверить настройки в играх. Некоторые игры поддерживают 3D-звук, который может быть включен для улучшенного звучания. Если ваша игра поддерживает DTS, проверьте наличие соответствующих настроек в разделе звука игры и настройте их по своему усмотрению.
Итак, чтобы использовать преимущества DTS в Windows 10, убедитесь, что ваше устройство подключено к способом DTS и настроено правильно. Обновите драйвер звука на последнюю версию, установите и настройте DTS в конфигурации звука Windows 10, и проверьте наличие настроек DTS в играх. Теперь вы можете услышать прекрасные звуки с помощью DTS, как, например, наушники Sony, которые поддерживают эту функцию.
Преимущества DTS:
- Улучшенное качество звука
- Более реалистичное звучание
- Повышенная глубина звукового эффекта
В случае проблем с DTS звуком в Windows 10, рекомендуется ознакомиться с руководством пользователя вашего устройства и посетить веб-сайт Microsoft для получения подробной информации о возможных решениях проблем.
Проверьте соединения и кабели для устранения проблемы со звуком DTS
Если у вас возникла проблема со звуком DTS на компьютере под управлением Windows 10, первым шагом к ее устранению следует проверить все соединения и кабели.
1. Проверьте, подключено ли ваше аудиоустройство или наушники, которые поддерживают звук DTS, к соответствующим портам на компьютере или ноутбуке.
2. Убедитесь, что кабели корректно подключены к соответствующим портам на вашем аудиоустройстве и компьютере. Проверьте, нет ли при этом повреждений или обрывов кабелей.
3. Перейдите к настройкам громкости на вашем аудиоустройстве и убедитесь, что звук выставлен на достаточный уровень и не выключен.
4. Проверьте операционную систему Windows на наличие последней версии. Некоторые проблемы со звуком DTS могут быть вызваны ошибками в работе операционной системы. Если у вас установлена старая версия Windows 10, попробуйте сделать обновление до последней стабильной версии.
5. Проверьте драйверы вашего аудиоустройства. Некоторые устройства, например, наушники Sony Playstation VR, требуют специальных драйверов для работы звука DTS. Обратитесь к документации или официальному сайту производителя, чтобы узнать, какие драйвера подходят для вашего устройства.
6. В некоторых случаях, чтобы разрешить проблему со звуком DTS, может потребоваться проверить настройки звуковой панели управления Windows. Подключите наушники или аудиоустройство, которые поддерживают звук DTS, к компьютеру, затем откройте панель управления звуком. В Windows 10, щелкните правой кнопкой мыши на значок громкости в системном трее и выберите «Звуковые параметры». В Windows 7, откройте меню пуск, перейдите в настройки звука и выберите «Панель управления звуком». В открывшемся окне, выберите вкладку «Воспроизведение», найдите ваше аудиоустройство или наушники в списке и убедитесь, что они выбраны по умолчанию. Также проверьте, что громкость установлена на достаточный уровень.
7. Убедитесь, что ваше аудиоустройство или наушники поддерживают звук DTS. Некоторые устройства могут иметь только поддержку Dolby Surround или других звуковых форматов, и они могут не работать с DTS. Проверьте спецификации вашего аудиооборудования или обратитесь к производителю, чтобы узнать поддерживаемые форматы звука.
Попробуйте выполнить эти решения для устранения проблемы со звуком DTS на Windows 10. Если проблема остается нерешенной, попробуйте обратиться в службу поддержки Microsoft или производителя вашего аудиоустройства для получения дальнейшей помощи.
Проверьте громкость и настройки звука для устранения проблемы со звуком DTS
1. Проверьте подключение наушников или ушных наушников
Во-первых, убедитесь, что ваши наушники или ушные наушники правильно подключены к вашему устройству. Проверьте, что кабели не повреждены и тщательно подключены. Если вы используете беспроводные наушники, убедитесь, что они полностью заряжены и подключены к вашему устройству.
2. Проверьте настройки звука, доступные в Windows 10
Теперь, когда ваши наушники или ушные наушники подключены правильно, вам нужно проверить настройки звука в Windows 10. Откройте панель управления и найдите раздел «Звук». В этом разделе вы можете настроить громкость звука, выбрать правильное аудиоустройство для воспроизведения звука и другие настройки.
3. Загрузите и установите последнее обновление звукового драйвера
Если вы все еще испытываете проблемы с воспроизведением звука DTS, доступны специальные обновления драйвера для улучшения звука на устройствах Windows. Посетите официальный сайт производителя вашего устройства и загрузите последнюю версию драйвера. После установки обновления перезагрузите компьютер, чтобы изменения вступили в силу.
4. Используйте Windows Sonic или DTS Headphone: X для объемного звучания
Если у вас есть проблемы с звучанием в играх, вы можете попробовать использовать встроенные в Windows 10 средства для объемного звучания, такие как Windows Sonic или DTS Headphone: X. Для этого следуйте инструкциям по настройке этих функций в настройках звука.
5. Настройте звук вручную для устранения проблемы
Некоторые пользователи могут столкнуться с проблемами звука DTS, которые не решаются автоматически. В этом случае вам нужно будет настроить звук вручную. Последнее решение может быть установка и настройка различных аудиоустройств для достижения наилучшего звучания.
Читайте также: Как настроить звук в Windows 10 для наушников или ушных наушников
Например, если у вас есть наушники Sony с поддержкой DTS, вы можете установить драйверы и программное обеспечение от Sony для улучшения звука. Следуйте инструкциям на сайте производителя для загрузки и установки этих драйверов.
Время от времени производители аудиоустройств выпускают обновления для улучшения звуковой производительности. Убедитесь, что у вас установлена последняя версия драйвера для вашего устройства, чтобы получить наилучшие результаты.
Примечание: если у вас есть операционная система Windows 7 или старше, возможности воспроизведения звука DTS могут быть ограничены отсутствием поддержки.
В итоге, чтобы услышать звук DTS на вашей системе Windows 10, вам нужно проверить громкость и настроить звуковые устройства. Проверьте подключение наушников или ушных наушников, настройте звук вручную, загрузите и установите последнее обновление звукового драйвера. Если проблема не устраняется, попробуйте использовать встроенные в Windows 10 средства для объемного звучания, такие как Windows Sonic или DTS Headphone: X.
Убедитесь, что звуковой выход вашего устройства настроен на DTS
Когда дело доходит до настройки звука на вашем устройстве с Windows 10, многие пользователи сталкиваются с проблемой отсутствия звука в формате DTS. Это может произойти из-за неправильных настроек или проблем с подключением звуковых устройств. В этом разделе мы рассмотрим несколько полезных советов, которые помогут вам убедиться, что ваш звуковой выход настроен на формат DTS.
1. Проверьте, поддерживает ли ваше устройство формат DTS. Некоторые звуковые карты и наушники поддерживают только определенные форматы звука. Убедитесь, что ваше устройство совместимо с форматом DTS и имеет соответствующие драйверы или программное обеспечение для его поддержки.
2. Проверьте подключение звуковых устройств. Убедитесь, что все кабели подключены правильно и не повреждены. Попробуйте использовать другие кабели или порты, чтобы устранить возможные проблемы с подключением.
3. Обновите драйверы звуковых устройств. Зайдите в меню «Управление устройствами» и найдите вашу звуковую карту. Проверьте, что у вас установлена последняя версия драйвера, и обновите его, если это необходимо.
4. Проверьте настройки звука в Windows. Зайдите в настройки звука в «Панели управления» и убедитесь, что ваш звуковой выход настроен на DTS. Если это не так, измените настройки на DTS и перезагрузите компьютер, чтобы изменения вступили в силу.
5. Используйте программное обеспечение от производителя. Если у вас есть программное обеспечение от производителя вашего звукового устройства, проверьте его функциональность и настройки. Некоторые программы могут позволить вам настроить звуковой выход на DTS или предложить другие улучшения звука.
6. Используйте тестовые файлы или контент с форматом DTS. Найдите материалы, которые используют звук в формате DTS, например, фильмы или музыку. Воспроизведите их на своем устройстве и проверьте, есть ли звук в формате DTS.
Преимущества использования звука в формате DTS заключаются в возможности создания объемного звучания и улучшения качества звука. Многие игровые консоли, такие как Xbox или PlayStation, поддерживают формат DTS, позволяя наслаждаться более реалистичным звуком в игровых сессиях или при просмотре фильмов. Также, многие наушники имеют встроенную способность декодировать и воспроизводить звук DTS, что даст вам лучшее аудио в качестве звукового сопровождения.
Если вы все проверили и все еще испытываете проблемы с звуком в формате DTS, попробуйте отключить способность декодирования формата DTS в настройках звука или используйте программное решение, такое как Dolby Atmos или Windows Sonic для наушников. Эти программы предлагают виртуальное объемное звучание и могут улучшить вашу аудиоэкспериенцию даже без поддержки DTS.
Видео:
Как включить стереозвук в Windows 10?
Как включить стереозвук в Windows 10? by DINLOG / БЛОГ 37,512 views 2 years ago 3 minutes, 38 seconds