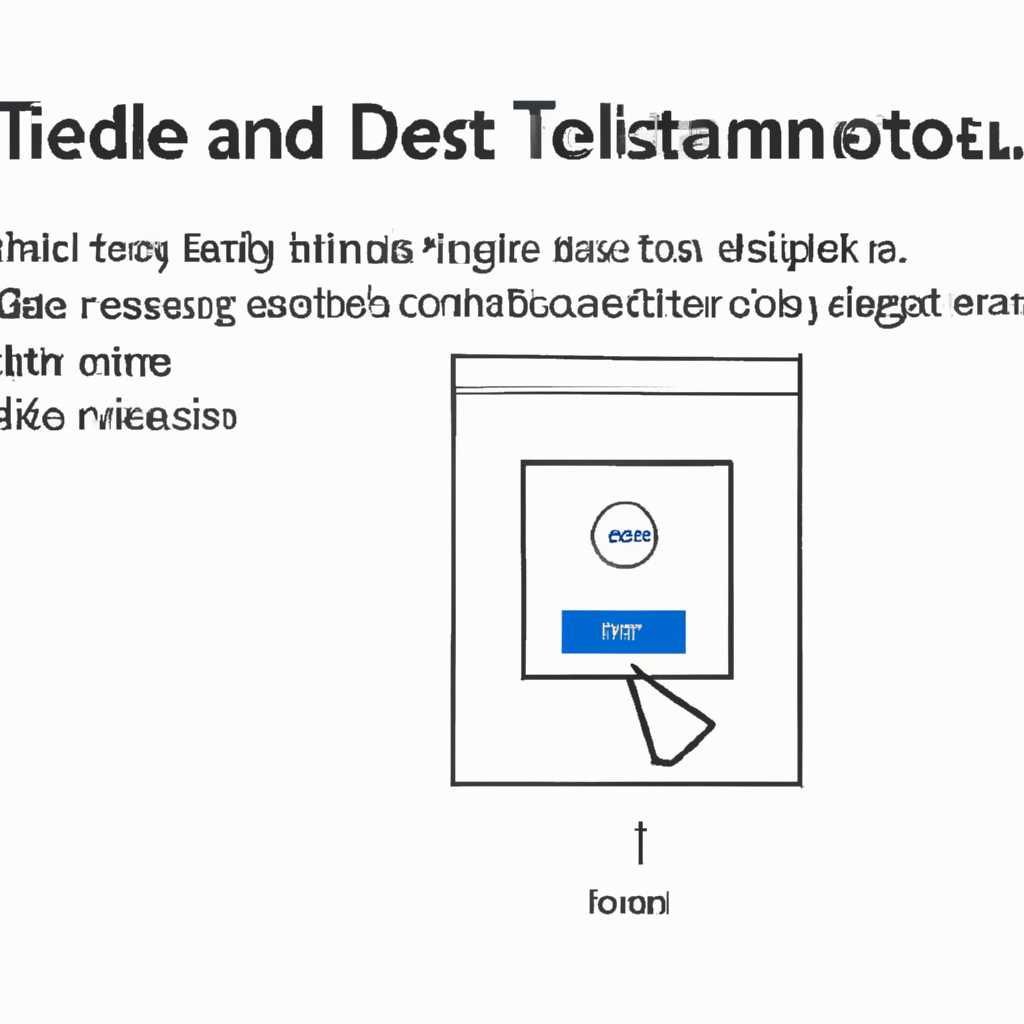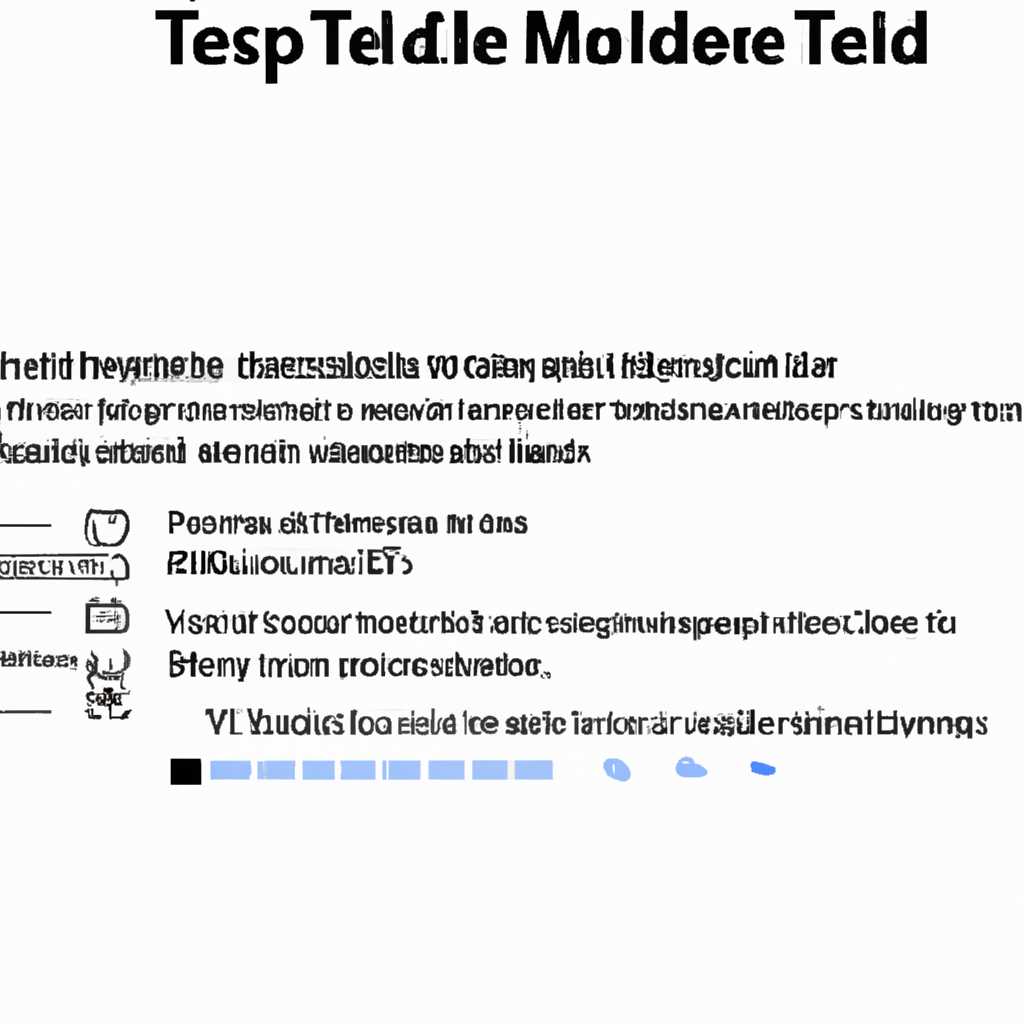- Как активировать или деактивировать тестовый режим в операционной системе Windows 10
- Включение тестового режима через командную строку
- Включение тестового режима через настройки системы
- Шаг 1: Открыть окно «Настройки»
- Шаг 2: Открыть вкладку «Обновление и безопасность»
- Шаг 3: Включить тестовый режим
- Шаг 4: Перезагрузка системы
- Включение тестового режима при установке драйверов
- Отключение тестового режима через командную строку
- Отключение тестового режима через настройки системы
- Видео:
- Как (включить/отключить) проверку подписи драйверов в Windows 10
Как активировать или деактивировать тестовый режим в операционной системе Windows 10
В Windows 10 разработчики предоставили возможность включения тестового режима, который позволяет использовать различные инструменты и функции для тестирования и настройки операционной системы. Тестовый режим включен по умолчанию, но его наличие можно заметить только при запуске некоторых приложений или при появлении специальных «ватермарков» в углу рабочего стола. Однако, если вы хотите скрыть эти ватермарки или полностью отключить тестовый режим, то следует ознакомиться с несколькими способами, описанными в данной статье.
Первый вариант включения или отключения тестового режима в Windows 10 связан с использованием командной строки. Для этого нужно нажать комбинацию клавиш Win + X и выбрать командную строку от имени администратора. Затем, в командной строке нужно выполнить следующую команду: «bcdedit /set testsigning on» для включения тестового режима, или «bcdedit /set testsigning off» для отключения. После выполнения команды следует перезагрузить компьютер.
Если вы предпочитаете визуальный способ, то можно воспользоваться утилитой DSEO (Driver Signature Enforcement Overrider). Эта утилита позволяет включить или отключить тестовый режим с помощью нескольких кликов мышкой. Для этого нужно скачать и установить утилиту с официального сайта complitraru. После установки утилиты, она появится на рабочем столе. Для включения или отключения тестового режима нужно кликнуть на значок DSEO и выбрать соответствующую опцию в контекстном меню.
Возможность включить или отключить тестовый режим в Windows 10 также предоставляет утилита Universal Watermark Disabler. Для использования этой утилиты нужно скачать и установить ее с официального сайта complitraru. После установки утилиты, она будет доступна на рабочем столе. Просто запустите утилиту и нажмите кнопку «Установить/удалить водяной знак». После этого будет выполнена необходимая команда для включения или отключения тестового режима. После этого рекомендуется перезагрузить компьютер, чтобы изменения вступили в силу.
Включение тестового режима через командную строку
В Windows 10 существует возможность включить тестовый режим, который позволяет использовать драйвера, не прошедшие цифровое подписание. Обычно это требуется для тестирования или отладки приложений и драйверов.
Для включения тестового режима в Windows 10 через командную строку мы будем использовать утилиту bcdedit. Помните, что включение тестового режима приводит к отключению подписей для всех драйверов, что может быть небезопасно. Используйте эту опцию только при необходимости и на свой страх и риск.
Вот последовательность действий:
- Откройте командную строку с правами администратора. Для этого нажмите правой кнопкой мыши на значок «Пуск» в левом нижнем углу экрана и выберите «Командная строка (администратор)».
- В командной строке введите команду bcdedit /set testsigning on и нажмите клавишу Enter. Это активирует тестовый режим.
- После этого будет выведено оповещение о включении тестового режима.
- Для того чтобы отключить тестовый режим, в командной строке введите команду bcdedit /set testsigning off и нажмите клавишу Enter.
- После этого будет выведено оповещение о отключении тестового режима.
Помните, что включение тестового режима отключает проверку подписей для драйверов, поэтому будьте осторожны и используйте эту опцию только в случае крайней необходимости.
Включение тестового режима через настройки системы
Шаг 1: Открыть окно «Настройки»
Нажмите клавиши «Win + I» на клавиатуре, чтобы открыть окно «Настройки».
Шаг 2: Открыть вкладку «Обновление и безопасность»
Перейдите в раздел «Обновление и безопасность», который можно найти в верхнем-левом углу экрана.
Шаг 3: Включить тестовый режим
На левой боковой панели найдите вкладку «Дополнительные параметры безопасности». В ней выберите вариант «Восстановление, оповещение и обновления».
В правой части окна найдите опцию «Подписи драйверов» и нажмите на кнопку «Изменить».
Выберите вариант «Всегда включен» в выпадающем списке и нажмите «Продолжить».
На экране появится оповещение о том, что тестовый режим будет включен. Нажмите «Да», чтобы продолжить.
Шаг 4: Перезагрузка системы
Чтобы изменения вступили в силу, следует перезагрузить компьютер. Вы можете перезапустить систему прямо сейчас или отложить перезагрузку на более удобный момент.
После перезагрузки системы вы сможете работать в тестовом режиме без ограничений.
Примечание: Включение тестового режима имеет свои особенности и может быть опасным. При работе в этом режиме системный уровень безопасности может быть снижен, поэтому будьте осторожны при установке программ и драйверов.
— Если вам в дальнейшем потребуется отключить тестовый режим, вы можете удалить оповещение о том, что режим включен, открыв командную строку как администратор и запустив следующую команду: bcdedit /deletevalue testsigning
Включение тестового режима при установке драйверов
Тестовый режим в Windows 10 позволяет устанавливать и использовать драйверы, которые не прошли проверку на подлинность или не имеют цифровой подписи. Это может быть полезно в случае, если требуется установить драйверы от старых устройств или экспериментировать с неофициальным программным обеспечением.
Вот несколько способов включить тестовый режим в Windows 10:
- С помощью командной строки:
- Скачайте и установите утилиту «DSEO».
- Откройте командную строку с административными правами.
- Введите команду «bcdedit /set testsigning on» и выполните ее.
- Перезагрузите компьютер.
- С помощью программы «Driver Signature Enforcement Overrider»:
- Скачайте и установите программу «Driver Signature Enforcement Overrider».
- Запустите программу и кликните на кнопку «Enable Test Mode».
- Перезагрузите компьютер.
- С помощью системного приложения:
- Откройте «Параметры» и выберите «Обновление и безопасность».
- Перейдите на вкладку «Восстановление».
- В разделе «Удержание програмного обеспечения» кликните на кнопку «Перезагрузить сейчас».
- После перезагрузки откроется «Восстановление» Windows 10.
- Выберите «Продолжить» и система продолжит работу в тестовом режиме.
Помните, что в тестовом режиме Windows 10 отключает проверки подписей драйверов, что может повлечь за собой ухудшение безопасности и возникновение ошибок. Поэтому отключайте тестовый режим только в случае необходимости и будьте внимательны при установке драйверов или запуске неизвестных программ.
Отключение тестового режима через командную строку
| Шаг 1: | Кликнуть правой кнопкой мыши на кнопку «Пуск» в левом нижнем углу экрана и выбрать «Командная строка (администратор)». |
| Шаг 2: | Откроется окошка командной строки с правами администратора. |
| Шаг 3: | В командной строке введите следующую команду: bcdedit /set testsigning off |
| Шаг 4: | Нажмите клавишу «Enter» на клавиатуре, чтобы выполнить команду. |
| Шаг 5: | Вы можете закрыть командную строку или продолжить работу с компьютером. |
| Шаг 6: | Для полной деактивации тестового режима также необходимо удалить «ватермарки». |
| Шаг 7: | Скачайте утилиту Universal Watermark Disabler, чтобы удалить надпись «Test Mode» или любую другую версию «ватермарки». |
| Шаг 8: | Откройте программу Universal Watermark Disabler и кликните на кнопку «Install». |
| Шаг 9: | После завершения установки, перезагрузите компьютер. |
Помощью данной команды и утилиты вы сможете полностью отключить тестовый режим и удалить «ватермарки» при загрузке системы Windows 10.
Отключение тестового режима через настройки системы
Для этого можно использовать командную строку или утилиту bcdedit, которую можно скачать из Интернета. Когда утилита уже есть на компьютере, она должна быть доступна через командную строку.
Для отключения тестового режима с помощью командной строки и утилиты bcdedit необходимо выполнить следующую последовательность действий:
| 1. | Открыть командную строку, нажав Win + X и выбрав пункт «Командная строка (администратор)». |
| 2. | Скопировать и выполнить команду: |
bcdedit /set testsigning off | |
| 3. | Перезагрузить компьютер. |
После выполнения команды и перезагрузки, тестовый режим будет отключен, и на экране больше не будет отображаться watermark с текстом «Тестовая версия Windows».
Важно отметить, что при отключении тестового режима через настройки системы, удаляется всего одно из возможных оповещений о том, что вы работаете в тестовом режиме. Данная команда не удаляет все ватермарки, есть и другие варианты и способы скрыть или удалить их.
Видео:
Как (включить/отключить) проверку подписи драйверов в Windows 10
Как (включить/отключить) проверку подписи драйверов в Windows 10 door MorgonRush 32.030 weergaven 4 jaar geleden 47 seconden