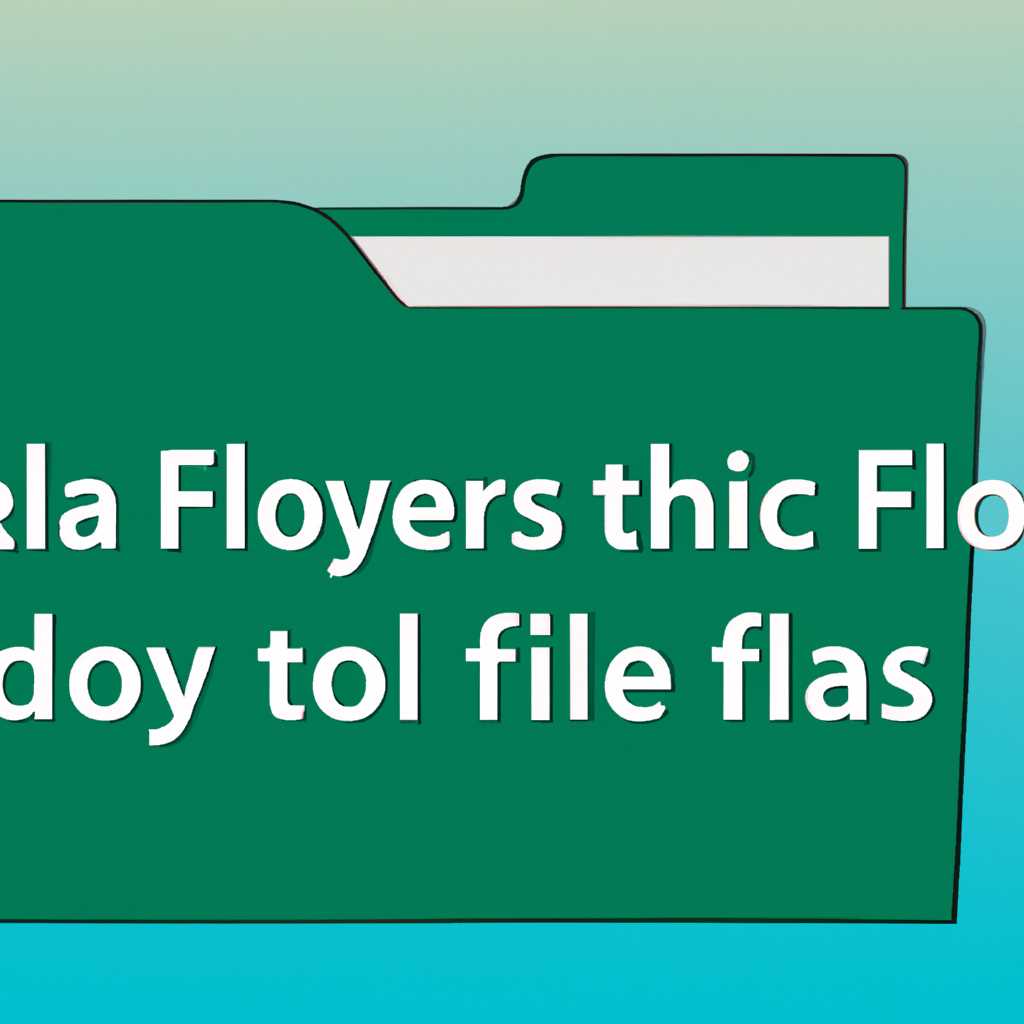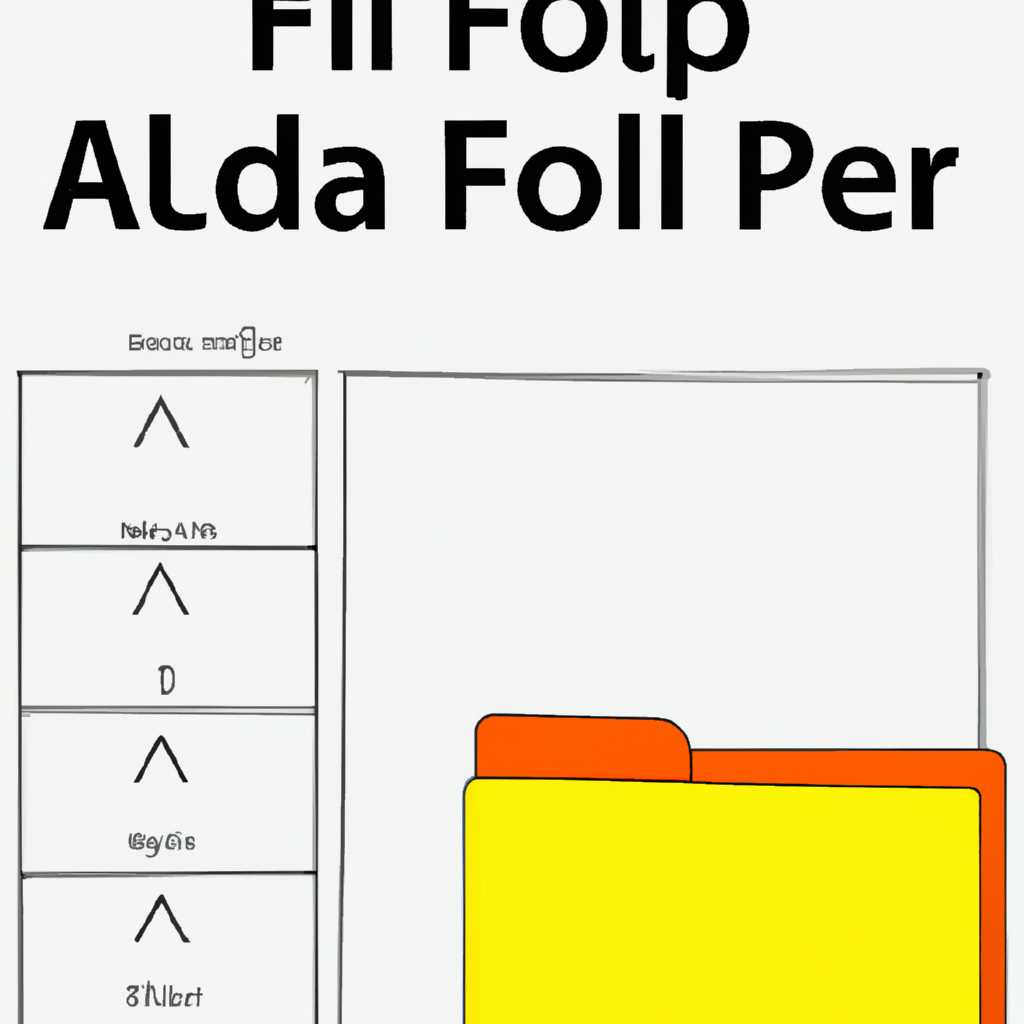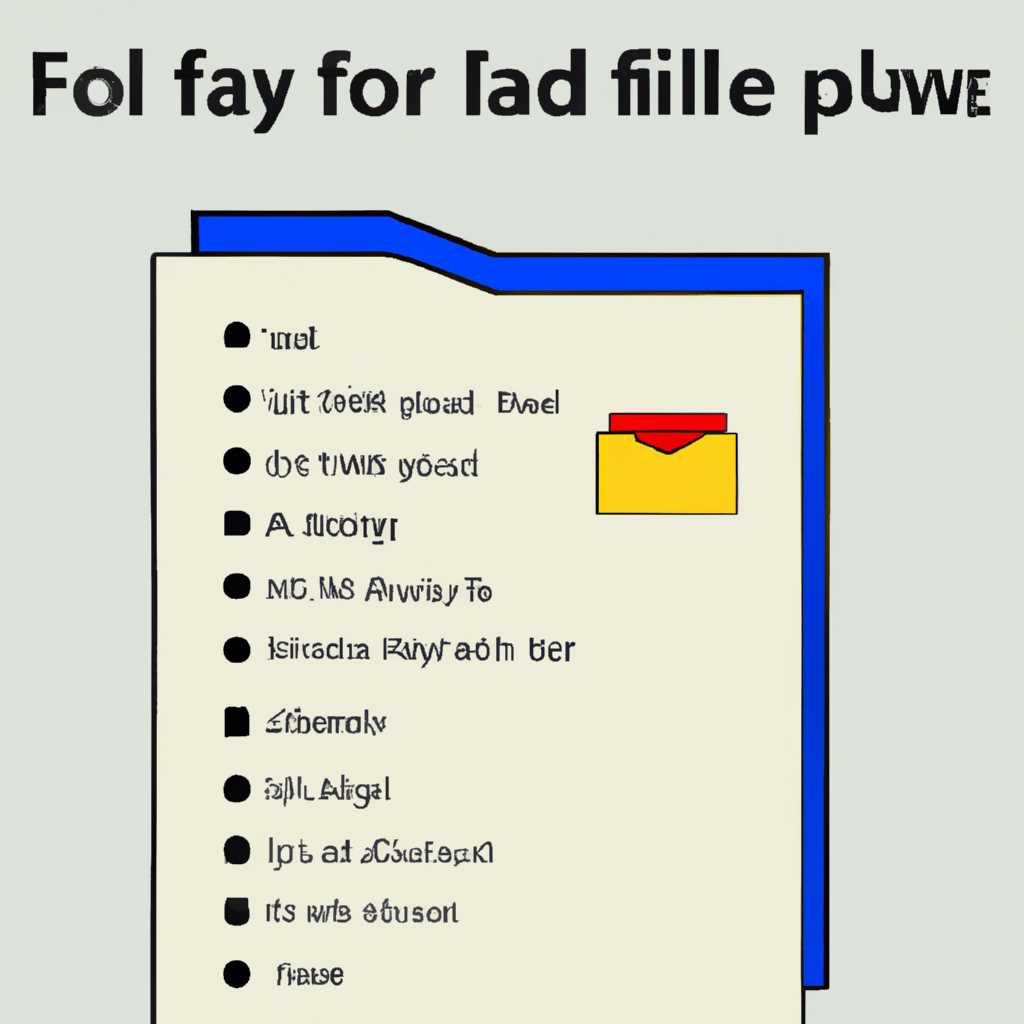- Как воспроизвести все файлы в папке: подробная инструкция
- Все ответы
- 1. Использование встроенной функции проигрывателя
- 2. Использование специализированных проигрывателей
- 3. Создание списка воспроизведения вручную
- Вопрос:
- Как сделать, чтобы проигрыватель Windows Media проигрывал файлы по очереди?
- Создание обычного списка воспроизведения
- Настройка верхнего уровня папки
- Использование Foobar2000 для создания списка воспроизведения
- Создание и изменение обычного списка воспроизведения в проигрывателе Windows
- Поделитесь с друзьями
- Воспроизведение всех файлов в папке с помощью foobar2000
- Понравились IT-уроки
- Вопросы и ответы:
- Видео:
- Папки на флешке стали ярлыками — что делать?
Как воспроизвести все файлы в папке: подробная инструкция
Часто возникает вопрос, как воспроизвести все файлы в папке без необходимости открывать каждый файл по отдельности. Это может быть полезно, например, если вы хотите послушать все песни в определенной папке или посмотреть все видео в определенной категории. Узнайте, как это сделать с помощью нескольких популярных проигрывателей и программ.
Один из самых простых и удобных способов воспроизведения всех файлов в папке – использование проигрывателей, таких как KMPlayer. Этот медиаплеер, способный воспроизводить различные форматы аудио- и видеофайлов, позволяет открыть всю папку с файлами и воспроизвести их все одним нажатием кнопки.
Для того чтобы воспроизвести все файлы в папке с помощью KMPlayer, выполните следующие шаги:
Шаг 1:
Запустите KMPlayer на вашем компьютере. Если у вас нет этого проигрывателя, вы можете найти и скачать его в интернете.
Шаг 2:
Откройте папку с файлами, которые вы хотите воспроизвести в KMPlayer. Для этого щелкните правой кнопкой мыши на папке и выберите «Открыть в KMPlayer» в контекстном меню.
Шаг 3:
В окне KMPlayer в левом верхнем углу вы увидите список всех файлов в папке. Чтобы воспроизвести все файлы, выберите их все. Для этого щелкните на первом файле, затем нажмите и удерживайте клавишу Shift и щелкните на последнем файле. Если вам нужно выбрать несколько файлов не по порядку, удерживайте клавишу Ctrl и щелкайте на нужных файлах.
Шаг 4:
После того как все файлы выбраны, нажмите кнопку «Play» в нижней части проигрывателя. Теперь KMPlayer начнет воспроизводить все выбранные файлы по порядку.
Таким образом, вы можете насладиться просмотром видео или прослушиванием музыки без необходимости открывать каждый файл по отдельности. Благодаря функции воспроизведения всех файлов в папке вы сможете быстро и удобно настроить плейлист и насладиться своей библиотекой медиафайлов.
Все ответы
Если у вас есть большая папка с музыкальными файлами и вы хотите воспроизвести все файлы в этой папке в одном списке воспроизведения, вы можете сделать это с помощью своего обычного медиа-проигрывателя. Вот несколько способов, которые могут помочь вам с этим.
1. Использование встроенной функции проигрывателя
Если вы используете популярные проигрыватели, такие как Windows Media Player или KMPlayer, у них обычно есть функция создания списка воспроизведения из файлов в папке.
- Откройте проигрыватель.
- Перейдите в библиотеку медиа-файлов или откройте панель управления проигрывателя.
- Выберите папку с файлами музыки.
- Щелкните правой кнопкой мыши на папке и выберите «Воспроизвести все» или аналогичный пункт меню.
Проигрыватель создаст список воспроизведения, в который будут добавлены все файлы из выбранной папки.
2. Использование специализированных проигрывателей
Если ваш обычный проигрыватель не предлагает такой функции, вы можете использовать специализированный проигрыватель, такой как Foobar2000. Он включает более широкие возможности настройки и функции.
- Установите и запустите Foobar2000.
- Выберите меню «File» (Файл) и перейдите к папке с вашими музыкальными файлами.
- Выберите все файлы, которые вы хотите добавить в список воспроизведения.
- Щелкните правой кнопкой мыши и выберите «Add to Playlist» (Добавить в список воспроизведения).
- Повторите этот процесс для всех папок с музыкой, если у вас их много.
Foobar2000 создаст общий список воспроизведения со всеми выбранными файлами.
3. Создание списка воспроизведения вручную
Если у вас есть время и вы хотите более подробно настроить список воспроизведения, вы можете создать его вручную с помощью текстового редактора или специализированных программ.
- Откройте текстовый редактор (например, Notepad).
- Создайте новый файл и сохраните его с расширением .m3u или .pls (например, playlist.m3u).
- Откройте папку с музыкальными файлами в проводнике и скопируйте пути к файлам.
- Вставьте пути к файлам в созданный файл списка воспроизведения, каждый путь на новой строке.
- Сохраните файл.
- Откройте файл списка воспроизведения в вашем медиа-проигрывателе, чтобы проигрывать все файлы в нем.
Таким образом, вы сможете создать список воспроизведения с точным порядком и выбранными элементами.
Воспроизведение всех файлов в выбранной папке в одном списке воспроизведения может быть полезно, если вы хотите делиться своими любимыми треками с друзьями или создать микс из понравившихся композиций. Независимо от вашего выбора, у вас есть несколько способов воспроизведения всех файлов музыки в папке.
Вопрос:
Как воспроизвести все файлы в папке: подробная инструкция
Вы можете использовать проигрыватель музыки, который воспроизводит все файлы в папке по умолчанию или создает список воспроизведения из файлов в папке. Чтобы воспроизвести все файлы в папке, выполните следующие шаги:
- Откройте папку с файлами музыки, которые вы хотите воспроизвести.
- Выделите все файлы музыки в папке. Для этого можно зажать клавишу «Ctrl» и щелкнуть мышью на каждом файле, либо щелкнуть на первом файле, зажать клавишу «Shift» и щелкнуть на последнем файле.
- Щелкните правой кнопкой мыши на любом из выделенных файлов и выберите опцию «Открыть с помощью».
- В открывшемся контекстном меню выберите свой проигрыватель музыки (например, Windows Media Player, VLC и т. д.).
- Проигрыватель музыки откроется и начнет воспроизведение всех файлов из папки.
Если у вас нет проигрывателя музыки, который автоматически воспроизводит все файлы из папки, вы можете создать список воспроизведения ручным способом:
- Откройте папку с файлами музыки, которые вы хотите воспроизвести.
- Выделите все файлы музыки в папке, щелкнув на первом файле, зажав клавишу «Shift» и щелкнув на последнем файле.
- Щелкните правой кнопкой мыши на любом из выделенных файлов и выберите опцию «Добавить в плейлист» или «Создать список воспроизведения» в контекстном меню.
- Воспроизводитель музыки откроется с созданным списком воспроизведения, содержащим все выбранные файлы.
- Нажмите кнопку воспроизведения (обычно она имеет символ «Play» или треугольник), чтобы начать воспроизведение списка.
Если вам нужно изменить порядок проигрывания элементов в списке, вы можете выполнить следующие действия:
- Откройте созданный список воспроизведения в вашем проигрывателе музыки.
- Настройте порядок элементов в списке, перетаскивая их в нужном порядке с помощью мыши.
- Нажмите кнопку воспроизведения, чтобы начать воспроизведение списка в новом порядке.
Если вы хотите пропустить некоторые файлы в списке воспроизведения, вы можете сделать следующее:
- Во время воспроизведения списка щелкните правой кнопкой мыши на файле, который вы хотите пропустить.
- В контекстном меню проигрывателя музыки выберите опцию «Пропустить» или «Пропустить этот элемент».
- Проигрыватель перейдет к следующему файлу в списке и продолжит воспроизведение.
Теперь вы знаете, как воспроизводить все файлы в папке с помощью проигрывателя музыки или создавать список воспроизведения для аккуратного воспроизведения. Наслаждайтесь музыкой!
Если у вас возникли дополнительные вопросы или ответы, пожалуйста, поделитесь ими с вашими друзьями или напишите нам. Спасибо!
Как сделать, чтобы проигрыватель Windows Media проигрывал файлы по очереди?
Если у вас есть набор музыкальных или видеофайлов, расположенных в одной папке, и вы хотите, чтобы проигрыватель Windows Media автоматически воспроизводил их по очереди, то выполните следующие шаги:
- В открывшемся проигрывателе Windows Media нажмите на вкладку «Плейлист» в верхней части проигрывателя.
- Помощью обычного клика мышью выберите все файлы, которые вы хотите воспроизвести по очереди, удерживая клавишу Ctrl.
- Поделитесь с друзьями, открытым ответом и спасибо за вопрос
- Помощью клика мышью переместите выбранные файлы в область «Список воспроизведения» настройки проигрывателя Windows Media.
- Щелкните правой кнопкой мыши на любом из файлов в списке воспроизведения и выберите «Воспроизвести».
- Проигрыватель Windows Media будет воспроизводить файлы по порядку.
- Если вы хотите пропустить воспроизведение одного из файлов или вернуться к предыдущему файлу, вы можете использовать кнопку «Пропустить» или «Назад» внизу проигрывателя.
- Также вы можете использовать функцию повтора, нажав на соответствующий флажок рядом с кнопкой «Пропустить». Это позволит проигрывателю воспроизводить файлы в списке воспроизведения постоянно, пока вы не отключите эту функцию.
Теперь вы знаете, как сделать, чтобы проигрыватель Windows Media проигрывал файлы по очереди. Приятного прослушивания и просмотра!
Создание обычного списка воспроизведения
Настройка верхнего уровня папки
Прежде всего, убедитесь, что все ваши медиа файлы находятся в одной папке. Для создания обычного списка воспроизведения выберите папку, в которой находятся все ваши файлы. Если у вас уже есть папка, пропустите этот шаг.
Использование Foobar2000 для создания списка воспроизведения
- Скачайте и установите Foobar2000 с официального сайта (foobar2000.org).
- Откройте Foobar2000 и выберите пункт «File» (Файл) в верхнем меню.
- В открывшемся меню выберите «Add Folder» (Добавить папку).
- Выберите папку, содержащую все ваши медиа файлы.
- Нажмите кнопку «OK» (ОК).
- В области списка воспроизведения появится список всех файлов в выбранной папке.
Теперь у вас есть обычный список воспроизведения, который включает все файлы из указанной папки. Вы можете изменить порядок проигрывания, перемешивание или повторное воспроизведение файлов в списке.
Для воспроизведения музыки в списке просто щелкните на нужном элементе и нажмите кнопку «Play» (Воспроизвести). Файлы проигрываются по очереди, начиная с выбранного элемента и продолжают воспроизводиться до конца списка. Если вы хотите добавить файл в список, просто перетащите его в область списка воспроизведения.
Теперь, когда вы знаете, как создать обычный список воспроизведения с помощью Foobar2000, можете делиться этим способом воспроизведения файлов и музыки с друзьями или использовать его для выполнения задач в IT-уроках. Спасибо за внимание!
Создание и изменение обычного списка воспроизведения в проигрывателе Windows
Если вам нравится слушать музыку с помощью проигрывателя Windows по умолчанию, то возможно вы столкнулись с вопросом о создании и изменении списка воспроизведения. В этом инструктивном руководстве показано, как создать и изменить обычный список воспроизведения в проигрывателе Windows.
Для начала откройте проигрыватель Windows, щелкнув правой кнопкой мыши на файле музыки и выбирая «Открыть с помощью» или «Воспроизвести» в выпадающем меню. Если вы еще не установили проигрыватель Windows, то можете воспользоваться такими альтернативными программами, как Foobar2000, KMPlayer или Media Player Classic.
Когда проигрыватель открывает музыкальный файл, вы увидите библиотеку проигрывателя Windows. В этой области выбираете файлы, которые понравились вам для воспроизведения.
Чтобы сделать список воспроизведения, вы можете выбрать одно или несколько файлов, нажав на них с помощью клавиши Ctrl. Потом щелкните правой кнопкой мыши на выбранные файлы и выберите «Добавить в список воспроизведения».
В списке воспроизведения вы можете изменить порядок элементов, просто перетаскивая их в нужном порядке. Также вы можете удалить пропущенные файлы или повторить воспроизведение, поставив флажок «Пропуска» или «Повтор».
Если вы хотите создать новый список воспроизведения, то щелкните на кнопку «Создать список воспроизведения» в верхнем правом углу окна проигрывателя Windows. Введите имя списка и нажмите Enter.
Если вы хотите изменить существующий список воспроизведения, то выберите его в библиотеке проигрывателя Windows и щелкните правой кнопкой мыши. В выпадающем меню выберите «Изменить» или «Удалить».
Надеемся, что эта подробная инструкция помогла вам создать и изменить обычный список воспроизведения в проигрывателе Windows. Если у вас есть другие вопросы, обратитесь к нашим ответам на it-уроках. Спасибо за чтение!
Поделитесь с друзьями
Чтобы воспроизвести все файлы в папке, жмете правой кнопкой мыши на папке в библиотеке foobar2000 и выбираете пункт «Play».
Если вам понравились все файлы в папке и вы хотите их поделиться, вы можете создать новый список воспроизведения с помощью этого способа:
- Щелкните по папке с музыкой в области библиотеки слева в верхнем углу проигрывателя.
- В списке элементов, который появится, выделите все файлы, которые понравились.
- Щелкните правой кнопкой мыши и выберите пункт «Добавить в очередь воспроизведения».
- Щелкните по элементу в списке воспроизведения, чтобы включить его.
- Перейдите во вкладку «Инструменты» в верхней панели проигрывателя и выберите пункт «Перемешивание».
Вуаля! Теперь у вас есть список воспроизведения, состоящий из всех файлов выбранной папки. Вы можете поделиться этим списком с друзьями, чтобы они также могли насладиться вашей коллекцией.
Воспроизведение всех файлов в папке с помощью foobar2000
Чтобы воспроизвести все файлы в папке с помощью foobar2000, выполните следующие шаги:
- Откройте foobar2000 и перейдите к библиотеке медиа-файлов, выбрав соответствующую область верхнего меню.
- В списке элементов библиотеки найдите папку, содержащую файлы, которые вы хотите воспроизвести, и щелкните по ней, чтобы открыть ее.
- Последним шагом является воспроизведение всех файлов в папке. Выполните это, выбрав все элементы в списке файлов, удерживая клавишу Shift или Ctrl и щелкнув по каждому файлу. Затем, правой кнопкой мыши щелкните на любом из выделенных файлов, и в контекстном меню выберите опцию «Воспроизвести» или нажмите клавишу Enter на клавиатуре. Файлы будут воспроизводиться в том порядке, в котором они отображаются в списке файлов.
Если вы хотите изменить порядок воспроизведения, создайте плейлист с выбранными файлами и используйте функцию перемешивания в foobar2000. Для этого выберите все файлы в списке, правой кнопкой мыши щелкните на выделенных файлах, и в контекстном меню выберите опцию «Добавить в плейлист». Затем откройте плейлист и щелкните на кнопку перемешивания (обычно обозначается как флажок с изображением перекрестных стрелок). Файлы будут воспроизводиться в случайном порядке.
Теперь вы знаете, как воспроизвести все файлы в папке с помощью foobar2000. Если у вас есть какие-либо вопросы или ответы на эту тему, не стесняйтесь поделиться ими в комментариях ниже. Спасибо!
Понравились IT-уроки
Если вы внимательно прочитали нашу статью о том, как воспроизвести все файлы в папке, то наверняка заметили, что у нас был один пропуск. Мы не рассказали вам о функции повтора воспроизведения в Foobar2000.
Чтобы включить функцию повтора, нажмите на кнопку «Playback» в верхней панели проигрывателя, затем выберите пункт «Repeat». Теперь все файлы в папке будут воспроизводиться непрерывно, пока вы не нажмете кнопку «Stop».
Если вы хотите изменить порядок воспроизведения файлов или создать список воспроизведения из обычного списка файлов в папке, вы также можете воспользоваться функцией перемешивания. Чтобы включить перемешивание, щелкните правой кнопкой мыши в области библиотеки Foobar2000, затем выберите пункт «Randomize». Теперь файлы будут воспроизводиться в случайном порядке.
Если у вас есть друзья, которым тоже понравились IT-уроки, можете поделиться с ними информацией о том, как воспроизводить все файлы в папке в Foobar2000. Просто скопируйте путь к папке с файлами, выберите пункт «Add folder» в меню проигрывателя Foobar2000 и вставьте путь в соответствующее поле. Теперь все файлы будут добавлены в список проигрывателя и воспроизводиться по очереди.
Вопросы и ответы:
Вопрос: Можно ли воспроизводить файлы только из определенной папки?
Ответ: Да, можно. Чтобы воспроизводить файлы только из определенной папки, выберите пункт «Add folder» в меню проигрывателя Foobar2000, затем выберите нужную папку.
Вопрос: Как включить функцию повтора воспроизведения?
Ответ: Чтобы включить функцию повтора воспроизведения, нажмите на кнопку «Playback» в верхней панели проигрывателя, затем выберите пункт «Repeat». Теперь все файлы в папке будут воспроизводиться непрерывно.
Вопрос: Как включить перемешивание файлов?
Ответ: Чтобы включить перемешивание файлов, щелкните правой кнопкой мыши в области библиотеки Foobar2000, затем выберите пункт «Randomize». Теперь файлы будут воспроизводиться в случайном порядке.
Спасибо за внимание!
Видео:
Папки на флешке стали ярлыками — что делать?
Папки на флешке стали ярлыками — что делать? Автор: Дневник Сисадмина 43 011 просмотров 3 года назад 12 минут 33 секунды