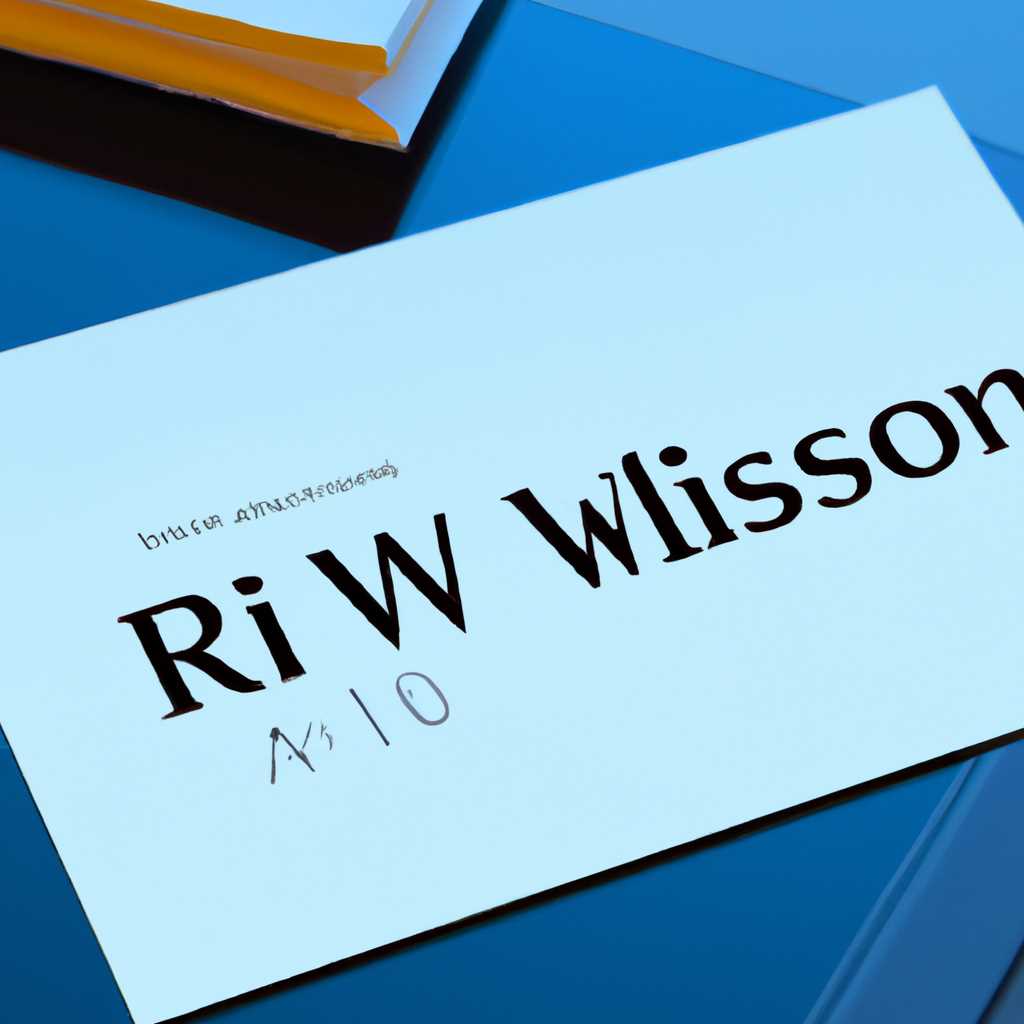- Подробная инструкция по восстановлению ассоциаций файлов в операционной системе Windows 10
- Как восстановить ассоциации файлов в Windows 10
- 1. Проверить, что автоматическое восстановление ассоциаций включено
- 2. Попробовать восстановить ассоциации файлов автоматически
- 3. Восстановить ассоциации файлов вручную через реестр
- Подробное руководство по восстановлению ассоциации exe и lnk файлов с помощью редактора реестра
- Шаг 1: Откройте редактор реестра
- Шаг 2: Найдите значения ассоциации файлов
- Шаг 3: Восстановите ассоциацию exe файлов
- Шаг 4: Восстановите ассоциацию lnk файлов
- Шаг 5: Закройте редактор реестра и проверьте результат
- Что такое ассоциации файлов и почему важно их восстановить
- Проверка и восстановление ассоциации exe и lnk файлов вручную
- Шаг 1: Сохраните резервную копию реестра перед внесением изменений
- Шаг 2: Запустите редактор реестра и найдите нужные ключи реестра
- Шаг 3: Внесите необходимые изменения в значения ключей реестра
- Шаг 4: Перезапустите компьютер для применения изменений
- Видео:
- Ассоциация файлов Windows 10 (Исправление)
Подробная инструкция по восстановлению ассоциаций файлов в операционной системе Windows 10
Здравствуйте! Если у вас возникли проблемы с ассоциациями файлов в Windows 10, это может вызывать некоторые неудобства при работе с компьютером. Например, вы можете не смочь открыть файлы, так как Windows не знает, какую программу использовать для их запуска. Но не беспокойтесь, в этой статье мы расскажем вам, как восстановить ассоциации файлов в Windows 10.
Суть восстановления ассоциаций файлов заключается в том, чтобы указать Windows 10, какое значение должно быть установлено для каждого типа файла. Например, если вы хотите открыть файл типа .jpg с помощью программы для просмотра изображений, вы должны установить ассоциацию между файлами .jpg и этой программой.
Существует несколько способов восстановить ассоциации файлов. Один из них — использовать «Параметры» Windows 10. Для этого выберите «Пуск», а затем найдите и выберите «Параметры» (это шестеренка в меню Пуск). В «Параметрах» найдите и выберите «Приложения» и затем «По умолчанию по типу файла». Закройте окно настроек.
Если это не помогло, вы можете использовать редактор реестра для восстановления ассоциаций файлов. Для этого нажмите на клавиатуре комбинацию клавиш Win+R, чтобы открыть окно «Выполнить», и введите «regedit». Перейдите к следующему пути: HKEY_CURRENT_USER\Software\Microsoft\Windows\CurrentVersion\Explorer\FileExts. Здесь вы найдете расширение файла, ассоциированное с определенным типом приложения.
Если вы хотите восстановить ассоциацию файлов для конкретного типа файла, выберите расширение файла, щелкните правой кнопкой мыши и выберите «Удалить». Перезагрузите компьютер и попробуйте открыть файл снова. Сейчас Windows должна автоматически привязать файлы этого типа к правильной программе.
Если все вышеперечисленные способы не помогли восстановить ассоциации файлов, вам может потребоваться восстановить значения ассоциаций файлов в реестре. Вы можете делать это с помощью редактора реестра. Однако будьте осторожны, внося изменения в реестр, так как это может повлиять на работу вашего ПК. Перед внесением любых изменений в реестр создайте точку восстановления системы.
Как восстановить ассоциации файлов в Windows 10
В операционной системе Windows 10 иногда может возникнуть проблема с ассоциациями файлов, когда файлы не открываются нужной программой по умолчанию или значки файлов изменились на простые белые иконки. В этом руководстве мы рассмотрим, как восстановить ассоциации файлов в Windows 10.
1. Проверить, что автоматическое восстановление ассоциаций включено
Перед тем, как начать восстановление ассоциаций файлов, убедитесь, что автоматическое восстановление ассоциаций включено в параметрах системы. Для этого следуйте этим шагам:
- Нажмите комбинацию клавиш Win + R для открытия окна «Выполнить».
- Введите «Параметры» и нажмите кнопку «ОК».
- В открывшемся окне «Параметры» выберите пункт «Система».
- На левой панели выберите «По умолчанию расширений».
- Убедитесь, что переключатель «Ассоциации файлов доступны только в этом приложении» выключен.
2. Попробовать восстановить ассоциации файлов автоматически
Windows 10 имеет встроенную функцию автоматического восстановления ассоциаций файлов. Для использования этой функции следуйте этим шагам:
- Нажмите комбинацию клавиш Win + R для открытия окна «Выполнить».
- Введите «cmd» и нажмите комбинацию клавиш Ctrl + Shift + Enter для запуска командной строки с правами администратора.
- В командной строке введите следующую команду и нажмите клавишу «Enter»:
sfc /scannow - Дождитесь завершения сканирования и исправления ошибок.
- После завершения процесса перезагрузите компьютер и проверьте, была ли проблема с ассоциациями файлов решена.
3. Восстановить ассоциации файлов вручную через реестр
Если автоматическое восстановление ассоциаций файлов не сработало, можно попробовать восстановить ассоциации файлов вручную через реестр. Для этого следуйте этим шагам:
- Нажмите комбинацию клавиш Win + R для открытия окна «Выполнить».
- Введите «regedit» и нажмите кнопку «ОК» для открытия редактора реестра.
- Перейдите к следующему пути в редакторе реестра:
HKEY_CURRENT_USER\Software\Microsoft\Windows\CurrentVersion\Explorer\FileExts - Найдите ключ с расширением файла, у которого пропала ассоциация (например, «.lnk» для ярлыков).
- Удалите этот ключ или переименуйте его в «.lnk.old» (добавьте расширение «.old» к текущему имени).
- После удаления или переименования ключа закройте редактор реестра и перезагрузите компьютер.
- После перезагрузки компьютера проверьте, восстановлена ли ассоциация файлов.
Если все вышеперечисленные методы не помогли восстановить ассоциации файлов в Windows 10, возможно, потребуется обратиться к специалисту или использовать специализированную программу для восстановления ассоциаций файлов.
| Проблема | Возможное решение |
|---|---|
| Файлы открываются неправильной программой по умолчанию | Измените ассоциацию файла на нужную программу по умолчанию через параметры Windows. |
| Значки файлов изменились на простые белые иконки | Восстановите ассоциацию значков файлов через редактор реестра или специализированную программу. |
| Ассоциации файлов полностью пропали | Попробуйте автоматическое восстановление ассоциаций файлов или восстановление через редактор реестра. |
Подробное руководство по восстановлению ассоциации exe и lnk файлов с помощью редактора реестра
Здравствуйте! Если у вас возникла проблема с ассоциацией файлов в Windows 10, то этот гайд поможет вам восстановить связи между файлами и программами. При потере ассоциации файлов вы можете столкнуться с такими проблемами, как невозможность открытия определенных типов файлов, а также неправильное отображение значков файлов или ярлыков.
В Windows 10 существует несколько способов восстановить ассоциацию файлов, но мы рассмотрим самый простой и эффективный способ с помощью редактора реестра. Редактор реестра — это инструмент управления Windows, который позволяет изменять значения и настройки операционной системы.
Шаг 1: Откройте редактор реестра
- Нажмите клавишу «Win + R», чтобы открыть окно Запуск.
- Введите команду «regedit» и нажмите Enter.
- Откроется редактор реестра Windows.
Шаг 2: Найдите значения ассоциации файлов
- В редакторе реестра откройте следующий путь: HKEY_CLASSES_ROOT\exefile\shell\open\command.
- В окне справа найдите значение (по умолчанию) и дважды кликните на нем.
- Убедитесь, что значение содержит следующую строку: «%1» %*.
Шаг 3: Восстановите ассоциацию exe файлов
- Вернитесь на один уровень выше до пути: HKEY_CLASSES_ROOT\exefile
- В этой ветке найдите значение (по умолчанию) и дважды кликните на нем.
- Значение должно содержать текст «exefile». Если он отличается, измените его на «exefile».
Шаг 4: Восстановите ассоциацию lnk файлов
- В редакторе реестра откройте следующий путь: HKEY_CLASSES_ROOT\lnkfile\shell
- Убедитесь, что в этой ветке есть значение (по умолчанию) со значением «none».
Шаг 5: Закройте редактор реестра и проверьте результат
- После завершения всех изменений закройте редактор реестра.
- Перезагрузите компьютер, чтобы изменения вступили в силу.
После выполнения этих шагов, ассоциации файлов должны быть успешно восстановлены. Если вы все сделали правильно, то теперь вы должны иметь возможность открывать файлы типа .exe и .lnk с помощью соответствующих программ. Если проблема осталась, попробуйте повторить процесс и убедитесь, что вы внесли правильные изменения в редакторе реестра.
Восстановление ассоциации файлов в Windows 10 может быть сложной задачей, особенно если у вас ошибка при выполнении каких-либо шагов. Если вы не уверены в своих навыках или боитесь причинить вред своей операционной системе, рекомендуется обратиться за помощью к специалисту или воспользоваться специальными программами для восстановления ассоциаций файлов.
Проблема с ассоциацией файлов может быть вызвана разными причинами, такими как вирусное воздействие или ошибки во время установки программ. Поэтому, важно провести анализ вашего компьютера на наличие вредоносных программ и установить антивирусное ПО.
Удачи в восстановлении ассоциаций файлов и надеюсь, что данное руководство помогло вам решить проблему!
Что такое ассоциации файлов и почему важно их восстановить
Ассоциации файлов в операционной системе Windows определяют, какая программа будет открывать определенный тип файлов. Когда вы дважды щелкаете по файлу, операционная система автоматически запускает соответствующую программу. Ассоциации файлов также отвечают за то, какие значки и ярлыки отображаются для каждого типа файлов.
Если ассоциации файлов по какой-то причине нарушены, может произойти следующее:
- Файлы могут открываться неправильными программами, что может вызывать ошибку или неправильное отображение данных.
- Значки файлов могут быть изменены на стандартные значки, что затрудняет опознавание типов файлов.
- Ярлыки на рабочем столе или в меню «Пуск» могут отображаться с неправильной программой, что может затруднить быстрый доступ к файлам.
Восстановление ассоциаций файлов в Windows 10 может потребоваться, если вы заметили, что что-то не так с открытием файлов, и хотите вернуть все обратно в норму. Для этого есть несколько способов, которые мы рассмотрим далее.
Проверка и восстановление ассоциации exe и lnk файлов вручную
Если у вас возникли проблемы с ассоциациями файлов в Windows 10, то это может быть неприятным делом. Когда ассоциации файлов изменены или испорчены, ваша операционная система может не знать, с какой программой открывать определенные типы файлов. Например, когда вы пытаетесь открыть файл .exe или .lnk (ярлык), может появиться ошибка, сообщающая о том, что ассоциация файла потеряна или испорчена.
Существует несколько способов восстановления ассоциаций файлов, одним из которых является использование встроенных в Windows 10 инструментов. Однако, иногда может потребоваться более глубокая настройка, поэтому мы предлагаем вам восстановить ассоциации файлов вручную.
Шаг 1: Закройте все программы и окна, чтобы начать восстановление ассоциаций файлов.
Шаг 2: Нажмите правой кнопкой мыши на пустую часть рабочего стола и выберите «Параметры».
Шаг 3: В открывшемся окне «Параметры» выберите раздел «Состояние». Здесь найдите и нажмите на кнопку «Информация о системе».
Шаг 4: На открывшейся странице «Информация о системе» выберите «Дополнительные параметры системы».
Шаг 5: В открывшемся окне «Свойства системы» выберите вкладку «Дополнительно», а затем нажмите кнопку «Переменные среды».
Шаг 6: В разделе «Системные переменные» найдите переменную «Path» и нажмите на нее дважды.
Шаг 7: В открывшемся окне «Изменение системной переменной» найдите и удалите все точки с запятыми, которые встречаются после слова «с;%Windows%\system32;%Windows%;» или «%Windows%\system32;%Windows%;» без точки с запятой в конце.
Шаг 8: По окончанию удаления точек с запятыми нажмите «ОК» в каждом из открытых окон.
Шаг 9: Закройте все окна и перезагрузите компьютер.
Шаг 10: После перезагрузки перейдите к следующему шагу, чтобы продолжить восстановление ассоциаций файлов.
Шаг 11: Заходим в «Проводник» и находим любой файл с расширением .lnk. Нажимаем на него правой кнопкой мыши и выбираем пункт «Свойства».
Шаг 12: В окне «Свойства» нажмите на кнопку «Изменить». В появившемся окне выберите «Обзор» и найдите и выберите программу (exe-файл), с которой вы хотите ассоциировать файлы lnk.
Шаг 13: Нажмите «ОК», чтобы применить изменения, а затем закройте все окна.
Теперь ассоциация файлов lnk должна быть восстановлена, и вы должны быть в состоянии открывать и запускать ярлыки с помощью выбранной вами программы.
Шаг 1: Сохраните резервную копию реестра перед внесением изменений
Перед тем, как начать настраивать ассоциации файлов в Windows 10, рекомендуется сохранить резервную копию реестра. Редактирование реестра может быть опасным, и если что-то пойдет не так, вы сможете вернуть систему в состояние, в котором она была до изменений.
Чтобы сохранить резервную копию реестра, выполните следующие действия:
- Откройте редактор реестра, нажав комбинацию клавиш Win + R и введя «regedit».
- В редакторе реестра перейдите в пункт «Файл» в верхнем меню.
- В пункте «Файл» выберите «Экспорт».
- В появившемся окне укажите место, где хотите сохранить резервную копию, и введите имя файла. Например, «Резервная_копия_реестра_ноябрь_2021.reg».
- Убедитесь, что в поле «Расширение» выбрано значение «.reg».
- Нажмите кнопку «Сохранить».
Теперь у вас есть резервная копия реестра, которую вы можете использовать в случае необходимости. Если пришло время восстановления ассоциаций файлов, следуйте остальным шагам в этом руководстве, и, если что-то пойдет не так, вы всегда сможете вернуть систему к сохраненному состоянию.
Шаг 2: Запустите редактор реестра и найдите нужные ключи реестра
После того, как вы попробовали все обычные способы восстановить ассоциации файлов в Windows 10, пришло время заняться настройками в реестре. Здесь есть все ключи и значения, которые отвечают за сопоставления программ с файловыми расширениями.
1. Чтобы запустить редактор реестра, нажмите комбинацию клавиш Win + R, чтобы открыть окно «Выполнить». Введите команду «regedit» и нажмите кнопку «ОК».
2. В редакторе реестра перейдите к следующему пути: HKEY_CURRENT_USER\Software\Microsoft\Windows\CurrentVersion\Explorer\FileExts
3. Здесь вы увидите список всех файловых расширений, у которых были изменены ассоциации. Найдите расширение файла, для которого вы хотите восстановить ассоциацию. К примеру, если вы хотите восстановить ассоциацию файлов с расширением «.lnk» (ярлыков), найдите ключ с названием «.lnk».
4. Откройте ключ с названием расширения файла и вы увидите две подпапки: OpenWithList и UserChoice. Информация, которую мы ищем, находится в подпапке UserChoice.
5. Удалите ключ с названием расширения файла в подпапке UserChoice. Например, для восстановления ассоциации файлов с расширением «.lnk», удалите ключ «.lnk» в подпапке UserChoice.
6. Перезагрузите компьютер, чтобы изменения вступили в силу.
7. После перезагрузки компьютера, если все сделано правильно, вы должны увидеть, что ассоциация файлов восстановлена. Теперь, когда вы открываете файл с нужным расширением, Windows будет использовать программу по умолчанию для этого типа файла.
Восстановление ассоциаций файлов в Windows 10 может потребоваться в различных случаях, когда они были изменены автоматическое пограмма или после установки новой программы. Если вы пробовали все вышеперечисленные способы и ничего не помогло, возможно, понадобится помощь специалиста в области IT.
Шаг 3: Внесите необходимые изменения в значения ключей реестра
Теперь, когда вы знаете, какие файлы нужно восстановить, но ассоциации отсутствуют в системе, пришло время сделать необходимые правки в реестре. Этот шаг позволяет вашему компьютеру восстановить связи между программами и файлами, так чтобы они могли снова работать вместе.
Чтобы начать восстановление ассоциаций файлов, следуйте инструкциям ниже:
- Закройте все программы и окна на вашем компьютере.
- Нажмите комбинацию клавиш Win+R, чтобы открыть окно «Выполнить».
- Введите «regedit» в поле «Открыть» и нажмите кнопку «ОК». Это откроет Редактор реестра Windows.
- В левой части окна Редактора реестра найдите раздел HKEY_CLASSES_ROOT, щелкнув на нем.
- В списке папок найдите расширение файла или протокол, у которого пропала ассоциация. Если вы не знаете, какое расширение нужно выбрать, смотрите на ярлыки файлов или обращайтесь к списку стандартных ассоциаций форматов файлов в Интернете.
- Щелкните правой кнопкой мыши на выбранном расширении и выберите пункт «Удалить» в контекстном меню. Подтвердите удаление.
- Выберите один из файлов с расширением, с которым вы имеете проблему, на вашем компьютере и щелкните на нем правой кнопкой мыши.
- Выберите пункт «Открыть с помощью» > «Выбрать другое приложение».
- В новом окне нажмите на ссылку «Поиск другого приложения в этом ПК».
- В появившемся окне найдите и выберите исполняемый файл (exe) программы, с помощью которой вы хотите открыть файлы данного формата или протокола.
- Убедитесь, что опция «Всегда использовать это приложение для открытия файлов данного типа» включена.
- Нажмите кнопку «OK» и закройте все окна.
По завершении всех этих действий ваш компьютер должен быть настроен для работы с выбранным расширением или протоколом. Если восстановление ассоциаций файлов не решило проблему, то возможно потребуется дополнительное время на поиск конкретной программы или использование бесплатных программ, специально предназначенных для восстановления ассоциаций файлов.
Шаг 4: Перезапустите компьютер для применения изменений
После выполнения всех предыдущих шагов, связанных с восстановлением сопоставления файлов в Windows 10, настало время перезагрузить компьютер. Это необходимо для того, чтобы все изменения, внесенные в настройки ассоциаций файлов, вступили в силу.
После перезагрузки компьютера Windows 10 автоматически применит все изменения, которые вы внесли в списки ассоциаций файлов. Теперь вы снова сможете открывать файлы из этого расширения с помощью выбранной вами программы.
Если вы все сделали правильно, проблему с отсутствующей ассоциацией файлов в Windows 10 можно считать решенной. Однако, если после перезагрузки компьютера проблема не исчезла, могут потребоваться дополнительные меры.
Перед применением дополнительных правок в реестре Windows 10 рекомендуется выполнить резервное копирование данных вашего компьютера, чтобы в случае каких-либо проблем можно было восстановить систему.
Если даже после перезагрузки компьютера ассоциация файлов все еще отсутствует, то могут потребоваться более тщательные настройки ассоциаций. Для этого вы можете попробовать воспользоваться специальными программами третьих сторон, которые помогут восстановить ассоциации файлов в Windows 10.
Также стоит учесть, что некоторые вирусы или защитник Windows могут блокировать изменения в реестре или настройках ассоциаций файлов. В этом случае рекомендуется выполнить проверку на наличие вирусов и временно отключить защитник Windows, чтобы избежать возможных конфликтов.
В итоге, перезагрузите компьютер, чтобы применить все изменения и проверьте, работает ли теперь ассоциация файлов в Windows 10. Если проблема не решена, попробуйте использовать другие способы восстановления ассоциаций файлов или обратитесь за помощью к специалистам.
Видео:
Ассоциация файлов Windows 10 (Исправление)
Ассоциация файлов Windows 10 (Исправление) door ТЭЛАР 946 weergaven 3 jaar geleden 6 minuten en 53 seconden