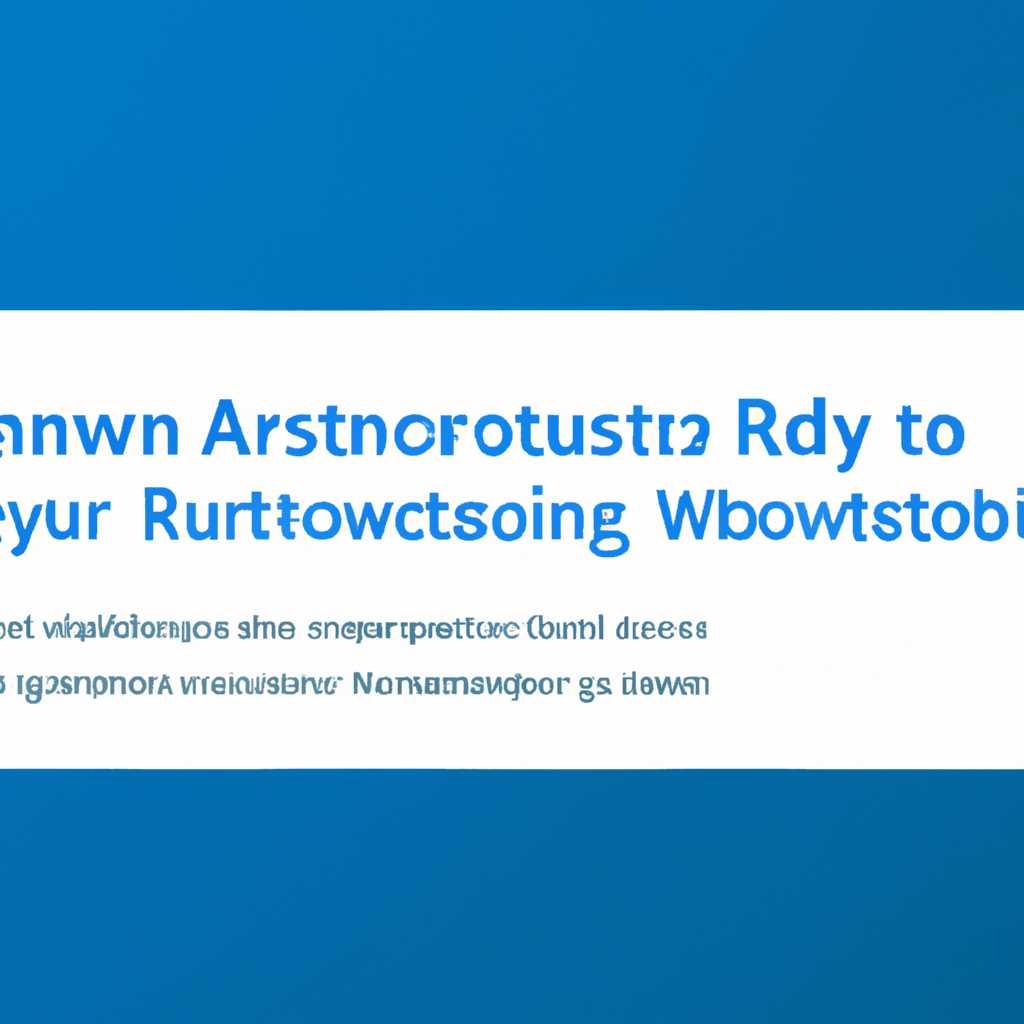- Как восстановить автозапуск windows: пошаговая инструкция для пользователей
- Как восстановить автозапуск Windows: пошаговая инструкция для пользователей
- Зачем восстанавливать автозапуск и как это работает?
- Пошаговая инструкция по восстановлению автозапуска
- Проверка наличия проблемы с автозапуском
- Видео:
- Автоплощадки Польша. Острув — Мащовецка 13.10.2023 поиск авто и подбор авто #варшава, #подборавто
Как восстановить автозапуск windows: пошаговая инструкция для пользователей
Автозапуск программ и сервисов после загрузки операционной системы является неотъемлемой частью работы на компьютере с ОС Windows. Однако, иногда возникает ситуация, когда автозапуск перестает работать, что может вызвать проблемы и неудобства для пользователя. В данной статье мы рассмотрим, как восстановить автозапуск в ОС Windows, используя несколько методов.
Первым способом является использование встроенного в ОС Windows инструмента — панели управления. Чтобы вернуть автозапуск программ, необходимо выполнить несколько простых действий. Воспользуйтесь верхним левым углом экрана и щелкните правой кнопкой мыши по значку «Пуск». В открывшемся контекстном меню выберите «Панель управления».
В открывшемся окне панели управления найдите и щелкните по ссылке «Система и безопасность». Затем выберите «Административные инструменты» и откройте «Задачи планировщика». В открывшемся окне планировщика перейдите в раздел «Действия» и выберите «Создать базовую задачу».
Далее следуйте инструкциям мастера создания задачи, указывая параметры автозапуска нужной программы или сервиса. После завершения создания задачи проверьте автозапуск, перезагрузив компьютер или выбрав в меню «Пуск» пункт «Перезагрузить». В результате, программа должна загружаться автоматически при старте операционной системы.
Как восстановить автозапуск Windows: пошаговая инструкция для пользователей
Автозапуск программ в Windows позволяет запускать нужные вам приложения при загрузке системы, что может значительно упростить и ускорить вашу работу. Однако иногда возникают ситуации, когда автозапуск перестает работать. В этом случае вам может помочь программа Autoruns от Sysinternals.
Зачем восстанавливать автозапуск и как это работает?
Автозапуск программ в Windows – это удобная возможность, которая позволяет вам самим выбирать, какие программы должны автоматически запускаться при старте операционной системы. Так, вы можете настроить автозапуск приложений, которыми пользуетесь часто и которые нужны для работы, например, браузер, почтовый клиент или мессенджер. Этот функционал также позволяет управлять автозапуском различных служб и системных компонентов.
Ошибки в автозапуске могут быть вызваны разными причинами, например, сбоем работы реестра системы. В результате некоторые программы могут перестать автоматически запускаться, что замедляет работу компьютера и приводит к неудобствам.
Восстановить автозапуск можно с помощью программы Autoruns от Sysinternals, которая предоставляет полный контроль над всеми точками автозапуска в системе. Autoruns является мощным инструментом, который отображает все процессы и программы, запускающиеся при загрузке Windows, включая такие места, как реестр, файлы автозапуска и службы операционной системы.
Пошаговая инструкция по восстановлению автозапуска
Чтобы восстановить автозапуск в Windows, следуйте данным инструкциям:
| Шаг 1: | Скачайте и установите программу Autoruns от Sysinternals. Вы можете найти ее на официальном сайте Microsoft или воспользоваться поиском в Интернете. |
| Шаг 2: | Запустите программу Autoruns. Откроется главное окно с перечнем всех программ и служб, которые запускаются при загрузке Windows. |
| Шаг 3: | Настройте фильтр. При большом количестве программ и служб может быть сложно найти нужное вам приложение. Используйте фильтр для поиска конкретной программы или службы. |
| Шаг 4: | Пройдите по вкладкам. Автозагрузка программ отображается на разных вкладках, поэтому вам нужно проверить все вкладки, чтобы найти необходимое приложение. |
| Шаг 5: | Найдите нужную программу и выберите пункт «Отменить». Если вы хотите включить автозапуск программы, выберите пункт «Восстановить». |
| Шаг 6: | Сохраните изменения и перезагрузите компьютер. Теперь выбранные вами программы должны автоматически запускаться при загрузке операционной системы. |
Таким образом, использование программы Autoruns позволяет вам восстановить автозапуск в Windows и настроить его согласно вашим потребностям. При возникновении проблем с автозапуском не стоит паниковать, а лучше воспользоваться этой простой и эффективной инструкцией.
Обратите внимание, что восстановление автозапуска может помочь только в случае, если проблема действительно кроется в настройках автозагрузки программ. Если проблема вызвана другими факторами, такими как сбои в системе или вирусная активность, возможно, потребуется дополнительно произвести сканирование системы антивирусной программой или восстановление системы через точки системные восстановления.
Запустив программу Autoruns и пройдя по указанным выше методам, вы сможете самостоятельно решить проблемы с автозапуском программ в Windows и настроить его оптимально для ваших нужд.
Проверка наличия проблемы с автозапуском
Восстановление автозапуска Windows может быть необходимо, если компьютер не загружается автоматически при включении. Если у вас возникла проблема с автозапуском, существуют несколько методов для проверки наличия этой проблемы.
1. Проверьте список программ в папке автозагрузки. Чтобы найти эту папку, нажмите правой кнопкой мыши на кнопку «Пуск» и выберите «Проводник». Затем перейдите в папку «Мой компьютер» и найдите папку «Автозагрузка». В этой папке будут перечислены все программы, которые запускаются при загрузке системы. Если вы видите в этом списке программы, которые вам не нужны, вы можете удалить их из автозапуска.
2. Проверьте список программ в реестре. Чтобы открыть редактор реестра, нажмите клавиши Win+R, введите «regedit» и нажмите Enter. Затем перейдите к следующему пути: HKEY_CURRENT_USER\Software\Microsoft\Windows\CurrentVersion\Run. Здесь будут перечислены все программы, которые запускаются при входе в систему. Если вы видите здесь программы, которые вам не нужны, вы можете удалить их из автозапуска.
3. Проверьте список программ в диспетчере задач. Чтобы открыть диспетчер задач, нажмите комбинацию клавиш Ctrl+Shift+Esc. Перейдите на вкладку «Автозапуск» и проверьте список программ. Если вы видите программы, которые вы хотите отключить, щелкните правой кнопкой мыши по ним и выберите «Выключить».
4. Проверьте наличие вирусов и вредоносных программ. Часто проблема с автозапуском может быть вызвана вредоносными программами, которые изменяют системные параметры. Используйте антивирусное приложение, чтобы просканировать компьютер и убрать все возможные угрозы.
Если ни один из этих методов не помогает восстановить автозапуск Windows, вы можете попробовать восстановить систему через точку восстановления. В Windows 7 и 8.1 вы можете воспользоваться функцией «Восстановление системы», чтобы вернуться к предыдущему рабочему состоянию системы. В Windows 10 вы можете использовать функцию «Возврат к предыдущей версии Windows», чтобы отменить последние изменения и вернуть автозапуск.
Видео:
Автоплощадки Польша. Острув — Мащовецка 13.10.2023 поиск авто и подбор авто #варшава, #подборавто
Автоплощадки Польша. Острув — Мащовецка 13.10.2023 поиск авто и подбор авто #варшава, #подборавто by Auto Nyanya 25,225 views 2 weeks ago 32 minutes