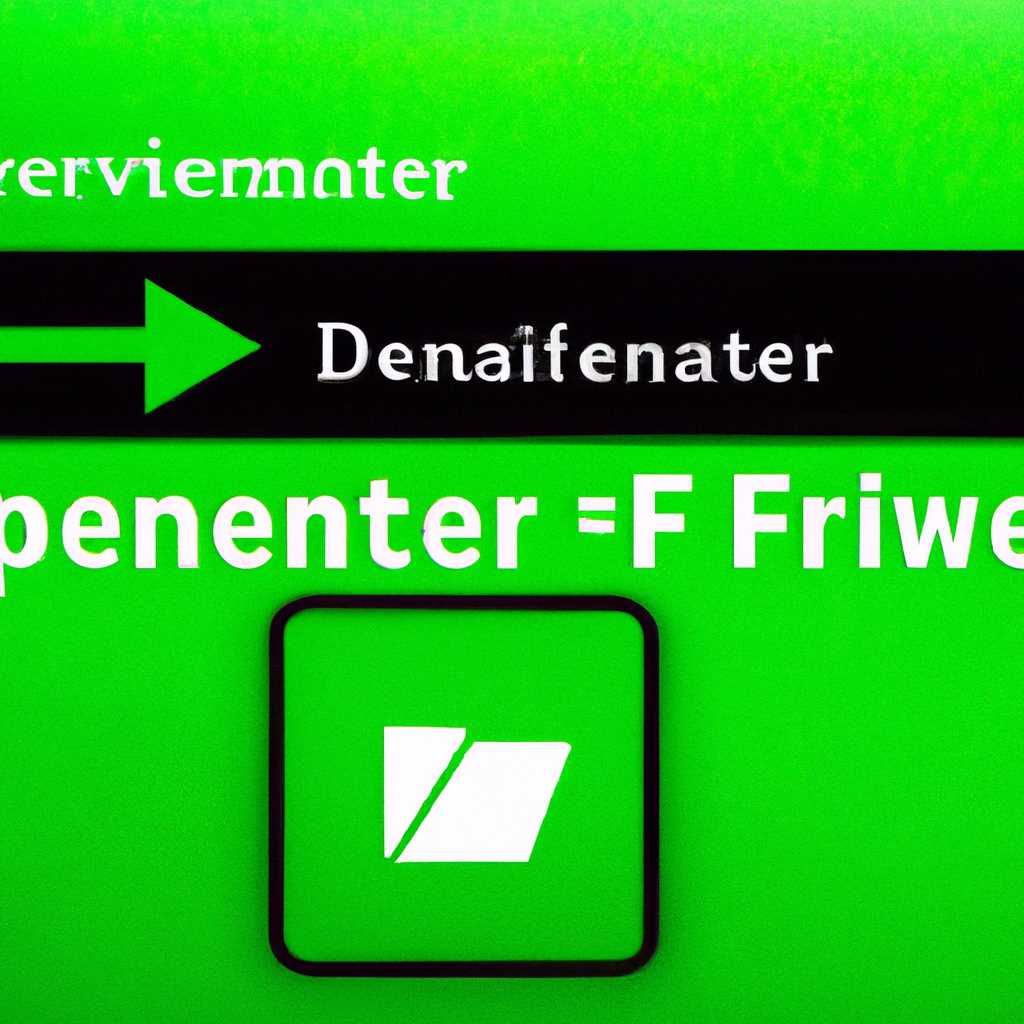- Как восстановить безвозвратно удаленные файлы в Windows 10: пошаговая инструкция
- Переключитесь на восстановление файлов через систему Windows
- Первый способ: восстановление из корзины
- Второй способ: использование предыдущих версий
- Третий способ: использование программного обеспечения для восстановления данных
- Восстановите файлы из корзины
- Способ 1: Используйте корзину
- Шаг 1: Выберите местоположение удаленных файлов
- Шаг 2: Восстановление файлов
- Воспользуйтесь функцией «Версии предыдущих вариантов»
- Шаг 1: Откройте папку, в которой был удален файл
- Шаг 2: Восстановление предыдущих версий файлов
- Заметка:
- Используйте точки восстановления системы
- 1. Поиск доступных точек восстановления
- 2. Восстановление системы
- При необходимости воспользуйтесь командной строкой
- Обратитесь к сторонней программе восстановления данных
- Как восстановить безвозвратно удаленные файлы в Windows 10 с бесплатной программой
- Шаг 1: Скачайте и установите программу EaseUS Data Recovery Wizard Free
- Шаг 2: Запустите программу и выберите диск для сканирования
- Шаг 3: Дождитесь окончания сканирования и восстановите файлы
- Видео:
- 6 способов восстановить удаленные файлы
Как восстановить безвозвратно удаленные файлы в Windows 10: пошаговая инструкция
Потеря данных на компьютере может произойти по разным причинам, и восстановить удаленные файлы становится особенно важно. Но что делать, если файлы были безвозвратно удалены из корзины или был нажат комбинация клавиш SHIFT+DELETE? В этом случае даже восстановление через предварительный просмотр не всегда помогает. Однако не стоит отчаиваться – существуют программы, которые способны вернуть удаленные файлы.
Одной из таких программ является EaseUS Data Recovery Wizard – мощный мастер восстановления удаленных данных. Она доступна для Windows 10 и предлагает несколько способов восстановления удаленных файлов. Вам необходимо выполнить несколько шагов для того, чтобы вернуть потерянные данные.
Первым способом является сканирование накопителя с помощью EaseUS Data Recovery Wizard. Для этого запустите программу и выберите соответствующий диск или папку для сканирования. Дополнительно вы можете указать типы файлов, которые вы хотите найти. Нажмите кнопку «Сканировать», и программное обеспечение начнет поиск удаленных файлов.
Вторым способом является использование командной строки для восстановления файлов. Откройте командную строку с правами администратора и введите команду «attrib *.* -h -r -s /s /d», заменив *.* на путь к удаленному файлу или папке. Это позволит найти все скрытые и системные файлы, что повысит возможности восстановления данных.
Третий способ – использование программы для восстановления удаленных файлов. Ряд программ, таких как Undelete 360 или Recuva, предлагают возможность восстановления файлов после их shift-удаления. Установите программу на компьютер, запустите ее и выберите нужный диск или папку для сканирования. После сканирования программа покажет список удаленных файлов, которые можно вернуть в исходное состояние.
В любом случае помните, что, чем раньше вы приступите к восстановлению удаленных файлов, тем выше вероятность их восстановления. Также рекомендуется делать копии важных данных, чтобы избежать потери информации в случае удаления или повреждения файлов. Запомните это и не забывайте о важности безопасности ваших данных!
Переключитесь на восстановление файлов через систему Windows
Если вы случайно удалили файлы в Windows 10 и хотите их восстановить, то у вас есть несколько способов сделать это. В данном материале расскажем о восстановлении файлов через систему Windows, особенно о версии 10.
Первый способ: восстановление из корзины
Вероятнее всего, ваши удаленные файлы попали в корзину вашего компьютера. Поэтому первым делом проверьте корзину на наличие потерянных файлов.
- На рабочем столе найдите значок «Корзина».
- Щелкните правой кнопкой мыши по значку «Корзина» и выберите пункт меню «Открыть».
- В открывшемся окне вы увидите все удаленные файлы и папки.
- Выберите нужные файлы и папки, которые вы хотите восстановить.
- Щелкните правой кнопкой мыши на выбранный файл или папку и выберите пункт меню «Восстановить».
Второй способ: использование предыдущих версий
Если файлы были удалены более недавно, вы можете попробовать восстановить их с помощью функции «Предыдущие версии» в Windows 10.
- Откройте папку, в которой находился удаленный файл или папка.
- Щелкните правой кнопкой мыши на папке или файле и выберите пункт меню «Восстановить предыдущую версию».
- В открывшемся окне будут отображены все доступные предыдущие версии файла или папки.
- Выберите нужную версию файла или папки и нажмите кнопку «Копировать» или «Восстановить».
Третий способ: использование программного обеспечения для восстановления данных
Если предыдущие методы не помогли вам восстановить удаленные файлы, вы можете воспользоваться специальными программами для восстановления данных.
Среди популярных программ для восстановления данных на Windows 10 можно отметить EaseUS Data Recovery Wizard, которая позволяет извлекать потерянные фото, файлы и папки с различных носителей.
- Скачайте и установите программу на свой компьютер.
- Запустите программу и выберите тип файлов, которые вы хотите восстановить.
- Выберите местоположение, где были удалены файлы и папки.
- Нажмите кнопку «Сканировать», чтобы начать процесс сканирования удаленных файлов.
- После завершения сканирования программой будут отображены все найденные результаты восстановления.
- Выберите нужные файлы и папки и нажмите кнопку «Восстановить», чтобы вернуть их на ваш компьютер.
При восстановлении удаленных файлов в Windows 10 есть несколько важных моментов. Во-первых, постарайтесь не записывать новые данные на тот же диск или раздел, с которого были удалены файлы, чтобы не перезаписать потерянные данные. Во-вторых, используйте специализированное программное обеспечение только от надежных и проверенных производителей.
В любом случае, если вы случайно удалили файлы и они оказались безвозвратно удалены, прежде чем прибегать к использованию специализированного программного обеспечения, попробуйте восстановить их с помощью системы Windows. Возможно, вам удастся вернуть ваши файлы без установки дополнительных программ.
Восстановите файлы из корзины
Когда вы удаляете файлы при помощи обычного удаления или нажимаете комбинацию клавиш Shift+Delete, они могут быть безвозвратно удалены из вашего компьютера. Однако, в Windows 10 есть способ восстановить файлы из корзины, который может помочь вам вернуть удаленные файлы.
Перед тем, как приступить к восстановлению файлов, рассмотрите возможность использования резервной копии для обеспечения безопасности ваших данных. Если у вас есть резервная копия выбранного местоположения, вы всегда сможете восстановить файлы из нее без проблем.
Восстановление файлов из корзины возможно следующими способами:
Способ 1: Используйте корзину
- Для начала, найдите и откройте корзину на вашем компьютере. Обычно она расположена на рабочем столе или в окне проводника Windows.
- После просмотра содержимого корзины, найдите удаленный файл, который вы хотите восстановить.
- Щелкните правой кнопкой мыши на выбранном файле и выберите опцию «Восстановить».
- Ваш файл будет автоматически перемещен обратно в его исходное местоположение.
Способ 2: Используйте программное обеспечение сторонних разработчиков
Шаг 1: Выберите местоположение удаленных файлов
Если файлы были удалены через Shift-Delete или уже очищена корзина, вы можете попробовать восстановить их с помощью специального программного обеспечения. Например, EaseUS Data Recovery Wizard — это бесплатная версия программы, которую вы можете попробовать.
Скачайте и установите EaseUS Data Recovery Wizard на ваш компьютер.
Запустите программу и выберите местоположение, из которого были удалены файлы. Это может быть конкретный диск или папка.
Щелкните на кнопку «Сканировать», чтобы начать сканирование выбранного местоположения на наличие удаленных файлов.
Шаг 2: Восстановление файлов
После завершения сканирования, в программе будет показан список всех удаленных файлов, найденных на выбранном местоположении.
Выберите файлы, которые вы хотите восстановить, и нажмите кнопку «Восстановить». Вы можете выбрать все файлы или только нужные вам элементы.
Введите новое местоположение, куда вы хотите сохранить восстановленные файлы. Убедитесь, что это не то же самое местоположение, откуда файлы были удалены.
Нажмите кнопку «OK», чтобы начать процесс копирования и восстановления файлов.
После завершения восстановления файлов, вы сможете обнаружить их в выбранном новом местоположении.
Теперь, когда вы знаете о различных способах восстановления удаленных файлов в Windows 10, вы можете быть уверены, что в случае удаления или потери своих данных у вас есть возможность их восстановить.
Воспользуйтесь функцией «Версии предыдущих вариантов»
Шаг 1: Откройте папку, в которой был удален файл
Перейдите в папку, в которой был удален файл. Нажмите правой кнопкой мыши на папку и выберите «Восстановить предыдущие версии» из контекстного меню. Если пункт меню не отображается, значит, для этой папки функция «Версии предыдущих вариантов» недоступна.
Шаг 2: Восстановление предыдущих версий файлов
В открывшейся вкладке «Восстановление предыдущих версий» будут отображены все доступные версии и моменты времени, в которые были изменены файлы или папки в выбранной папке. Выберите нужный момент времени и версию файла, который хотите восстановить.
Щелкните на кнопке «Восстановить» и укажите расположение для восстановленных файлов. Внимание: восстановление файлов может занять некоторое время.
Заметка:
Функция «Версии предыдущих вариантов» доступна только для файлов, которые хранятся на локальном диске вашего компьютера. Если вы используете сетевой диск или хранилище данных, то данная функция может быть недоступна.
Кроме того, функция «Версии предыдущих вариантов» может быть также использована для просмотра версий и восстановления файлов на Mac OS X. В Mac OS X есть функция «Версии документов», которая позволяет просматривать и восстанавливать предыдущие версии файлов.
Используйте точки восстановления системы
1. Поиск доступных точек восстановления
Для начала восстановления с помощью точек восстановления нужно найти доступные точки восстановления на компьютере. Чтобы это сделать, выполните следующие шаги:
- Щелкните правой кнопкой мыши на значке «Пуск» в левом нижнем углу экрана и выберите «Свойства».
- На открывшейся странице «Система» перейдите на вкладку «Системная защита».
- В разделе «Защита системы» выберите диск, на котором хранятся ваши файлы, и нажмите на кнопку «Конфигурация».
- Откроется окно «Конфигурация системы». Здесь вы увидите список доступных точек восстановления для выбранного диска.
2. Восстановление системы
После того, как вы нашли нужную точку восстановления, можно приступить к восстановлению системы и восстановлению удаленных файлов. Следуйте инструкциям:
- В окне «Конфигурация системы» выберите нужную точку восстановления и нажмите на кнопку «Далее».
- Нажмите на кнопку «Завершить» и подтвердите свой выбор.
- Система начнет восстановление. В процессе восстановления компьютер может перезагрузиться несколько раз, не закрывайте окна и не выключайте компьютер до завершения процесса.
- После завершения восстановления системы проверьте, вернулись ли удаленные файлы. Они должны быть восстановлены в том состоянии, в котором они были на момент создания точки восстановления.
Обратите внимание, что использование точек восстановления системы может не всегда быть эффективным способом восстановления удаленных файлов, особенно если прошло много времени с момента удаления или создания точки восстановления. Поэтому, наряду с использованием точек восстановления, рекомендуется использовать также другие методы восстановления данных, например, программы для восстановления файлов или резервные копии данных.
При необходимости воспользуйтесь командной строкой
Шаг 1: Если ваши файлы были удалены с помощью команды Shift+Delete или из корзины, то вы можете попробовать восстановить их с помощью командной строки Windows.
Шаг 2: Нажмите на клавишу Windows и введите «cmd» (без кавычек), чтобы открыть окно командной строки.
Шаг 3: В окне командной строки введите следующую команду: attrib -h -r -s /s /d drive:\*, где drive: — это диск, на котором находятся удаленные файлы (например, C:).
Шаг 4: Нажмите клавишу Enter, чтобы выполнить команду. Это запустит процесс сканирования диска и всех папок на предмет удаленных файлов.
Шаг 5: После завершения сканирования вы увидите результаты. Если файлы, которые вы хотите восстановить, найдены, попробуйте выполнить команду attrib -s -h -r -a /s /d drive:\folder\filename, где drive:\folder\filename — это путь к выбранному файлу.
Шаг 6: Если вы не можете восстановить файлы с помощью командной строки, попробуйте использовать программу для восстановления данных, например EaseUS Data Recovery Wizard.
Помните, что при удалении файлов с помощью команды Shift+Delete или из корзины они удаляются без предварительного перемещения в папку «Удаленные файлы». Поэтому восстановление таких файлов может быть сложным. Если вы имеете резервную копию файлов, рекомендуется восстановить их с помощью этой копии.
Обратитесь к сторонней программе восстановления данных
Если вы не смогли найти удаленные файлы с помощью системных инструментов, вы можете обратиться к сторонней программе восстановления данных, которая специализируется на восстановлении потерянных или удаленных файлов.
Одной из опции программного обеспечения для восстановления данных является EaseUS Data Recovery Wizard. Эта программа предлагает простое и понятное использование для восстановления файлов. Следуйте этому шагу-за-шагом руководству для восстановления удаленных файлов:
- Загрузите и установите бесплатную версию EaseUS Data Recovery Wizard с официального веб-сайта.
- Откройте программу и выберите нужный диск или папку, где были удалены файлы.
- Нажмите кнопку «Сканировать», чтобы начать сканирование выбранного диска или папки.
- По завершении сканирования просмотрите результаты. Вы увидите список всех удаленных и потерянных файлов.
- Выберите файлы, которые вы хотите восстановить, и нажмите кнопку «Восстановить».
- Укажите путь для сохранения восстановленных файлов. Не рекомендуется сохранять их на том же диске, где они были удалены.
- Подтвердите восстановление файлов и дождитесь завершения процесса восстановления.
Помните, что бесплатная версия EaseUS Data Recovery Wizard имеет ограничения по количеству восстанавливаемых файлов. Есть платные версии программы, которые предлагают дополнительные возможности восстановления данных.
Как восстановить безвозвратно удаленные файлы в Windows 10 с бесплатной программой
Когда файлы удаляются с помощью комбинации клавиш Shift+Delete или через корзину, они считаются безвозвратно удаленными и обычными методами их восстановление невозможно. Но, несмотря на это, существует возможность восстановить такие файлы при помощи специальных программ.
Одной из бесплатных программ, позволяющих восстановить безвозвратно удаленные файлы в Windows 10, является EaseUS Data Recovery Wizard Free. Эта программы имеет удобный и интуитивно понятный интерфейс и предлагает набор инструментов для восстановления удаленных данных.
Шаг 1: Скачайте и установите программу EaseUS Data Recovery Wizard Free
Для начала вам необходимо скачать и установить программу EaseUS Data Recovery Wizard Free на ваш компьютер. Вы можете найти эту программу на официальном сайте EaseUS или на других надежных ресурсах.
Шаг 2: Запустите программу и выберите диск для сканирования
После установки программы, запустите ее и вы увидите список доступных дисков на вашем компьютере. Выберите диск, с которого были удалены файлы, и нажмите на кнопку «Сканировать».
Шаг 3: Дождитесь окончания сканирования и восстановите файлы
Программа начнет сканирование выбранного диска и отобразит результаты сканирования в режиме реального времени. Когда сканирование будет завершено, у вас будет возможность просмотреть список найденных файлов и выбрать нужные для восстановления.
Чтобы восстановить файлы, просто отметьте их галочкой и нажмите на кнопку «Восстановить». Укажите путь для сохранения восстановленных файлов и подтвердите восстановление. Важно помнить, что восстановленные файлы должны быть сохранены на другом диске, чтобы избежать перезаписи данных.
Заметка: В бесплатной версии EaseUS Data Recovery Wizard есть возможность восстановить только до 2 гигабайт файлов. Если вы хотите восстановить больше данных, вам необходимо приобрести платную версию программы.
Восстановление безвозвратно удаленных файлов в Windows 10 возможно с помощью бесплатной программы EaseUS Data Recovery Wizard Free. Если важные файлы были удалены случайно или по ошибке, попробуйте восстановить их с помощью этой программы, чтобы вернуть потерянные данные.
Видео:
6 способов восстановить удаленные файлы
6 способов восстановить удаленные файлы by Serhii Karakai 480,320 views 6 years ago 7 minutes, 28 seconds