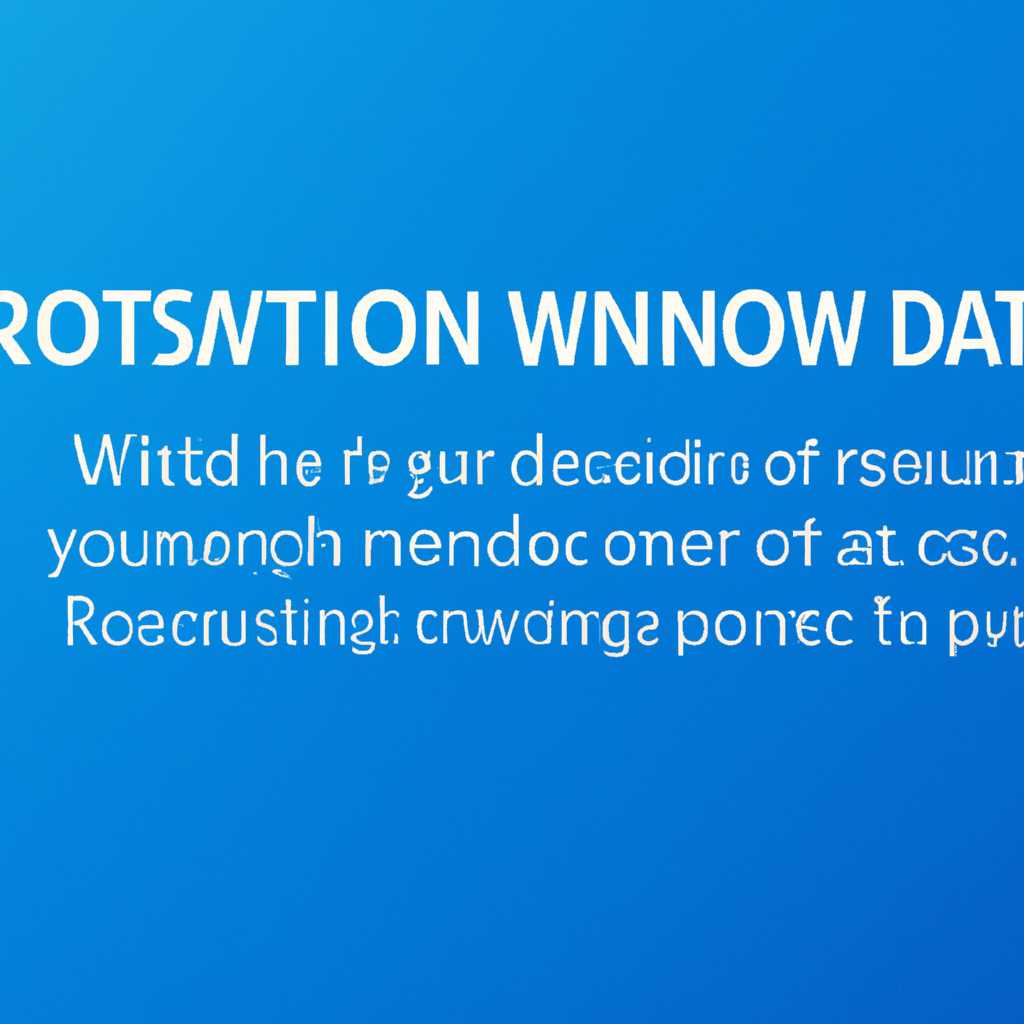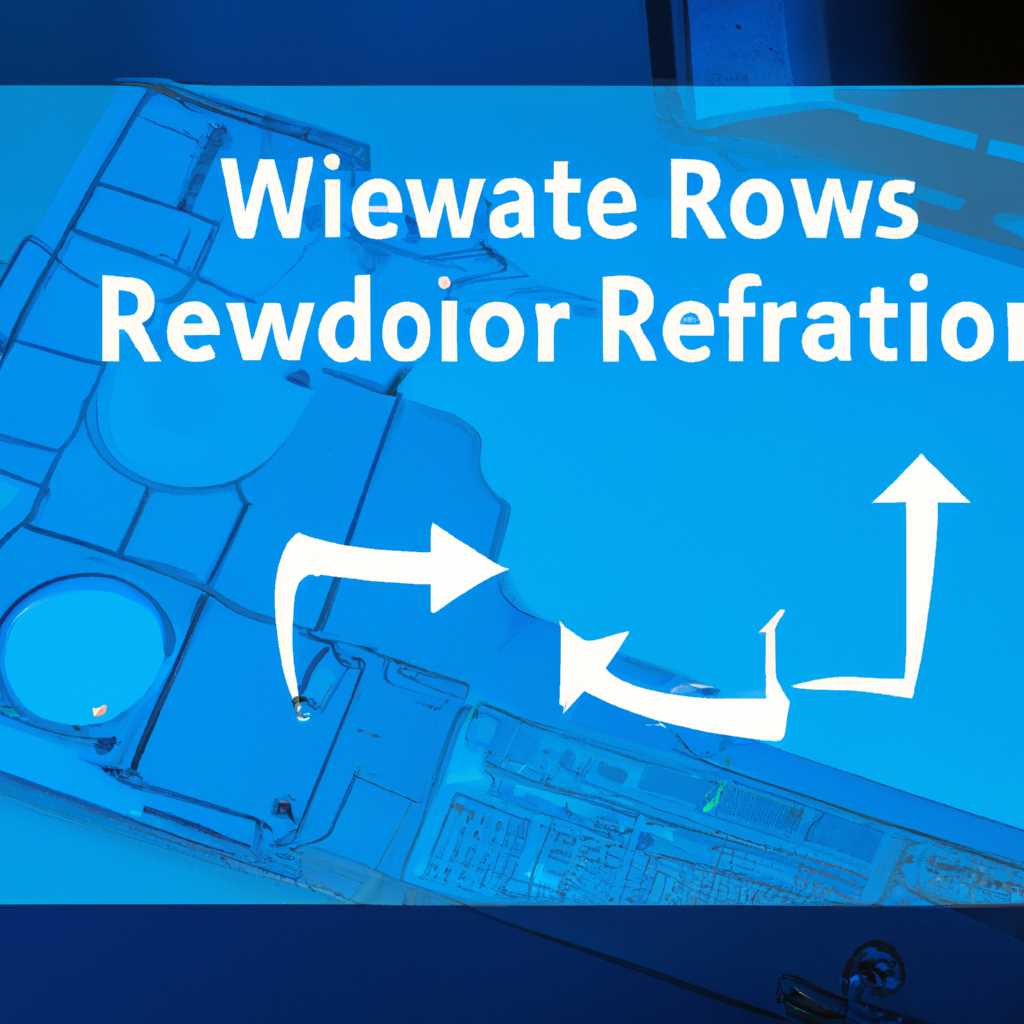- Как восстановить данные после переустановки Windows: пошаговая инструкция
- Восстановление данных после переустановки Windows: пошаговая инструкция
- Шаг 1: Создание резервной копии данных
- Шаг 2: Подготовка к переустановке Windows
- Шаг 3: Переустановка Windows
- Шаг 4: Восстановление данных
- Важные заметки:
- Создание образа системы перед переустановкой Windows
- Шаг 1: Восстановление системы до начала выполнения инструкции
- Шаг 2: Запуск утилиты «Резервное копирование и восстановление»
- Переустановка Windows и форматирование диска
- Поиск и установка программ для восстановления данных
- Шаг 1: Установка и запуск Recuva
- Шаг 2: Восстановление данных с жесткого диска
- Восстановление данных из созданного образа системы
- Создание образа системы
- Восстановление данных из образа системы
- Удаление ненужных приложений
- Предотвращение потери данных в будущем: регулярные резервные копии
- Видео:
- Как восстановить данные после сброса Windows 10 к исходному состоянию? #shorts #short
Как восстановить данные после переустановки Windows: пошаговая инструкция
Переустановка операционной системы Windows — это очень распространенная процедура, которая позволит вернуть ваш компьютер в исходное состояние. Однако, при этом вы, скорее всего, потеряете все данные, которые находятся на системном разделе. Если вы не сделали резервную копию своих данных на отдельном разделе или внешнем накопителе, вам придется восстанавливать данные вручную.
В данной статье мы расскажем, как восстановить важные файлы и папки после переустановки Windows 10. Но прежде чем мы приступим к пошаговой инструкции, давайте рассмотрим особенности данной процедуры и какие инструменты вам понадобятся.
Переустановка Windows 10 — это процесс, в результате которого все данные на системном разделе (обычно это диск C) будут удалены. Это включает все установленные программы, файлы и папки. Однако, удаляются только данные с системного раздела, а данные с других разделов остаются нетронутыми. Поэтому, если вы храните важные файлы, например, на разделе D, они останутся в безопасности и после переустановки вы сможете к ним обратиться.
Существует несколько способов восстановления данных после переустановки Windows 10. 1) Вы можете воспользоваться различными специализированными утилитами для восстановления файлов и папок. 2) Восстановить данные можно с помощью функции «Восстановление системы» либо «System Restore» в Windows. 3) Использовать средства операционной системы Windows, такие как PowerShell или командную строку. Рассмотрим каждый из этих способов более подробно.
Восстановление данных после переустановки Windows: пошаговая инструкция
Переустановка операционной системы Windows может быть необходимой в различных ситуациях, включая критические ошибки, заражение вредоносным программным обеспечением или проблемы с настройками. В таких случаях сохранение важных данных становится наиболее важной задачей.
Несмотря на то, что переустановка Windows может привести к потере исходных данных, существует несколько способов восстановления файлов и папок. В этом разделе мы предоставим пошаговую инструкцию о том, как восстановить данные после переустановки Windows.
Шаг 1: Создание резервной копии данных
Прежде чем начать процесс переустановки Windows, рекомендуется создать резервную копию всех важных данных. Вы можете использовать стандартные программы для создания резервной копии, такие как «Резервное копирование и восстановление Windows». Вы также можете использовать специализированные утилиты или облачное хранилище данных.
Убедитесь, что вы сохраняете резервную копию на другом носителе, чтобы предотвратить ее потерю в процессе переустановки Windows.
Шаг 2: Подготовка к переустановке Windows
Перед переустановкой Windows внимательно изучите параметры установки и выберите соответствующий вариант. Обратите особое внимание на раздел, на котором находится операционная система, и выберите опцию «Сохранить личные файлы и настройки» для сохранения ваших данных.
Шаг 3: Переустановка Windows
- Загрузите установочный носитель Windows и выполните процесс переустановки в соответствии с инструкциями.
- Во время установки выберите параметры настроек, которые соответствуют вашей ситуации.
- Выберите раздел, на котором установлена предыдущая копия Windows, и выполните форматирование только этого раздела. В этом случае все ваши данные будут удалены, но они останутся доступными для восстановления.
- Продолжайте следовать инструкциям по установке Windows и дождитесь завершения процесса.
Шаг 4: Восстановление данных
После переустановки Windows выполните следующие действия для восстановления данных:
- Установите все необходимые программы и приложения, которые использовались ранее.
- Подключите внешний носитель, на котором хранится резервная копия данных.
- При помощи проводника Windows откройте резервную копию и найдите нужные файлы и папки.
- Скопируйте восстанавливаемые данные в нужную вам папку на новой установке Windows.
Важные заметки:
- Если вы делали резервное копирование данных с помощью стандартных программ, убедитесь, что вы восстанавливаете данные в том же порядке, в котором они были сохранены.
- Если у вас были доступные резервные копии, используйте специализированное программное обеспечение для их восстановления.
- Содержание резервной копии данных может отличаться в зависимости от настроек и используемого программного обеспечения.
- Если вы не создавали резервную копию данных, вы можете восстановить данные из избыточного раздела (например, NTFS раздел или другой раздел, который не подвергся форматированию).
- Если ваши данные были сохранены в облаке, просто войдите в свой аккаунт и скачайте их снова.
После завершения процесса восстановления данных и установки необходимых приложений перезагрузите компьютер. Проверьте, что все ваши данные были восстановлены правильно. Если возникли проблемы с восстановлением данных или потерями, вы можете воспользоваться специализированным программным обеспечением или обратиться за помощью к профессионалам.
Не забывайте о важности регулярного создания резервных копий данных, чтобы минимизировать возможность потери в случае неисправности операционной системы или других проблем.
Создание образа системы перед переустановкой Windows
Переустановка операционной системы Windows может быть стандартной процедурой для многих пользователей. Однако, прежде чем начать данный процесс, рекомендуется создать образ системы, чтобы обеспечить безопасность важных данных.
Образ системы представляет собой точную копию всех данных, находящихся на вашем компьютере, включая установленные программы, настройки, папки, документы, архивы и другие файлы. Создание образа системы позволяет вам восстановить систему до момента создания образа, в случае возникновения ситуации, требующей восстановления данных.
Для создания образа системы в Windows можно воспользоваться стандартными утилитами операционной системы, такими как «Резервное копирование и восстановление». Эта утилита позволяет создавать полную копию системы на внешнем диске или другом носителе.
Шаг 1: Восстановление системы до начала выполнения инструкции
Прежде чем приступить к созданию образа системы, необходимо убедиться, что на компьютере не выполняются другие процессы, которые могут повлиять на успешное выполнение данной инструкции. Для этого закройте все программы и приложения, кроме самой операционной системы. Попробуйте выполнить эту инструкцию в начале дня или в другое время, когда вы не используете компьютер.
Шаг 2: Запуск утилиты «Резервное копирование и восстановление»
- Нажмите правой кнопкой мыши на значок «Пуск» в левом нижнем углу экрана.
- В открывшемся меню выберите «Командная строка (администратор)».
- В командной строке введите следующую строку:
wbadmin start backup -backupTarget:D:\backup -include:C:(замените «D:\backup» на путь к папке, где будет сохранен образ системы). - Нажмите клавишу «Enter», чтобы запустить процесс создания образа системы.
В этом случае, системный раздел «C:» будет включен в создаваемый образ системы. Если вам необходимо включить в создаваемый образ другие разделы или диски, то вместо «C:» в командной строке укажите пути к этим разделам или дискам.
Важно: процесс создания образа системы может занять некоторое время, в зависимости от размера данных, находящихся на компьютере. По завершении процесса на вашем диске будет создан файл с расширением «.vhd», который представляет собой образ системы.
Теперь у вас есть полная копия системы, которую можно использовать для восстановления данных в случае необходимости. Этот образ системы может быть сохранен на внешнем диске или другом носителе, чтобы обеспечить дополнительную защиту данных.
Восстановление данных с помощью созданного образа системы будет произведено с помощью утилиты «Резервное копирование и восстановление» или других утилит восстановления данных, которыми вы обычно пользуетесь.
Важно помнить, что образ системы является снимком вашей системы на момент его создания. Если вы создали образ системы до переустановки Windows, то все данные, которые были на вашем компьютере на момент создания образа, будут доступны для восстановления.
Переустановка Windows и форматирование диска
Начало процесса переустановки обычное: включаем компьютер и выбираем загрузку с установочного диска Windows 10. После этого необходимо следовать указаниям по установке операционной системы, выбирая нужные параметры на каждом этапе.
Однако, перед тем как начать установку Windows, важно сохранить все нужные файлы с диска. Для этого можно воспользоваться резервным копированием данных на внешние носители или в облачное хранилище.
Если пользователи забыли или не успели сохранить данные, то есть возможность восстановления файлов исходным методом после переустановки системы. Для этого существуют различные программы, такие как Starus File Recovery или Recuva.
Однако, при переустановке Windows и форматировании диска, исходное положение файловой системы и удалениями файлов программное восстановление может стать неперспективным, так как границы файлов уже исчезли. В этом случае, можно воспользоваться функциями встроенных программ компьютера.
Для восстановления данных после переустановки Windows можно воспользоваться системными инструментами восстановления. Они доступны в Windows 10 и запускаются в режиме PowerShell.
Для восстановления данных необходимо запустить PowerShell в режиме администратора и воспользоваться специальными командами. Например, для восстановления резервной копии системного диска можно использовать команду «sfc /scannow». А для восстановления рабочего диска необходимо выполнить команду «chkdsk /f».
Важно отметить, что возможность восстановления данных после переустановки Windows зависит от оставшихся на диске данных и использования диска после переустановки. Чем больше было использовано места для записи новых файлов, тем меньше вероятность успешного восстановления.
При выборе программы для восстановления данных необходимо учитывать особенности каждой конкретной программы. Некоторые программы предоставляют более широкие возможности и более точные результаты, но могут стоить дополнительных денег.
Итак, переустановка Windows и форматирование диска — процессы, в результате которых все данные на диске будут удалены. Однако, существуют специальные программы и методы восстановления, которые помогут восстановить потерянные файлы после переустановки операционной системы.
Поиск и установка программ для восстановления данных
После переустановки Windows может потребоваться восстановление утерянных данных. Для этого необходимо установить специальное программное обеспечение. Несмотря на то, что возможность восстановления данных постепенно улучшилась благодаря стандартным средствам операционной системы Windows 10, вполне возможно, что вам придется использовать сторонние программы.
Одной из таких программ является Recuva. Она позволяет восстановить данные с жесткого диска или любого другого носителя информации, который был отформатирован или поврежден. Recuva имеет простой интерфейс, поэтому даже неопытным пользователям будет легко делать первые шаги по восстановлению данных.
Шаг 1: Установка и запуск Recuva
1. Загрузите программу Recuva с официального сайта разработчика или из другого надежного источника.
2. Установите Recuva на свой компьютер, следуя инструкциям на экране. В процессе установки вам будет предложено выбрать дополнительные параметры и настройки программы.
3. После успешной установки откройте Recuva, нажав на ярлык на рабочем столе или в меню «Пуск».
Шаг 2: Восстановление данных с жесткого диска
1. После запуска Recuva откроется окно с помощью которого можно выбрать тип данных, которые нужно восстановить. В данном случае выберите «Все файлы».
2. Далее выберите диск, с которого были удалены данные. Если вы знаете точное место, откуда были удалены файлы, выберите этот раздел. В противном случае, выберите вариант «Весь жесткий диск».
3. Нажмите кнопку «Далее» и дождитесь завершения процесса сканирования. Во время сканирования Recuva анализирует структуру файлов на выбранном диске в поисках утерянных файлов.
4. После завершения сканирования вы увидите список всех файлов, которые удалось восстановить. Может потребоваться время для полного завершения процесса.
5. Выберите файлы, которые хотите восстановить, и нажмите кнопку «Восстановить». При желании вы можете выбрать папку, в которую будут сохранены восстановленные файлы.
Мы рассмотрели один из способов восстановления данных с помощью программы Recuva. Однако, существует множество других программ для восстановления данных, которые также позволяют выбрать нужные файлы и версии операционной системы, с которых нужно восстановить данные.
Независимо от выбранного программного обеспечения, рекомендуется сохранить восстановленные данные на другом жестком диске или внешнем носителе информации для предотвращения их повреждения или утери.
Восстановление данных из созданного образа системы
Создание образа системы
Перед началом процесса восстановления данных необходимо иметь созданный ранее образ системы. Образ системы содержит копию всех файлов и настроек вашего компьютера на определенный момент времени. Чтобы создать образ системы, следуйте этой инструкции:
- Нажмите правой кнопкой мыши на иконку «Этот компьютер» и выберите «Свойства».
- В меню слева выберите пункт «Защита системы».
- На закладке «Системная защита» найдите раздел «Создание образа системы» и нажмите кнопку «Создать».
- Выберите жесткий диск или другое устройство, на которое будет произведено сохранение образа системы.
- Нажмите кнопку «Далее» и подождите, пока процесс создания образа системы будет завершен.
Восстановление данных из образа системы
Для восстановления данных из созданного образа системы выполните следующие действия:
- Подключите устройство, на котором хранится образ системы, к вашему компьютеру.
- Нажмите правой кнопкой мыши на образ системы и выберите пункт «Восстановить предыдущие версии».
- В открывшемся окне выберите образ системы, который вы хотите использовать для восстановления данных.
- Выберите папку или файлы, которые вы хотите восстановить, и нажмите кнопку «Восстановить».
- Подтвердите начало процесса восстановления данных и дождитесь его завершения.
Помимо восстановления файлов и папок, вы также сможете использовать созданный образ системы для восстановления программ и настроек. Данная процедура хорошо подходит для восстановления удаленной информации, так как через образ системы можно вернуть все удаленные программы и файлы в их исходное состояние.
Однако, для того чтобы восстановить файлы, удаленные после создания образа системы, необходимо использовать специальные программы для восстановления данных, такие как Starus File Recovery или Recuva. Данные программы позволяют сканировать жесткий диск компьютера и находить удаленные файлы по разным критериям, таким как дата удаления, тип файла и т. д.
Такой способ восстановления данных можно использовать не только после переустановки Windows, но и в других случаях потери информации, например, после удаления файлов или обновления системы.
Удаление ненужных приложений
На вашем компьютере могут быть установлены ненужные программы, которые могут замедлять работу системы или занимать дополнительное место на жестком диске. Для удаления такого программного обеспечения можно использовать команду «remove-appxpackage» в командной строке Windows или воспользоваться специальными программами для удаления ненужных «бloadware» приложений. Поиск таких программ обычно можно произвести с помощью поисковых систем, например, «удаление ненужных приложений Windows».
Предотвращение потери данных в будущем: регулярные резервные копии
После процесса переустановки ОС Windows может возникнуть ситуация, когда ваши данные будут удалены. Чтобы предотвратить такое, следует регулярно делать резервные копии важных файлов и папок.
Попробуйте использовать встроенные в ОС инструменты для создания образа диска или более простые программные средства, такие как Starus Recovery или Recuva. Некоторые программы, такие как Skype или мессенджеры, могут иметь функцию автоматической истории сообщений, что позволит вам восстановить удаленные данные.
Состояние системы можно сохранить с помощью команд в операционной системе, позволяющих создать точку восстановления. Этот метод поможет восстановить операционную систему к предыдущим версиям, если что-то пошло не так в процессе обновления или установки новых программ.
Если вам потребуется восстановление удаленной информации, вы можете воспользоваться программными средствами, такими как Recuva. Программа практически моментально сканирует жесткий диск на наличие удаленных файлов, после чего вы можете восстановить нужные вам данные. При этом важно, чтобы после удаления важных файлов вы не добавляли новые файлы или не изменяли уже существующие, так как это может привести к невозможности восстановления.
Кроме того, правильно организуйте хранение данных: создавайте резервные копии важных файлов и папок на внешние носители или в облако. Программы, такие как Store and Retrieve Backup, позволяют автоматически создавать резервные копии файлов и приложений.
| Название программы | Описание |
|---|---|
| Starus Recovery | Программа для восстановления удаленных файлов различных форматов. |
| Recuva | Бесплатная программа для восстановления удаленных файлов. |
| Store and Retrieve Backup | Программа для автоматического создания резервных копий файлов и приложений. |
Таким образом, чтобы предотвратить потерю данных в будущем, необходимо регулярно делать резервные копии важных файлов и папок с помощью специальных программных средств или встроенных функций операционной системы. Запись и хранение данных также следует организовать правильно, чтобы минимизировать риск потери информации.
Видео:
Как восстановить данные после сброса Windows 10 к исходному состоянию? #shorts #short
Как восстановить данные после сброса Windows 10 к исходному состоянию? #shorts #short by Hetman Software: Восстановление данных и ремонт ПК 420 views 1 month ago 49 seconds