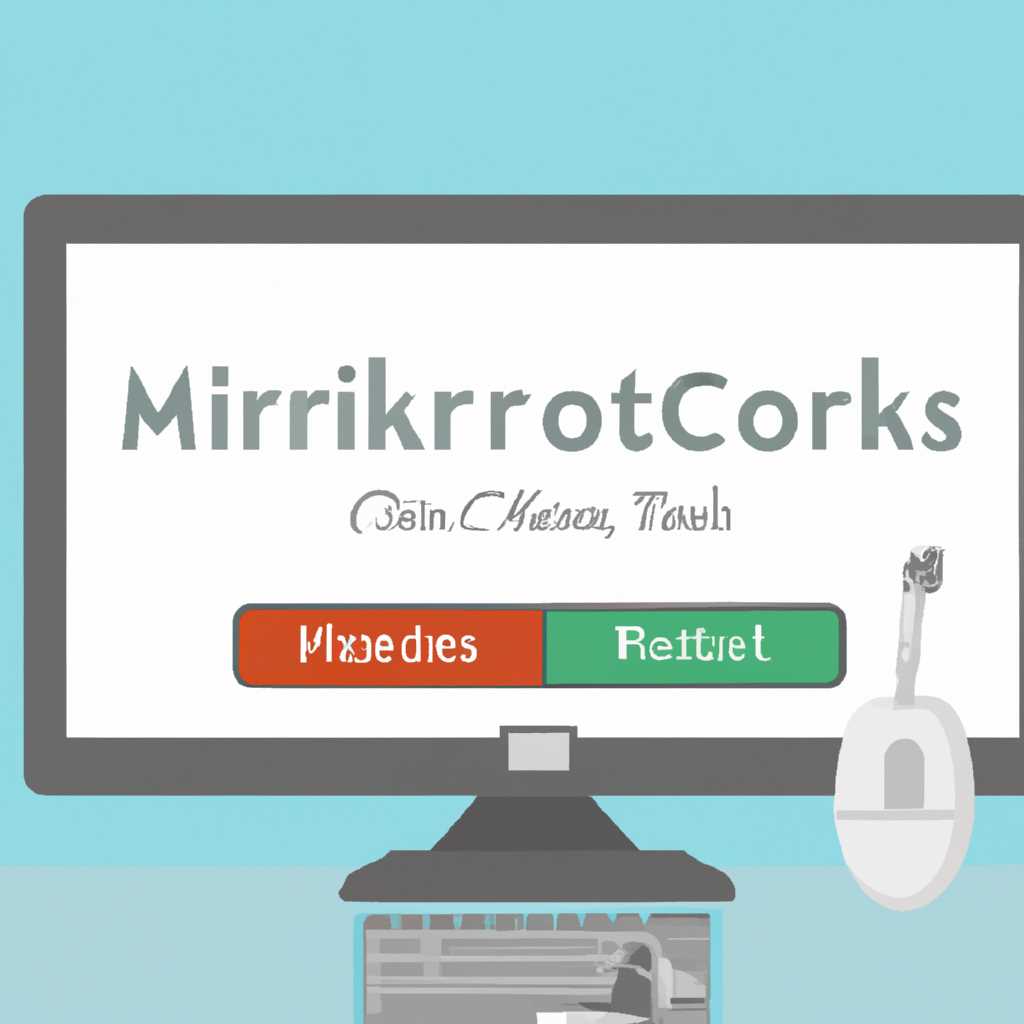- Как восстановить доступ к админ-панели MikroTik: пошаговая инструкция
- Как сбросить пароль на Mikrotik без потери конфигурации: пошаговая инструкция
- Шаг 1: Подключение к роутеру через порт auда
- Шаг 2: Подключение к роутеру с использованием Winbox
- Шаг 3: Восстановление пароля с помощью Backup Tool
- Шаг 4: Перезагрузка роутера и доступ к админ-панели
- Шаг 1: Восстановление доступа к админ-панели Mikrotik
- Что вам понадобится:
- Шаги восстановления доступа:
- Шаг 2: Инструкция по восстановлению пароля Mikrotik ADMIN
- Шаг 3: Восстановление доступа к RouterOS после взлома
- 1. Сброс пароля с помощью скрипта RouterOS
- 2. Восстановление доступа с использованием Mikrotik Password Recovery Tool
- Важно:
- Шаг 4: Сброс пароля на Mikrotik с сохранением конфигурации
- Шаг 1: Создание backup-копии конфигурации
- Шаг 2: Подключение к Mikrotik через Terminal (консоль)
- Шаг 3: Монтирование папки Log на диске Mikrotik
- Шаг 4: Загрузка Password Recovery Tool
- Шаг 5: Восстановление пароля
- Шаг 6: Сброс пароля
- Шаг 5: Восстановление пароля из резервной копии Mikrotik
- Видео:
- Шаг 6 Настройка доступа к Internet при помощи статического IP адреса на маршрутизаторе Mikrotik
Как восстановить доступ к админ-панели MikroTik: пошаговая инструкция
У вас есть роутер MikroTik, и внезапно вы забыли пароль от админ-панели? Не волнуйтесь, вы не единственный! В этой статье мы подробно расскажем вам, как восстановить доступ к админ-панели MikroTik, следуя простым шагам.
Первым шагом в восстановлении доступа к админ-панели MikroTik является создание резервной копии конфигурации. Если у вас уже есть резервная копия, то вы можете пропустить этот шаг. Чтобы создать резервную копию, подключитесь к админ-панели MikroTik через Winbox или WebFig, зайдите в меню «Files» и нажмите на кнопку «Backup». Сохраните файл на своем компьютере для последующего восстановления.
Далее, вам понадобится файл-программа для восстановления доступа к админ-панели MikroTik. Один из самых популярных и легких в использовании инструментов — это RouterOS Recovery Tool. Вы можете скачать его с официального сайта MikroTik.
После скачивания программы, следуйте инструкциям по ее установке и запустите ее на своем компьютере. Подключите роутер к компьютеру с помощью Ethernet-кабеля и перезагрузите роутер. На экране программы вы увидите список доступных портов, выберите порт, к которому подключен роутер MikroTik.
Теперь, когда вы подключились к роутеру, вы можете выбрать опцию «Mount partitions» для чтения файла конфигурации. Вы увидите все файлы и папки с роутера MikroTik, включая файл с сохранением паролей. Скопируйте этот файл на свой компьютер.
Откройте скопированный файл с сохранением паролей с помощью текстового редактора. Вы увидите список всех пользователей и паролей, которые когда-либо использовались на данном роутере MikroTik. С помощью этой информации вы сможете восстановить доступ к админ-панели MikroTik.
Теперь, когда вы знаете, как восстановить доступ к админ-панели MikroTik, последствия утери пароля уже не так страшны. Не забывайте сохранять резервные копии конфигурации и обеспечивать безопасность вашего роутера, чтобы избежать потери доступа в будущем.
Как сбросить пароль на Mikrotik без потери конфигурации: пошаговая инструкция
Забытый пароль администратора Mikrotik может быть настоящей головной болью. Однако не все потеряно! В этой статье мы поделимся пошаговой инструкцией о том, как восстановить доступ к вашему роутеру Mikrotik без потери текущей конфигурации. Будьте готовы к легкому и успешному восстановлению пароля!
Шаг 1: Подключение к роутеру через порт auда
Первым шагом необходимо подключиться к роутеру Mikrotik. Для этого используйте порт auда (порт по умолчанию для входа в административную панель роутера). Если вы уже установили пароль на данный порт, пропустите этот шаг.
Шаг 2: Подключение к роутеру с использованием Winbox
2.1. Загрузите и установите Winbox (инструмент для упрощенного управления роутерами Mikrotik) на ваш компьютер, если у вас его еще нет.
2.2. Запустите Winbox и найдите доступные роутеры в вашей сети. Выберите роутер Mikrotik и подключитесь к нему, используя порт auда.
Шаг 3: Восстановление пароля с помощью Backup Tool
3.1. В открывшемся окне Winbox выберите вкладку «Files».
3.2. Найдите и откройте папку «flash».
3.3. Внутри папки «flash» найдите и скопируйте файл с расширением .backup (файл резервной копии конфигурации).
3.4. На вашем компьютере откройте программу Backup Tool (доступна для скачивания с сайта Mikrotik).
3.5. В Backup Tool выберите пункт меню «Restore».
3.6. Выберите файл с расширением .backup, который вы скопировали на предыдущем шаге, и нажмите «Открыть».
3.7. Backup Tool восстановит конфигурацию роутера, включая пароли администратора.
Шаг 4: Перезагрузка роутера и доступ к админ-панели
4.1. Перезагрузите роутер Mikrotik.
4.2. После перезагрузки вы сможете войти в административную панель роутера, используя старый пароль или без пароля. Вам больше не нужно вводить пароль администратора для доступа.
Теперь вы знаете, как восстановить доступ к админ-панели Mikrotik, не потеряв текущую конфигурацию. Следуйте этой инструкции и вернитесь к работе с роутером в кратчайшие сроки!
Шаг 1: Восстановление доступа к админ-панели Mikrotik
Доступ к админ-панели роутера Mikrotik можно восстановить, если вы забыли пароль или он был утерян. В этой инструкции будет описан способ восстановления доступа к админ-панели с использованием программного обеспечения Mikrotik RouterOS.
Что вам понадобится:
— Компьютер с операционной системой Linux или Windows
— Кабель Ethernet для подключения компьютера к порту роутера Mikrotik
Шаги восстановления доступа:
| Шаг 1 | Подключите компьютер к роутеру Mikrotik с помощью кабеля Ethernet. Убедитесь, что роутер и компьютер включены. |
| Шаг 2 | Запустите программу Winbox на компьютере. Если у вас ее нет, вы можете скачать ее с официального сайта Mikrotik. |
| Шаг 3 | Введите IP-адрес роутера Mikrotik в поле «Connect to» в программе Winbox и нажмите кнопку «Connect». |
| Шаг 4 | В окне авторизации введите «admin» в поле «Login» и оставьте поле «Password» пустым. Нажмите кнопку «Connect». |
| Шаг 5 | Если вам показывается сообщение об ошибке «Wrong username or password», переходите к следующему шагу. В противном случае вы успешно вошли в админ-панель. |
| Шаг 6 | Для восстановления доступа к админ-панели вам потребуется использовать программу Linux или Windows, которая позволяет монтировать файловые системы RouterOS. |
| Шаг 7 | Скопируйте все файлы с флешки роутера Mikrotik на жесткий диск вашего компьютера. Затем удалите файл «user.txt». Это файл, хранящий информацию о паролях. |
| Шаг 8 | Перезагрузите роутер Mikrotik и отключите его от компьютера. |
| Шаг 9 | Подключите роутер Mikrotik к компьютеру с помощью кабеля Ethernet. |
| Шаг 10 | Запустите программу Mikrotik RouterOS Recovery Tool на компьютере. Следуйте инструкциям программы для восстановления паролей. |
| Шаг 11 | После успешного восстановления паролей перезагрузите роутер Mikrotik и подключитесь к админ-панели с использованием нового пароля. |
Шаг 2: Инструкция по восстановлению пароля Mikrotik ADMIN
1. Загрузите файл образа MikroTik RouterOS на свой ПК с официального сайта Mikrotik. Выберите версию RouterOS для вашего устройства Mikrotik.
2. Подключитесь к роутеру Mikrotik, используя консольный порт (обычно COM1 или COM2 на компьютере). Восстановление пароля admin может потребовать доступа к железу Mikrotik.
3. Загрузите файл образа на роутер Mikrotik, используя утилиту Netinstall или другой подобный инструмент. Этот файл образа мы будем использовать для сброса пароля.
4. Запустите роутер Mikrotik с использованием загруженного файла образа. Убедитесь, что у вас есть доступ к CLI (командной строке) RouterOS.
5. В командной строке введите следующую команду:
/ password recovery
6. После этого вам будет предложено ввести новый пароль для учетной записи admin. Введите новый пароль дважды для подтверждения.
7. Дождитесь завершения процесса. Роутер Mikrotik будет перезагружен с новым паролем admin.
8. Теперь вы можете получить доступ к административной панели Mikrotik, используя новый пароль admin.
Обратите внимание, что эта инструкция была проверена и успешно использована на роутерах Mikrotik с версиями RouterOS с 2012 по 2014 годы. В более поздних и более ранних версиях может потребоваться использование других инструментов восстановления паролей.
Помните, что восстановление пароля admin на роутере Mikrotik может быть выполнено только при условии, что у вас есть физический доступ к устройству или у вас есть привилегии, необходимые для подключения к нему через консольный порт.
Важно также отметить, что восстановление пароля admin может нарушить безопасность, поэтому следует использовать этот метод только в случае, если вы являетесь владельцем устройства или имеете разрешение на выполнение таких действий.
Шаг 3: Восстановление доступа к RouterOS после взлома
После успешного взлома роутера MikroTik и получения доступа к админ-панели, вам может потребоваться восстановить доступ к RouterOS. В этом разделе мы рассмотрим процесс восстановления доступа с использованием некоторых известных методов.
1. Сброс пароля с помощью скрипта RouterOS
Самый простой способ восстановления доступа — это сброс пароля с помощью встроенного скрипта в RouterOS. Для этого выполните следующие действия:
- Подключитесь к роутеру MikroTik с помощью утилиты Winbox.
- Откройте вкладку «Terminal» и введите следующую команду:
/system reset-configuration no-defaults=yes - Подтвердите выполнение команды и дождитесь перезагрузки роутера.
- После перезагрузки, вы сможете войти в RouterOS без пароля с помощью административной учетной записи «admin».
2. Восстановление доступа с использованием Mikrotik Password Recovery Tool
Если первый метод не сработал, можно воспользоваться специализированным инструментом для восстановления паролей MikroTik — Mikrotik Password Recovery Tool.
Для выполнения восстановления доступа с использованием этого инструмента необходимо:
- Подготовить флешку с загрузочной ОС (например, Live CD с Linux).
- Скачать Mikrotik Password Recovery Tool с официального сайта MikroTik и записать его на флешку.
- Подключить флешку к роутеру MikroTik и загрузить роутер с нее.
- Запустить инструмент восстановления паролей и следовать инструкциям на экране.
После успешного восстановления доступа, рекомендуется изменить пароль административной учетной записи и настроить безопасную конфигурацию роутера.
Важно:
Прежде чем использовать любой из указанных методов, имейте в виду, что взлом роутера – это незаконное действие. Последствия могут быть тяжелыми, и вы можете столкнуться с правовыми последствиями.
Использование инструкций и инструментов, представленных в этой статье, должно быть осуществлено только при наличии необходимых знаний и личных целей для восстановления доступа к RouterOS.
Шаг 4: Сброс пароля на Mikrotik с сохранением конфигурации
В случае, если вы забыли пароль к админ-панели Mikrotik или ваш пароль был взломан, можно воспользоваться инструкцией по восстановлению доступа без потери конфигурации.
Ниже приведена подробная инструкция о том, как выполнить сброс пароля на Mikrotik, при этом сохранив настройки:
Шаг 1: Создание backup-копии конфигурации
Перед началом процесса важно создать бэкап своей текущей конфигурации Mikrotik. Для этого вы можете воспользоваться утилитой Winbox, подключившись к вашему роутеру.
Шаг 2: Подключение к Mikrotik через Terminal (консоль)
Подключитесь к Mikrotik используя команду Terminal (консоль). Для этого введите IP-адрес вашего устройства и нажмите Connect.
Шаг 3: Монтирование папки Log на диске Mikrotik
В консоли введите следующую команду:
| Команда | Описание |
|---|---|
| /system mount read-write | Активирует режим чтения/записи для диска Mikrotik |
| /log print file=log4tmp | Создает файл log4tmp в папке Log на диске Mikrotik |
Шаг 4: Загрузка Password Recovery Tool
Скачайте и запустите Password Recovery Tool с официального сайта Mikrotik.
Шаг 5: Восстановление пароля
Следуя указаниям в Password Recovery Tool, выберите опцию Recover и введите название созданного файла log4tmp.
Шаг 6: Сброс пароля
После успешного восстановления пароля, вы сможете сбросить его на новый, введя команду /password admin в окне Terminal:
| Команда | Описание |
|---|---|
| /password admin | Сбрасывает пароль admin на новый |
После выполнения всех шагов, ваш пароль будет успешно сброшен, и вы сможете получить легкий доступ к админ-панели Mikrotik с новым паролем без последствий для вашей конфигурации.
Шаг 5: Восстановление пароля из резервной копии Mikrotik
Для начала вам понадобится файл резервной копии Mikrotik, который вы должны были создать ранее. Если у вас есть такой файл, вы можете приступить к восстановлению пароля.
- Скачайте файл резервной копии Mikrotik в ваш компьютер.
- Соедините компьютер с роутером через Ethernet-порт.
- Откройте программу Terminal или Winbox на вашем компьютере.
- В программе Terminal выполните команду
system backup load name=backup_file_name, гдеbackup_file_name— это имя файла резервной копии. - Теперь вы можете войти в админ-панель Mikrotik с использованием ранее заданного пароля.
Восстановление пароля из резервной копии Mikrotik является легким и безопасным способом получить доступ к админ-панели, если вы забыли пароль. Однако будьте осторожны, так как любое восстановление пароля может иметь некоторые последствия, особенно если вы не имеете достаточных знаний о настройке роутеров Mikrotik.
Видео:
Шаг 6 Настройка доступа к Internet при помощи статического IP адреса на маршрутизаторе Mikrotik
Шаг 6 Настройка доступа к Internet при помощи статического IP адреса на маршрутизаторе Mikrotik by Students Days (курсы по IT и не только) 8,180 views 6 years ago 4 minutes, 24 seconds