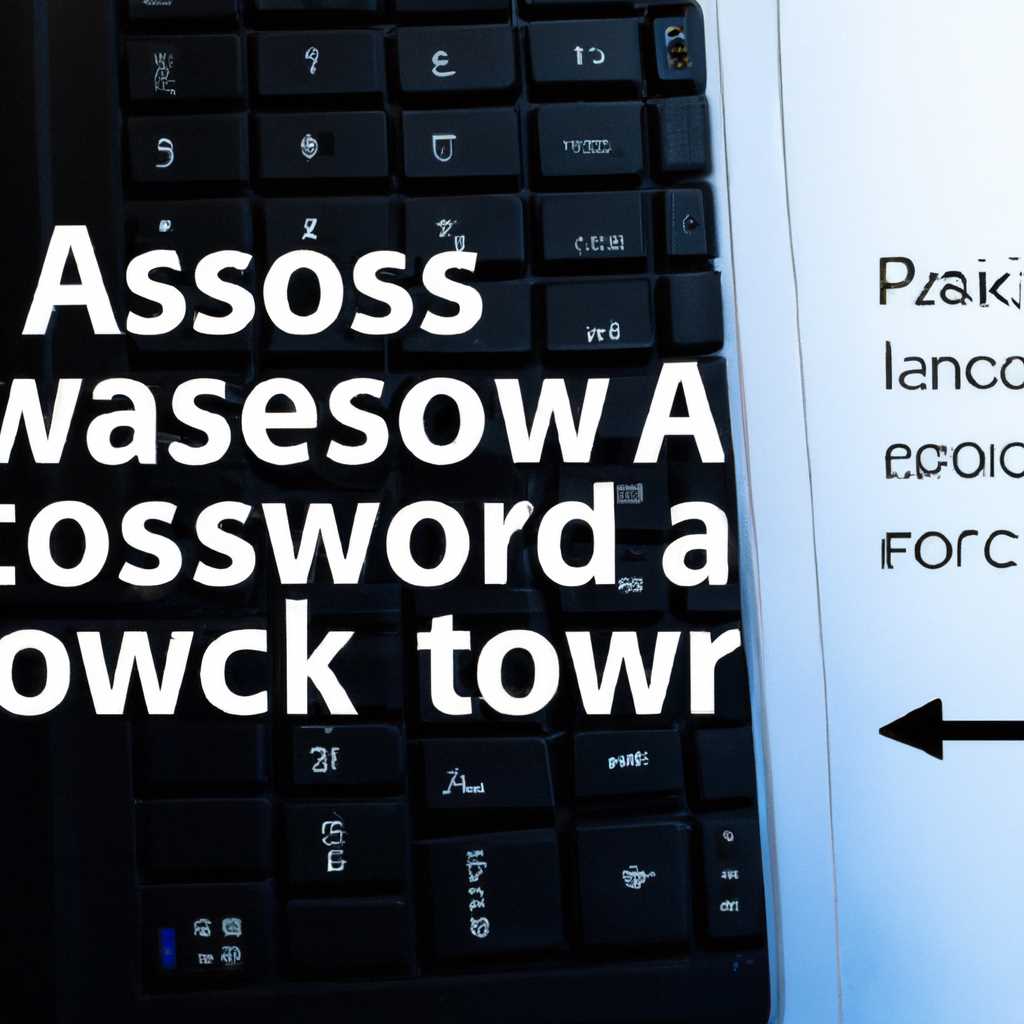- Как снять пароль с ноутбука: полное руководство
- Распространенные проблемы с паролями
- Что делать, если забыт пароль от ноутбука?
- Как восстановить пароль в Windows 7?
- Методы восстановления доступа
- Восстановление доступа без вмешательства в систему
- Установка нового пароля без входа в систему
- Восстановление доступа через учетную запись Microsoft
- Сброс пароля с помощью установочного диска или USB-накопителя
- Создание сбросочного диска
- Создание сбросочного диска в Windows 7 и более поздних версиях ОС
- Создание сбросочного диска в Windows XP Professional или без дисковода
- Использование сбросочного диска для сброса пароля
- Что такое сбросочный диск?
- Как использовать сбросочный диск?
- Видео:
- Как войти в bios ноутбука не зная пароль?
Как снять пароль с ноутбука: полное руководство
Иногда бывает такая ситуация, когда вы забыли пароль от учетной записи на ноутбуке, и кажется, что вы потеряли доступ ко всей своей информации. Возможно, вы считаете, что взломать свой собственный компьютер невозможно, но на самом деле существует несколько способов восстановить доступ к ноутбуку без пароля.
Один из таких способов — использование джампера на материнской плате. Джампер — это небольшой металлический штырек, который нужно задать в определенное положение, чтобы сбросить пароли в BIOS. Для этого вам понадобится открыть ноутбук и найти место на материнской плате, к которому присоединен этот джампер.
Еще один способ — использование программы для сброса пароля. Существует множество программ, которые позволяют сбросить пароль администратора на ноутбуке. Некоторые из них можно загрузить на флеш-диск или CD, а затем запустить на компьютере в режиме загрузки.
Кстати, есть еще один метод сброса пароля, которым можно воспользоваться. Это использование командной строки в режиме восстановления. Для этого вам понадобится загрузочный диск с Windows, на котором есть командная строка. Вы можете ввести определенную последовательность команд, чтобы сбросить пароль администратора и восстановить доступ к своему ноутбуку.
Распространенные проблемы с паролями
1. Забыли пароль пользователя: если вы забыли свой пароль, то можете воспользоваться программой, позволяющей сбросить пароль на вашем компьютере. Существует множество программ, доступных в интернете, которые могут помочь вам сбросить пароль пользователя. Выберите программу, которая соответствует вашей операционной системе, загрузите ее на дискету или USB-устройство и перезагрузите компьютер.
2. Забыли пароль администратора: если вы забыли пароль администратора, то можно использовать загрузочную программу, которая позволяет сбросить пароль администратора на вашем компьютере. Загрузите программу на дискету или USB-устройство, загрузитесь с этого устройства и сбросьте пароль администратора.
3. Проблемы с загрузкой операционной системы: иногда возникают сбои при загрузке операционной системы, которые могут быть связаны с паролями пользователей. Если у вас возникла проблема с загрузкой операционной системы, попробуйте перезагрузить компьютер в безопасном режиме. Для этого при включении компьютера нажмите клавишу F8 или другую указанную клавишу, когда появится входной экран. Затем выберите вариант «Безопасный режим» и нажмите клавишу Enter.
4. Использование командной строки: если вы имеете некоторые навыки работы с командной строкой, то можете воспользоваться командами для сброса пароля пользователя. Загрузите компьютер с помощью загрузочной дискеты или USB-устройства и выберите режим командной строки. Затем введите команду для сброса пароля пользователя.
5. Изменение пароля через файлы в системе: операционная система Windows хранит информацию о пользователях в файлах, которые находятся на диске и запускаются при загрузке компьютера. Если у вас есть доступ к этим файлам, вы можете изменить пароль пользователя, отредактировав один из этих файлов.
Вполне возможно, что отсутствие доступа к компьютеру из-за забытого пароля или других проблем с паролями может вызывать определенные неудобства. Однако благодаря различным способам восстановления паролей, вы всегда сможете восстановить доступ к своему компьютеру и получить нужную информацию.
Что делать, если забыт пароль от ноутбука?
1. Попробуйте файловую командную строку.
Когда вы производите загрузку в безопасном режиме, можно использовать командную строку, чтобы сбросить пароль. Для этого введите следующие команды:
net user administrator new_password
Здесь new_password – это новый пароль, который вы придумаете. После этого войдите в систему с новым паролем.
2. Используйте BIOS или менее распространенный способ.
Если у вас возникла проблема с входом в систему Windows из-за забытого пароля, вы можете обратиться к BIOS. Загрузите компьютер, нажмите определенную клавишу (обычно это Delete или F2) и войдите в BIOS. Там найдите раздел, где хранятся пароли (обычно он называется «Security» или «Password») и измените пароль на свой.
3. Обратитесь к специалисту.
Если вы не чувствуете себя уверенно в проведении таких процедур, вы всегда можете обратиться к специалисту по компьютеру. Он сможет сделать это за вас безопасно и гарантировать сохранность ваших данных.
Как видите, сброс пароля от ноутбука – не такая уж и сложная задача, если вы знаете некоторые способы. Однако, настоятельно рекомендуется использовать безопасный пароль, который будет сложнее подобрать.
Как восстановить пароль в Windows 7?
В случае, если вы забыли пароль от учетной записи администратора в операционной системе Windows 7, существуют несколько способов восстановления доступа, не требующих физического взлома ноутбука. Один из таких способов можно осуществить через загрузочный диск или загрузочную флешку.
1. Скачайте программу, например, «Passcape Reset Windows Password», и установите её на ваш компьютер. После установки выполните указания по созданию загрузочного диска или загрузочной флешки.
2. После создания загрузочного носителя вставьте его в ноутбук, который нужно разблокировать, и перезагрузите компьютер.
3. Во время загрузки появится консольный интерфейс программы. В данном разделе можно выбрать загрузку компьютера с загрузочного диска или флешки.
4. Выберите загрузку с загрузочного носителя и дождитесь, пока компьютер загрузится в полностью функционирующую программу.
5. В программе найдите администратора или пользователя, для которого нужно восстановить доступ, и выберите вариант сброса или очистки пароля.
6. После очистки пароля перезагрузите компьютер и запустите операционную систему Windows 7. Теперь вы сможете войти без пароля в вашу учетную запись.
Кстати, этот способ также можно использовать и для взлома пароля учетной записи других пользователей. Это может быть полезно, если вы хотите получить доступ к данным на чужом компьютере или помочь кому-то в восстановлении доступа.
Важно отметить, что использование данного метода может быть незаконным или нарушать правила использования компьютеров, поэтому стоит быть осторожным и использовать его только в законных целях.
Методы восстановления доступа
Если вы забыли пароль к вашему ноутбуку, не отчаивайтесь. Существуют различные способы восстановить доступ к системе, не обладая паролем.
Один из популярных методов — использование загрузочного диска или флешки. Для этого вам нужно создать загрузочный диск с помощью специальных программ, таких как «Rufus» или «UNetbootin». Затем, загрузите ваш компьютер с помощью этого диска и измените строку загрузки в меню «Биос» вашей системы. Сделайте так, чтобы компьютер запускался с диска или флешки.
После перезагрузки компьютера с диска, выберите опцию «Repair your computer» («Восстановление системы») и перейдите в командную строку. В командной строке, скопируйте утилиту «utilman.exe» на другое место и переименуйте ее в «cmd.exe». Затем, перезагрузите компьютер снова и войдите в систему нормальным образом. Вместо экрана заставки, нажмите сочетание клавиш «Windows» и «U». Откроется командная строка, где вы можете ввести команду «net user» для изменения пароля вашей учетной записи.
Еще один метод — использование загрузочного диска «Windows» или установочного диска. Загрузите ваш компьютер с этого диска и выберите опцию «repair your computer» («восстановление системы»). Затем, выберите вашу операционную систему и откройте командную строку. В командной строке, введите «bcdedit -set {default} safeboot minimal» и нажмите «Enter». Перезагрузите компьютер и он будет загружен в безопасном режиме. Войдите в систему с учетной записью «Administrator» (по умолчанию без пароля) и сбросьте пароль вашей учетной записи пользователя.
Также подходящим вариантом может быть сброс системному паролю с помощью программы «SysKey». Сначала загрузите ваш компьютер в безопасном режиме и запустите программу «SysKey». Затем, выберите опцию «Update» и настройте ее так, чтобы использовать системный ключ безопасности. Введите новый пароль и сохраните изменения. После перезагрузки компьютера, войдите в систему с новым паролем.
Кстати, в Windows 7 professional есть встроенная утилита «Sticky Keys», которая также может помочь. Придумайте легко запоминающийся пароль, запустите утилиту «Sticky Keys» путем нажатия клавиш «Shift» пять раз подряд. Запустится командная строка, в которой вы можете изменить пароль вашей учетной записи пользователя.
Рассмотрим еще один метод — удаление файла с хэшами паролей. Для этого вам понадобится загрузочный диск или флешка с утилитой «Windows Password Recovery Tool». Загрузите компьютер с этого диска, выберите опцию «Password Recovery» и найдите файл «cmd.exe». Запустите его с помощью архиватора и вызовите командную строку. В командной строке, найдите папку «System32» и удалите файл «sethc.exe». Затем, скопируйте файл «cmd.exe» и переименуйте его в «sethc.exe». После перезагрузки компьютера, войдите в систему с помощью сочетания клавиш «Shift»+»Five» и запустите командную строку с правами администратора. В командной строке, введите «net user» для изменения пароля вашей учетной записи пользователя.
Естественно, эти методы не означают, что вы можете взломать чужой ноутбук или получить доступ к чужой информации. Используйте их исключительно в случае, когда вы забыли пароль от вашего ноутбука или когда вам требуется получить доступ к своим собственным данным.
Восстановление доступа без вмешательства в систему
Если вы забыли пароль от своего ноутбука и не хотите вмешиваться в его систему установкой дополнительного программного обеспечения или файлов, можно воспользоваться следующей последовательностью действий:
1. Перезагрузаем ноутбук и при загрузке нажимаем клавишу F8 или F10 (в зависимости от модели ноутбука), чтобы открыть меню загрузки.
Примечание: Если компьютер не загружается и появится сообщение о защите информации, следуйте инструкции в режиме графического интерфейса.
2. В меню загрузки выбираем режим «Безопасный режим с командной строкой» и нажимаем клавишу Enter. Ноутбук загрузится в специальном режиме, в котором мы сможем пользоваться командной строкой.
3. В командной строке вводим команду startcontrol syskey и нажимаем Enter. Это позволит открыть окно «Системные ключи», в котором хранится информация о паролях.
4. В окне «Системные ключи» выбираем вкладку «Общий доступ» и нажимаем кнопку «Обновить». Затем нажимаем кнопку «Разблокировать» и подтверждаем свое действие.
5. После этого перезагружаем ноутбук. Теперь можно войти в систему без пароля и получить полный доступ ко всей информации.
Примечание: Не забудьте изменить пароль после успешного восстановления доступа для повышения безопасности вашего ноутбука.
Также стоит отметить, что эта инструкция подходит для большинства ноутбуков, но есть некоторые модели, которые обладают дополнительными защитными функциями. Если вы столкнулись с таким ноутбуком и эта инструкция не помогла, лучше обратиться к специалистам.
Установка нового пароля без входа в систему
Однако, если вы не можете войти в систему Windows и требуется установить новый пароль, можно воспользоваться реанимационными средствами, такими как загрузочная флешка с программами для сброса паролей. Этот метод позволяет сбросить пароль для всех пользователей ноутбука, так что будьте осторожны, чтобы не потерять важную информацию.
1. Выберите соответствующую программу для сброса паролей и загрузите ее на флешку.
2. Включите ноутбук и при перезагрузке нажмите клавишу Del или F2, чтобы войти в BIOS.
3. В BIOS найдите раздел «Boot» или «Загрузка» и выберите флешку как приоритетное устройство загрузки.
4. Сохраните изменения и перезагрузите ноутбук.
5. После перезагрузки системы с флешки вы увидите меню, в котором необходимо выбрать операционную систему, для которой требуется сбросить пароль. Обычно это Windows 7.
6. Выберите операционную систему и в меню управления выберите «Users» или «Пользователи».
7. Выделите учетную запись, для которой требуется сбросить пароль.
8. Выберите опцию «Reset Password» или «Сбросить пароль» и установите новый пароль.
9. После завершения процесса, перезагрузите компьютер, чтобы загрузиться в Windows.
Заметьте, что этот метод работает только в случае, если на ноутбуке существует раздел загрузки, который содержит файлы системы Windows. Если ваш ноутбук работает в режиме EFI и не имеет раздела загрузки Windows, данный метод может быть бесполезен.
- Для установки нового пароля без входа в систему Windows можно воспользоваться загрузочной флешкой с программой для сброса паролей.
- Флешка должна быть приоритетным устройством загрузки в BIOS.
- Выберите операционную систему и сбросьте пароль для нужной учетной записи.
Восстановление доступа через учетную запись Microsoft
Для того чтобы воспользоваться этим методом, вам нужно иметь учетную запись Microsoft, которая ранее была связана с вашим ноутбуком. Если у вас нет такой учетной записи, вам следует обратиться к другим способам восстановления доступа.
Чтобы начать процесс восстановления доступа через учетную запись Microsoft, вам нужно сделать следующее:
- Зайдите в меню управления вашего ноутбука. Для этого выделите системную панель управления (нажатием на правую кнопку мыши) и выберите пункт «Просмотреть».
- В появившемся интерфейсе выберите «Пользователи и учетные записи».
- Найдите вашу учетную запись Microsoft в списке пользователей и нажмите на нее.
- Выберите «Задать новый пароль».
- Укажите новый пароль и подтвердите его.
После этого ваша учетная запись Microsoft будет обновлена с новым паролем, и вы сможете использовать его для входа в систему вашего ноутбука.
Восстановление доступа через учетную запись Microsoft является одним из способов восстановления доступа к вашему ноутбуку без физического вмешательства. Этот способ позволяет вам удобно и безопасно использовать ваш ноутбук, сохранив все данные и настройки.
Естественно, существуют и другие способы восстановления доступа, такие как использование специальных программ для подбора паролей или расшифровки защищенных файлов, но они требуют наличия определенных знаний и умений.
Если вы забыли пароль и не можете воспользоваться учетной записью Microsoft, рекомендуется обратиться к администратору вашего ноутбука или специалисту по восстановлению доступа к компьютерам.
Сброс пароля с помощью установочного диска или USB-накопителя
Если вдруг вы забыли входной пароль к своему ноутбуку и не можете получить доступ к операционной системе, существует способ восстановить учетную запись с помощью установочного диска или USB-накопителя.
Для начала вам понадобится загрузочная флешка или DVD с установочным диском операционной системы, который используется на вашем компьютере. Если у вас нет такого диска или накопителя, то можете придумать его самостоятельно, скопировав нужную информацию на USB-накопитель или создав образ диска.
1. Подключите загрузочную флешку или установочный диск к вашему компьютеру.
2. Перезагрузите компьютер и установите загрузку с USB-накопителя или диска.
3. При появлении меню выберите пункт «Start Control Panel».
4. В разделе «User Accounts» вы увидите список всех учетных записей на компьютере. Выберите нужную учетную запись, для которой хотите сбросить пароль, и нажмите на нее правой кнопкой мыши.
5. В контекстном меню выберите пункт «Set Password» и установите новый пароль для выбранной учетной записи.
6. После завершения установки нового пароля вы можете перезагрузить компьютер и войти в систему с использованием нового пароля.
Обратите внимание, что эта инструкция соответствует операционной системе Windows 10 Professional. Если у вас установлена другая версия операционной системы, некоторые шаги могут отличаться, поэтому настоятельно рекомендуется перед использованием данной инструкции обратиться к официальной документации или к экспертам компьютерного сервиса.
Используйте этот метод «обойти» пароль защиты только в том случае, если вы являетесь владельцем компьютера или имеете соответствующие разрешения. Будьте проактивны в отношении безопасности своих учетных записей и не передавайте доступ к вашему компьютеру неподобной лицам.
Создание сбросочного диска
Сброс пароля к учетной записи пользователя на ноутбуке без пароля можно произвести с помощью создания сбросочного диска. Если вы забыли пароль доступа к вашей учетной записи Windows, либо хотите восстановить доступ к ноутбуку на вашем компьютере, то этот способ вам подойдет.
Для начала, вам потребуется другой компьютер, с которого вы сможете создать сбросочный диск. Также вам понадобится дисковод, наличие которого на ноутбуке можно проверить в разделе BIOS.
Однако, для компьютеров без дисковода, а также для пользователей операционной системы Windows XP Professional, где возможность создания сбросочного диска отсутствует, вы можете воспользоваться другим способом — загрузиться с реанимационных утилит.
Создание сбросочного диска в Windows 7 и более поздних версиях ОС
1. Вставьте пустой CD или USB-флешку в дисковод компьютера и откройте проводник (Windows Explorer).
2. В строке адреса проводника введите Control Panel\User Accounts и нажмите Enter.
3. В настройках учетных записей выберите свою учетную запись и выберите «Создание диска сброса пароля» в левой панели.
4. Следуйте инструкциям мастера для создания сбросочного диска. Затем извлеките его из дисковода или USB-порта и сохраните в надежном месте.
Создание сбросочного диска в Windows XP Professional или без дисковода
1. Настройте загрузку компьютера с реанимационных утилит. Для этого вам нужно войти в BIOS и указать загрузку с CD/DVD или USB.
2. Подключите USB-флешку к компьютеру, если вы не используете CD/DVD.
3. Загрузите компьютер с реанимационного диска или USB-флешки, вставленной в соответствующий порт.
4. Утилита для очистки паролей находится в меню «User Panel» или «User Accounts». В графическом интерфейсе выберите вашу учетную запись и сбросьте пароль.
5. Сохраните изменения и перезагрузите компьютер.
Создав сбросочный диск или использовав реанимационные утилиты, вы сможете сбросить пароль и восстановить доступ к своей учетной записи на ноутбуке.
Использование сбросочного диска для сброса пароля
Что такое сбросочный диск?
Сбросочный диск — это физический диск, содержащий утилиты для сброса паролей учетных записей пользователей на компьютере. Он позволяет вам сбросить пароль, не требуя ввода существующего пароля или доступа к учетной записи.
Как использовать сбросочный диск?
- Вставьте сбросочный диск в компьютер и перезапустите его.
- В момент загрузки ноутбука, нажмите соответствующую клавишу (обычно это F2, F10, F12 или Del), чтобы войти в меню «Boot» (загрузка).
- В меню «Boot» выберите раздел, содержащий сбросочный диск, и нажмите Enter, чтобы начать загрузку с этого раздела.
- После загрузки сбросочного диска вы увидите меню с различными вариантами сброса паролей.
- Выберите нужную вам опцию для сброса паролей. Например, вы можете сбросить пароли всех пользователей на компьютере, включая администратора.
- Следуйте инструкциям на экране для завершения процесса сброса пароля.
После завершения сброса паролей, перезапустите ноутбук. Теперь вы сможете войти в свой ноутбук без пароля, используя новые учетные данные или оставив поле ввода пароля пустым.
Важно отметить, что использование сбросочного диска может потребовать некоторых навыков в работе с компьютером, поэтому рекомендуется ознакомиться с инструкциями и отзывами перед его использованием.
Видео:
Как войти в bios ноутбука не зная пароль?
Как войти в bios ноутбука не зная пароль? by Сами с усамИ 48,479 views 4 years ago 2 minutes, 20 seconds