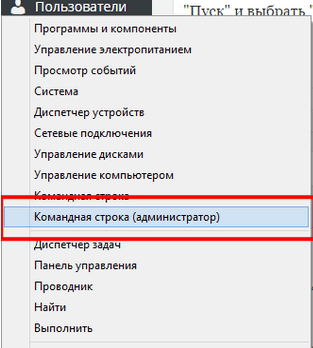- Что нужно знать о файле hiberfil.sys и как удалить его в операционной системе Windows 10
- Как включить и отключить гибернацию Windows 10
- Как уменьшить файл hiberfil.sys
- Как удалить hiberfil.sys, уменьшить или восстановить его размер
- Отключить гибернацию
- Восстановить гибернацию и вернуть файл hiberfil.sys
- Уменьшить размер файла hiberfil.sys
- Файл hiberfil.sys и виды спящего режима в Windows 10
- Как удалить файл hiberfil.sys в Windows 10
- Зачем удалять файл hiberfil.sys?
- Как удалить файл hiberfil.sys
- Как удалить файл hiberfil.sys в Windows 8, 7, Vista, XP
- Как добавить пункт «Гибернация» в «Завершение работы» меню Пуск
- Как восстановить размер файла hiberfil.sys
- 1. Включите отображение скрытых файлов и папок:
- 2. Отключите режим гибернации:
- 3. Уменьшите размер файла hiberfil.sys:
- 4. Включите режим гибернации:
- Зачем нужен файл hiberfil.sys в Windows 10 и как его удалить
- Отключение гибернации и удаление файла hiberfil.sys
- Как удалить hiberfil.sys
- Windows 10, Windows 8 и Windows 7
- Windows Vista и Windows XP
- Как уменьшить размер hiberfil.sys
- Как уменьшить размер hiberfil.sys
- Что такое файл hiberfil.sys
- Видео:
- Что такое hiberfil.sys, как удалить этот файл в Windows 11 и 10
Что нужно знать о файле hiberfil.sys и как удалить его в операционной системе Windows 10
Файл hiberfil.sys — это системный файл операционной системы Windows, который используется для сохранения информации о текущем состоянии компьютера перед его переводом в спящий режим. Включение этого режима позволяет пользователю восстановить работу компьютера точно в том же состоянии, в котором она была до перевода в спящий режим. Однако, в некоторых случаях пользователю может понадобиться удалить файл hiberfil.sys для освобождения места на жестком диске.
Если файл hiberfil.sys занимает слишком много места на вашем компьютере, есть несколько способов его удаления. Самый простой способ — отключить гибернацию. Для этого откройте панель управления, найдите пункт «Параметры питания» и откройте его. Затем выберите пункт «Выберите, что делать при закрытии крышки» и в разделе «Завершение работы» поставьте галочку возле пункта «Гибернация».
Если вам нужно включить гибернацию, но уменьшить размер файла hiberfil.sys, это также можно сделать. Для этого откройте командную строку от имени администратора и введите команду «powercfg /hibernate /size %» где % — это процент от общего объема свободного места на вашем жестком диске, который вы хотите выделить под файл hiberfil.sys.
Также существует еще один способ удаления файла hiberfil.sys, если он вам не нужен. Для этого откройте командную строку от имени администратора и введите команду «powercfg /hibernate off». После выполнения этой команды файл hiberfil.sys будет удален с вашего компьютера. Однако, следует учесть, что после этого вы больше не сможете использовать режим гибернации на вашем компьютере.
Как включить и отключить гибернацию Windows 10
По умолчанию, в Windows 10 гибернация включена, но если вы хотите отключить ее или включить обратно, вы можете выполнить следующие шаги:
1. Нажмите правой кнопкой мыши на кнопку «Пуск» на рабочем столе или на панели задач, затем выберите пункт «Панель управления».
2. В окне панели управления найдите и выберите пункт «Параметры питания».
3. В меню слева найдите «Выбор действия кнопки питания» и нажмите на него.
4. Далее найдите и нажмите на ссылку «Изменение недоступных настройк».
5. Благодаря этой команде вы сможете добавить или убрать флажок напротив пункта «Гибернация». Если флажок установлен, гибернация включена, если флажок снят, гибернация отключена.
6. Чтобы применить изменения, нажмите «Сохранить изменения».
Теперь вы знаете, как включить и отключить гибернацию в Windows 10. Но если вам все же требуется удалить файл hiberfil.sys с вашего жесткого диска для освобождения места, следует быть осторожным, потому что без этого файла компьютер не сможет войти в режим гибернации.
Как уменьшить файл hiberfil.sys
Чтобы уменьшить размер файла hiberfil.sys и освободить дополнительное место на жестком диске, вы можете уменьшить или отключить функцию гибернации в Windows 10. Вот как это сделать:
1. Откройте командную строку от имени администратора. Для этого можно воспользоваться следующими шагами: нажмите правой кнопкой мыши на кнопку «Пуск» в левом нижнем углу экрана, затем выберите пункт «Командная строка (администратор)» или «Windows PowerShell (администратор)».
2. Введите следующую команду: powercfg -h off и нажмите клавишу Enter. Это отключит функцию гибернации и удалит файл hiberfil.sys.
Примечание: Если вы впоследствии захотите включить функцию гибернации снова, введите команду powercfg -h on.
3. Перезагрузите компьютер, чтобы изменения вступили в силу.
В результате этих действий файл hiberfil.sys будет удален, а также будет освобождено дополнительное место на вашем жестком диске. Это может быть полезно, если вы не используете функцию гибернации или хотите уменьшить объем занимаемого ею пространства.
Как удалить hiberfil.sys, уменьшить или восстановить его размер
Когда вы включаете компьютер в режиме гибернации, создается файл hiberfil.sys на вашем жестком диске. Этот файл имеет размер, равный объему RAM на вашем компьютере. Когда компьютер загружается из гибернации, данные из файла hiberfil.sys восстанавливаются и загружаются обратно в память. Благодаря этому ваш компьютер загружается быстрее, чем после обычного выключения и включения.
Но что, если на вашем компьютере не хватает места на диске? В этом случае вы можете отключить функцию гибернации и удалить файл hiberfil.sys, освободив тем самым ценное место на жестком диске. Вот как это можно сделать:
Отключить гибернацию
1. Найдите иконку Пуск в левом нижнем углу вашего десктопа и щелкните по ней правой кнопкой мыши.
2. В открывшемся контекстном меню выберите пункт «Командная строка (администратор)» и щелкните по нему.
3. В командной строке введите команду powercfg -h off и нажмите клавишу Enter. Это отключит гибернацию и удалит файл hiberfil.sys с вашего жесткого диска.
Восстановить гибернацию и вернуть файл hiberfil.sys
1. Следуйте тем же шагам, описанным выше, чтобы открыть командную строку от имени администратора.
2. В командной строке введите команду powercfg -h on и нажмите клавишу Enter. Это включит гибернацию и восстановит файл hiberfil.sys на вашем жестком диске.
Уменьшить размер файла hiberfil.sys
1. Откройте командную строку от имени администратора, следуя описанным выше инструкциям.
2. В командной строке введите команду powercfg -h -size X, где X — это размер файла hiberfil.sys, выраженный в процентах от объема RAM на вашем компьютере. Например, если вы хотите установить размер файла hiberfil.sys в 50% от общего объема RAM, введите команду powercfg -h -size 50. Нажмите клавишу Enter, чтобы применить изменения.
Важно отметить, что в некоторых версиях Windows (например, в Windows 7, Vista и XP) установленный размер файла hiberfil.sys имеет ограничения и его нельзя уменьшить до нуля. В Windows 8 и более поздних версиях этого ограничения уже нет.
Теперь вы знаете, что такое файл hiberfil.sys и как удалить его, уменьшить или восстановить его размер в Windows 10. С помощью команды powercfg вы можете легко управлять гибернацией на вашем компьютере и освободить ценное место на жестком диске.
Файл hiberfil.sys и виды спящего режима в Windows 10
В Windows 10 существуют два вида спящего режима: гибернация (hibernate) и сон (sleep). В режиме гибернации компьютер сохраняет все данные на жестком диске в файле hiberfil.sys и полностью выключается, что позволяет сэкономить энергию. В режиме сна компьютер также сохраняет данные в оперативной памяти, но оставляет систему включенной, что позволяет быстро возобновить работу компьютера при активации.
Файл hiberfil.sys хранится на системном диске, обычно на диске C. Его размер определяется объемом оперативной памяти компьютера и может быть значительным. Например, если у вас 8 ГБ оперативной памяти, то файл hiberfil.sys будет занимать примерно 8 ГБ места на диске.
По умолчанию функция гибернации включена в системе Windows 10. Однако, если вам не нужен режим гибернации или вы хотите освободить место на диске, можно отключить гибернацию и удалить файл hiberfil.sys.
Чтобы включить или отключить гибернацию в Windows 10, следует выполнить следующие шаги:
- Откройте командную строку с правами администратора: нажмите правой кнопкой мыши на кнопку «Пуск» и выберете «Командная строка (администратор)» или «Windows PowerShell (администратор)».
- Введите команду
powercfg /hibernate on(для включения гибернации) илиpowercfg /hibernate off(для отключения гибернации) и нажмите Enter.
После выполнения этих команд гибернация будет включена или отключена соответственно.
Если вы хотите изменить размер файла hiberfil.sys, можно использовать команду powercfg /hibernate /size 50, где 50 — это новый размер файла в процентах от полного размера оперативной памяти. Например, чтобы уменьшить размер файла hiberfil.sys до 50% полного размера оперативной памяти, нужно ввести команду powercfg /hibernate /size 50.
Также можно удалить файл hiberfil.sys вручную. Для этого следует выполнить следующие шаги:
- Откройте командную строку с правами администратора.
- Введите команду
powercfg /hibernate offи нажмите Enter, чтобы отключить гибернацию и удалить файл hiberfil.sys. - Для удаления самого файла hiberfil.sys найдите его по пути C:\hiberfil.sys и удалите его. Обратите внимание, что для этого вам может потребоваться войти в систему с правами администратора.
Обратите внимание, что удаление файла hiberfil.sys приведет к невозможности использовать режим гибернации и потери восстановленных данных при включении компьютера после выключения.
Мы рассмотрели, что такое файл hiberfil.sys и как удалить его в Windows 10. Включение, отключение или изменение размера файла hiberfil.sys может быть полезным в зависимости от ваших потребностей и предпочтений в работе компьютера.
Как удалить файл hiberfil.sys в Windows 10
Зачем удалять файл hiberfil.sys?
Удаление файла hiberfil.sys может быть полезно, если вы не используете режим гибернации или если вам нужно освободить место на жестком диске. Однако следует учитывать, что удаление файла hiberfil.sys отключит возможность использования режима гибернации.
Как удалить файл hiberfil.sys
Чтобы удалить файл hiberfil.sys, вам понадобятся права администратора компьютера. Для удаления файла hiberfil.sys в Windows 10, выполните следующие шаги:
- Щелкните правой кнопкой мыши на панели задач и выберите пункт «Пуск».
- В меню «Пуск» найдите и выберите пункт «Добавить команду».
- В поле «Type» введите «cmd» и нажмите клавишу Enter, чтобы открыть командную строку.
- В командной строке введите следующую команду и нажмите клавишу Enter:
powercfg.exe -h off - После выполнения этой команды, файл hiberfil.sys будет удален с вашего компьютера, и режим гибернации будет отключен.
Если вам в будущем потребуется включить режим гибернации и восстановить файл hiberfil.sys, выполните следующие шаги:
- Откройте командную строку, следуя описанным выше шагам.
- В командной строке введите следующую команду и нажмите клавишу Enter:
powercfg.exe -h on
Теперь вы знаете, как удалить файл hiberfil.sys в Windows 10 и как включить режим гибернации, если вам потребуется. Удачи в работе с вашим компьютером!
Как удалить файл hiberfil.sys в Windows 8, 7, Vista, XP
Если вам не нужен режим гибернации или вы хотите освободить место на жестком диске, вы можете отключить файл hiberfil.sys на вашем компьютере. Для этого следует выполнить несколько простых действий в зависимости от версии Windows.
Windows 10:
1. Найдите «Панель управления» в меню «Пуск» или отображение на рабочем столе.
2. В панели управления найдите и выберите «Система и безопасность».
3. В разделе «Система» выберите «Параметры системы».
4. На вкладке «Гибернация» снимите флажок напротив пункта «Разрешить работу этого компьютера в режиме гибернации».
5. Нажмите «Применить» и «ОК», чтобы сохранить изменения.
Windows 8, 7, Vista, XP:
1. Откройте командную строку от имени администратора. Для этого найдите «Командную строку» в меню «Пуск», щелкните правой кнопкой мыши на найденный результат и выберите «Запуск от имени администратора». В Windows XP вам может потребоваться добавить команду «runas» перед командой «cmd».
2. В командной строке введите команду «powercfg -h off» (без кавычек) и нажмите клавишу Enter.
3. Файл hiberfil.sys будет удален с вашего компьютера и гибернация будет отключена.
4. Если вы хотите включить гибернацию и восстановить файл hiberfil.sys, введите команду «powercfg -h on» в командной строке и нажмите клавишу Enter.
Зачем удалять файл hiberfil.sys?
Уменьшить размер файла hiberfil.sys можно, если вы не используете режим гибернации или если на вашем компьютере мало свободного места на жестком диске. Также удаление этого файла может быть полезным для пользователей десктопных компьютеров, у которых нет необходимости в использовании режима гибернации.
Обратите внимание, что удаление файла hiberfil.sys может быть необратимым и может повлиять на работу некоторых функций вашей операционной системы.
Как добавить пункт «Гибернация» в «Завершение работы» меню Пуск
У вас есть возможность добавить пункт «Гибернация» в меню «Завершение работы» в Windows 10. Это может быть полезно, если вы хотите иметь легкий доступ к гибернационному режиму.
Гибернация — это режим работы компьютера, в котором все данные сохраняются на жестком диске, и компьютер полностью выключается. Затем, при следующем включении, данные восстанавливаются, и компьютер продолжает работу с того места, где он был остановлен. Это особенно полезно, когда вам нужно быстро восстановить работу компьютера, а не каждый раз загружать систему с нуля.
Чтобы добавить пункт «Гибернация» в меню «Завершение работы» в Windows 10, выполните следующие шаги:
- Зайдите в «Панель управления» и выберите «Отображение».
- На левой панели выберите «Завершение работы».
- На странице «Завершение работы» найдите раздел «Настройка кнопки питания» и кликните на ссылку «Изменить параметры, недоступные в данный момент».
- В разделе «Выберите действие» найдите пункт «Завершение работы» и установите галочку возле него.
- Под пунктом «Завершение работы» можно добавить галочку возле «Гибернация», чтобы включить эту функцию.
- Нажмите кнопку «Сохранить изменения».
После этого, когда вы кликнете на кнопку «Завершение работы» в меню Пуск, появится дополнительный пункт «Гибернация». Вы сможете выбрать этот пункт, чтобы компьютер перейдет в режим гибернации вместо полного выключения.
Таким образом, вы сможете добавить пункт «Гибернация» в меню «Завершение работы» и использовать эту функцию на своем компьютере с Windows 10.
Как восстановить размер файла hiberfil.sys
1. Включите отображение скрытых файлов и папок:
- Откройте меню «Пуск» и выберите «Панель управления».
- В панели управления найдите и выберите пункт «Параметры папок».
- В открывшемся окне выберите вкладку «Вид».
- Найдите пункт «Показывать скрытые файлы, папки и диски» и установите его флажок.
- Нажмите кнопку «Применить» и затем «ОК».
2. Отключите режим гибернации:
- Откройте командную строку в режиме администратора.
- В командной строке введите команду:
powercfg -h offи нажмите клавишу Enter.
3. Уменьшите размер файла hiberfil.sys:
- Откройте реестр Windows, введя команду
regeditв поле «Пуск» и нажав клавишу Enter. - В реестре найдите следующий путь:
HKEY_LOCAL_MACHINE\SYSTEM\CurrentControlSet\Control\Power - Добавьте новое значение, щелкнув правой кнопкой мыши на пустом месте в правой части окна и выбрав пункт «Добавить» -> «DWORD-значение».
- Наименуйте новое значение как «HiberFileSizePercent».
- Дважды кликните на созданное значение и введите значение в процентах, на которое вы хотите уменьшить размер файла hiberfil.sys (например, 50 для уменьшения на 50%).
- Закройте редактор реестра.
4. Включите режим гибернации:
- Откройте командную строку в режиме администратора.
- В командной строке введите команду:
powercfg -h onи нажмите клавишу Enter.
После выполнения всех указанных выше действий, размер файла hiberfil.sys будет восстановлен с учетом введенного вами значения. При следующем переходе компьютера в режим гибернации, использованное пространство на жестком диске будет соответствовать новому размеру.
Зачем нужен файл hiberfil.sys в Windows 10 и как его удалить
Основную цель файла hiberfil.sys можно описать следующим образом: он служит для хранения состояния компьютера и используется для восстановления его после гибернации. Файл hiberfil.sys имеет фиксированный размер, который может быть равен до 75% от общего размера оперативной памяти на компьютере. Например, если у вас установлена 8 ГБ оперативной памяти, размер файла hiberfil.sys может составлять до 6 ГБ.
Но что, если вы не пользуетесь функцией гибернации и не нуждаетесь в этом файле, который занимает много места на жестком диске? В таком случае вы можете отключить функцию гибернации и удалить файл hiberfil.sys, освободив тем самым драгоценное место на диске. Продолжайте чтение, чтобы узнать, как это сделать.
Отключение гибернации и удаление файла hiberfil.sys
Для отключения гибернации и удаления файла hiberfil.sys в Windows 10 вы можете следовать этим шагам:
- Нажмите правой кнопкой мыши на кнопку «Пуск» в левом нижнем углу рабочего стола и выберите «Панель управления».
- В окне «Панель управления» найдите и выберите пункт «Параметры питания».
- На странице «Параметры питания» выберите «Выбрать, что делать при нажатии кнопки питания».
- В разделе «Параметры гибернации» снимите флажок с опции «Включить гибернацию».
- Нажмите кнопку «Сохранить изменения».
- Теперь перейдите к командной строке администратора. Нажмите правой кнопкой мыши на кнопку «Пуск» и выберите «Командная строка (администратор)».
- Введите команду «powercfg -h off» (без кавычек) и нажмите клавишу «Enter». Это отключит функцию гибернации и удалит файл hiberfil.sys.
После выполнения этих шагов файл hiberfil.sys будет удален с вашего компьютера, освободив ценное место на диске. Если в будущем вы захотите включить гибернацию, следует выполнить те же самые шаги, но в пункте 4 установить флажок рядом с опцией «Включить гибернацию» и в пункте 7 ввести команду «powercfg — h on» вместо команды «powercfg — h off».
Отключение гибернации и удаление файла hiberfil.sys в Windows 10 позволяет уменьшить размер файловой системы на жестком диске и использовать это место для других целей. Удачи вам в вашей работе!
Как удалить hiberfil.sys
Однако вам может потребоваться удалить файл hiberfil.sys по разным причинам. Например, если у вас мало места на жестком диске, и вы хотите освободить некоторое пространство. В этой статье описано, как удалить файл hiberfil.sys в разных версиях Windows.
Windows 10, Windows 8 и Windows 7
1. Откройте командную строку от имени администратора. Для этого найдите пункт «Командная строка» в меню «Пуск», кликните правой кнопкой мыши и выберите «Запуск от имени администратора».
2. В командной строке введите следующую команду:
powercfg -h off
3. Нажмите Enter, чтобы выполнить команду. Это отключит режим гибернации и удалит файл hiberfil.sys.
4. Если в будущем вы решите включить режим гибернации и восстановить файл hiberfil.sys, выполните команду:
powercfg -h on
Windows Vista и Windows XP
1. Щелкните правой кнопкой мыши на панели задач и выберите «Свойства».
2. В окне «Свойства панели задач и меню «Пуск» выберите вкладку «Меню «Пуск»» и кликните на кнопку «Настроить».
3. Найдите пункт «Гибернация» в списке и добавьте его, поставив галочку.
4. Кликните «ОК», чтобы сохранить настройки.
5. Теперь в меню «Пуск» появится пункт «Завершение работы» и вы сможете переключаться между режимами работы компьютера.
Файл hiberfil.sys — это системный файл, который используется Windows для сохранения состояния компьютера при переходе в режим гибернации. Если вам не нужна гибернация или вы хотите освободить место на жестком диске, вы можете удалить файл hiberfil.sys следуя описанным выше командам для вашей версии Windows. Однако, имейте в виду, что удаление файла hiberfil.sys отключит режим гибернации и вы потеряете возможность восстанавливать данные после выключения компьютера.
Как уменьшить размер hiberfil.sys
Размер файла hiberfil.sys может быть достаточно большим и занимать дополнительное место на жестком диске компьютера. Если вам не нужна функция гибернации, вы можете уменьшить размер файла hiberfil.sys или полностью отключить его.
Как уменьшить размер hiberfil.sys
Если вы хотите уменьшить размер файла hiberfil.sys, вы можете восстановить его до меньшего размера. Для этого следует выполнить следующие шаги:
- Нажмите правой кнопкой мыши на кнопку «Пуск» (или нажмите клавишу Win), выберите пункт «Панель управления» в контекстном меню.
- В окне «Панель управления» найдите и откройте пункт «Файлы и папки».
- На вкладке «Просмотр» найдите и отключите опцию «Скрыть системные файлы и папки».
- Настройки пользователя загрузка в восстановлении — во время завершения работы вашей команды:
- В окне «Панель управления» найдите и откройте пункт «Параметры питания».
- На вкладке «Гибернация» уберите галочку с опции «Установка флажка железа, чтобы спать».
- Нажмите кнопку «Применить» и затем «OK».
- Настройки пользователей загрузка в режиме спящего режима — во время работы»
- Нажмите клавишу Win+X и выберите пункт «Командная строка (администратор)» в контекстном меню.
- В командной строке введите следующую команду и нажмите клавишу Enter: powercfg.exe /hibernate off
- После выполнения всех предыдущих шагов вам следует перезагрузить компьютер.
После перезагрузки размер файла hiberfil.sys будет уменьшен. Если вы полностью отключили гибернацию, файл hiberfil.sys будет удален с вашего диска и освободит дополнительное место.
Что такое файл hiberfil.sys
Файл hiberfil.sys имеет фиксированный размер, который по умолчанию равен размеру оперативной памяти вашего компьютера. Например, если у вас есть 8 ГБ оперативной памяти, то размер файла hiberfil.sys будет около 8 ГБ. Файл hiberfil.sys сохраняется в корневой папке системного диска, обычно это диск C.
Если вы не используете функцию гибернации или хотите уменьшить размер файла hiberfil.sys для освобождения места на диске, вы можете его отключить.
В Windows 10 отключить файл hiberfil.sys можно следующими способами:
- С использованием панели управления
- Из командной строки
- Из редактора реестра
Чтобы отключить гибернацию через панель управления, следует добавить соответствующую опцию в меню «Панель управления».
Следует выполнить следующие действия:
- Щелкните правой кнопкой мыши на кнопке «Пуск» в левом нижнем углу экрана и выберите пункт «Панель управления».
- В окне «Панель управления» найдите и щелкните на пункт «Отображение» или «Виды отображения».
- Настройка панели управления: в верхнем правом углу окна вы найдете поле «Type» (Тип), введите в него слово «hibernate» (гибернация).
- Выберите «Включить гибернацию» и нажмите кнопку «Сохранить» или «Применить».
Другой способ отключить гибернацию — это использовать команду «powercfg.exe» из командной строки. Чтобы отключить гибернацию, нужно выполнить следующие действия:
- Откройте «Командную строку» от имени администратора. Для этого нажмите правой кнопкой мыши на кнопке «Пуск» и выберите пункт «Командная строка (администратор)».
- В командной строке введите команду «powercfg.exe /hibernate off» и нажмите клавишу «Enter».
Третий способ отключить гибернацию — это изменить значение реестра компьютера. Для этого нужно выполнить следующие действия:
- Нажмите сочетание клавиш «Win + R» для открытия окна «Выполнить».
- В окне «Выполнить» введите команду «regedit» и нажмите клавишу «Enter».
- В редакторе реестра компьютера найдите следующий путь: «HKEY_LOCAL_MACHINE\SYSTEM\CurrentControlSet\Control\Power».
- На правой стороне окна найдите параметр «HibernateEnabled» и дважды щелкните по нему.
- В открывшемся окне введите значение «0» и нажмите кнопку «ОК».
После выполнения этих действий гибернация будет отключена и файл hiberfil.sys будет удален с вашего компьютера, освободив дисковое пространство.
Видео:
Что такое hiberfil.sys, как удалить этот файл в Windows 11 и 10
Что такое hiberfil.sys, как удалить этот файл в Windows 11 и 10 by MDTechVideos International 543 views 1 year ago 2 minutes, 56 seconds