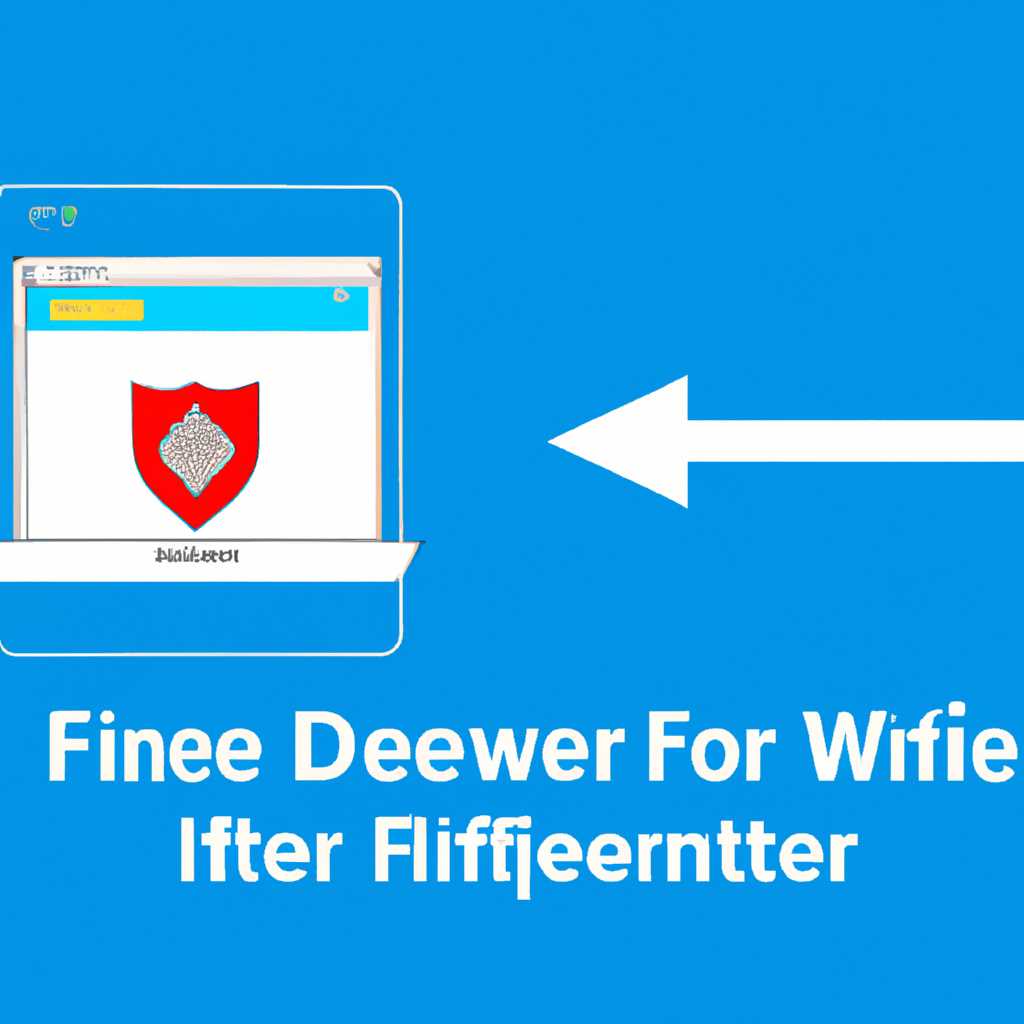- Как восстановить файл из Защитника Windows: подробная инструкция
- 1. Откройте Защитник Windows
- 2. Перейдите в Настройки
- 3. Включите функцию восстановления файлов
- 4. Перейдите в исключения
- Восстановление файлов из карантина Защитника Windows
- Извлечение файла из истории Защитника Windows
- Как включить или деактивировать Защитник Windows
- Включение Защитника Windows
- Шаг 1: Откройте Настройки Windows
- Шаг 2: Перейдите в раздел «Обновление и безопасность»
- Шаг 3: Включите Защитник Windows
- Деактивация Защитника Windows
- Видео:
- ФРГ меняет курс: беженцам из Украины пора идти работать
Как восстановить файл из Защитника Windows: подробная инструкция
Защитник Windows – это системный антивирус, который включен в операционную систему Windows 10 по умолчанию. При сканировании он может обнаружить и поместить в карантин потенциально опасные файлы. Иногда пользователи могут обнаружить, что Защитник Windows удалил важный файл или программу, которые они считают безопасными. В таких случаях полезно знать, как восстановить файл из Защитника Windows.
Перед тем как приступить к восстановлению, важно отметить, что Защитник Windows является достаточно надежным и полезным инструментом в борьбе с различными угрозами безопасности. Однако, некоторые файлы, которые автоматически помещаются в карантин этой программой, могут быть ложными срабатываниями, и восстановление подобных файлов может оказаться вполне безопасным.
Если вы уверены, что Защитник Windows ошибочно удалил файл или программу, вы можете восстановить его следующим образом:
1. Откройте Защитник Windows
Перейдите в меню «Пуск», найдите программу Защитник Windows и откройте ее. Вы также можете открыть Защитник Windows, щелкнув правой кнопкой мыши значок антивируса в системном трее и выбрав соответствующий пункт в меню.
2. Перейдите в Настройки
В окне Защитника Windows нажмите на кнопку «Настройки», которая находится в нижней части окна.
3. Включите функцию восстановления файлов
В настройках Защитника Windows выберите раздел «Защита от вирусов и угроз» и найдите опцию «Включить защиту от вирусов и угроз». Убедитесь, что эта опция включена. Если она отключена, включите ее.
4. Перейдите в исключения
Следующим шагом перейдите в раздел «Исключения» и нажмите на кнопку «Добавить исключение». Здесь вы можете указать путь к файлу или папке, которые необходимо исключить из сканирования Защитником Windows.
Важно отметить, что восстановление удаленных файлов может быть рискованным и не всегда рекомендуется. Это должно производиться исключительно на ваш собственный риск, ведь удаление файлов Защитником Windows – это часть его задачи по защите вашей системы от вредоносных программ.
Теперь, когда вы знаете, как восстановить файл из Защитника Windows, вы можете легко и быстро вернуть важные файлы или программы, которые были ошибочно удалены антивирусом. Не забывайте следить за защитой вашей системы и настраивать Защитник Windows согласно ваших потребностей.
Восстановление файлов из карантина Защитника Windows
В данном случае, чтобы восстановить файл из карантина Защитника Windows, вам потребуется выполнить несколько простых шагов:
- Переходим в Защитник Windows: для этого щелкаем правой кнопкой мыши по значку Защитника Windows на панели задач и выбираем пункт «Открыть».
- Открывается окно Защитника Windows. В данном окне нужно перейти во встроенное в него приложение Защитник Windows. Для этого кликаем на значок «Все настройки» внизу окна Защитника Windows.
- В открывшемся меню выбираем пункт «Обновление и защита».
- В следующем меню выбираем пункт «Защита от вредоносного программного обеспечения».
- После этого вам нужно выбрать «Встроенная защита Windows».
- В открывшемся окне Защитнике Windows нужно перейти на вкладку «Вирусы и угрозы».
- Далее нужно выбрать пункт «История действий Все элементы».
- В данном разделе вы увидеть список файлов, которых Защитник Windows удалил или поместил в карантин.
- Найдите нужный файл и выберите его.
- После выбора файла появится вкладка «Восстановить». Щелкните по этой вкладке.
- Следуйте инструкциям по восстановлению файла из карантина Защитника Windows.
Таким образом, вы сможете восстановить удаленные или помещенные в карантин файлы с помощью встроенного в систему Защитника Windows.
Извлечение файла из истории Защитника Windows
Часто Защитник Windows помещает файлы, которые он считает потенциально опасными, в карантин встроенной функцией защиты системы. Если вы уверены в безопасности файла и хотите его восстановить, вам потребуется извлечь его из карантина.
Для извлечения файла из истории Защитника Windows следуйте следующему пункту:
- Откройте Защитник Windows, щелкнув на значок «Защитник Windows» на панели задач или через меню «Пуск».
- В открывшемся окне Защитника Windows переходим к настройкам защиты.
- В разделе «Защита от вирусов и угроз» выбираем пункт «Управление настройками защиты известными брайнам и отключенных файлов».
- В открывшемся окне находим встроенную функцию «Исключения» и нажимаем на него.
- В появившемся окне выбираем пункт «Добавить или удалить исключаемые файлы и папки».
- В главе “Извлечение файлов” вам нужно выбрать папку, в которую вы хотите сохранить все файлы из карантина Защитника Windows. Можно выбрать папку, не отформатированную под систему, чтобы не случилось нежелательной потери данных.
- Нажмите кнопку «Добавить папку» и выберите нужную папку.
- Затем переходим к папке, в которую были сохранены файлы из карантина Защитника Windows.
- В ней looking for a file that was quarantined.
Произведите дальнейшие действия с файлом в зависимости от его типа и назначения.
Важно! Защитник Windows предоставляет встроенную функцию, которая автоматически удаляет файлы из карантина спустя 10 дней. Поэтому важно активировать защиту файла в настройках Защитника Windows или восстановить его как можно скорее после удаления.
Как включить или деактивировать Защитник Windows
Часто важные файлы данных могут быть удалены Защитником Windows и помещены в карантин. Если вам важно восстановить эти файлы, то вам нужно открыть окно Защитника Windows и выполнить несколько действий.
Первый способ включить или деактивировать Защитник Windows – это сделать это через встроенное в систему приложение Центр управления защиты Windows.
- Откройте Центр управления защиты Windows, нажав комбинацию клавиш «Windows» + «I».
- В открывшемся окне выбираем «Обновление и безопасность».
- В левой части окна выбираем пункт «Защитник Windows».
- В правой части окна найдите и нажмите на ссылку «Открыть Защитник Windows».
- В открывшемся окне Защитника Windows выберите «Вкл» для включения антивирусной функции Защитника Windows или «Выкл» для деактивации.
Исключительно важно быть внимательным и аккуратным, делая подобные действия со Защитником Windows, так как встроенные инструменты данной программы могут удалять файлы и папки безопасные для системы.
Включение Защитника Windows
В операционной системе Windows 10 Защитник Windows включен по умолчанию. Однако, если вы отключили его или используете другие программы для защиты компьютера, то включить Защитник Windows можно следующим образом:
Шаг 1: Откройте Настройки Windows
Чтобы открыть Настройки Windows, нажмите комбинацию клавиш Win + I или щелкните правой кнопкой мыши на кнопке «Пуск» и выберите «Настройки» из выпадающего меню.
Шаг 2: Перейдите в раздел «Обновление и безопасность»
В окне Настройки выберите раздел «Обновление и безопасность». Он находится в нижней части списка настроек.
Шаг 3: Включите Защитник Windows
В сером меню, которое откроется, нажмите на вкладку «Защитник Windows». В открывшемся окне вы увидите настройки Защитника Windows. Нажмите на кнопку «Включить» рядом со словом «Защитник Windows».
После нажатия на кнопку программа Защитник Windows будет включена и автоматически начнет выполнять функцию сканирования и защиты вашей системы.
Деактивация Защитника Windows
Деактивировать Защитника Windows можно следуя простым шагам:
- Откройте «Параметры» Windows (нажмите клавишу «Windows» на клавиатуре и введите «Параметры»).
- В открывшемся окне выберите пункт «Обновление и безопасность».
- На левой панели выберите «Защитник Windows».
- В содержании Защитника Windows выберите пункт «Открыть Защитник Windows».
- Нажмите на ссылку «Настройки» в правом верхнем углу окна Защитника Windows.
- Настройте параметры защиты по вашему выбору. Для полного отключения Защитника Windows выключите все функции защиты.
После выполнения этих шагов Защитник Windows будет полностью деактивирован. Однако, периодически рекомендуется включать его обратно для обеспечения безопасности системы. Для этого просто повторите вышеописанные шаги и включите все необходимые функции защиты.
Видео:
ФРГ меняет курс: беженцам из Украины пора идти работать
ФРГ меняет курс: беженцам из Украины пора идти работать by Мамкин Немец 880 views 14 hours ago 5 minutes, 11 seconds