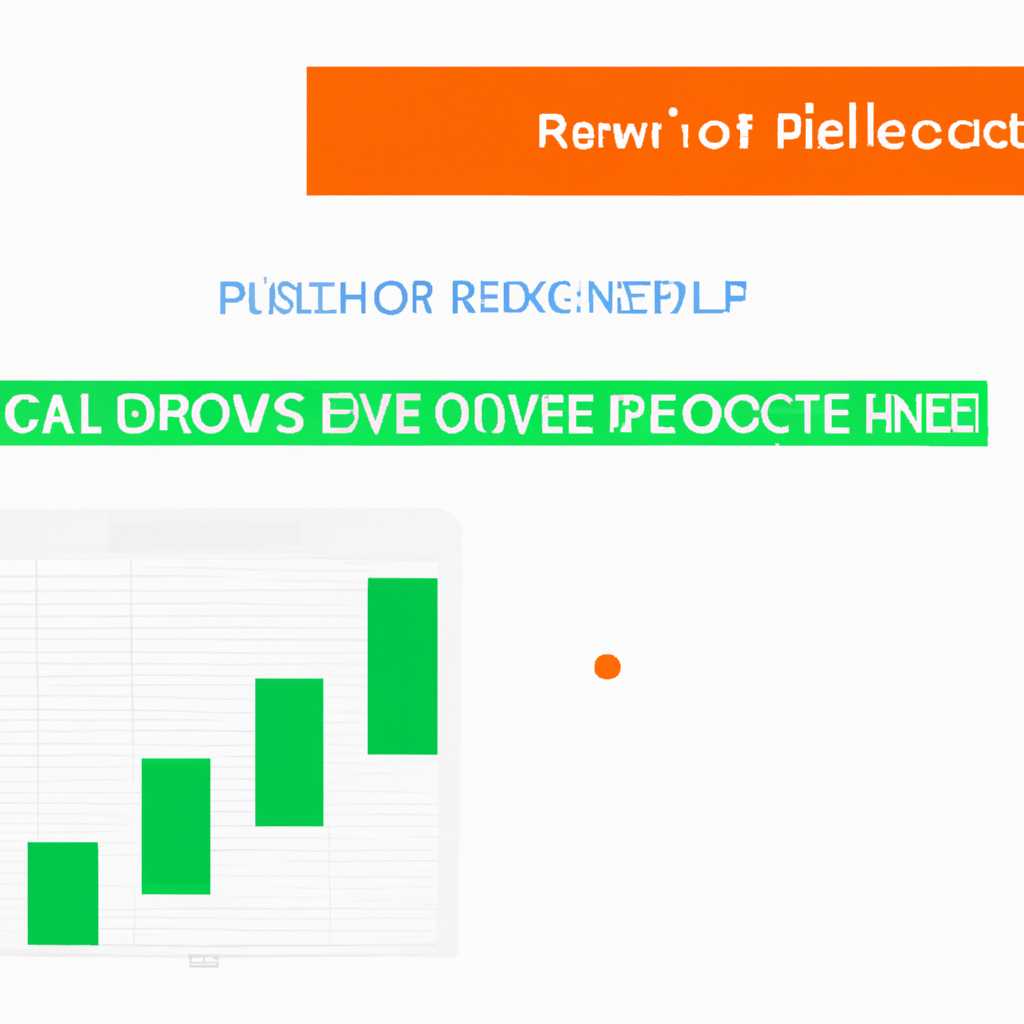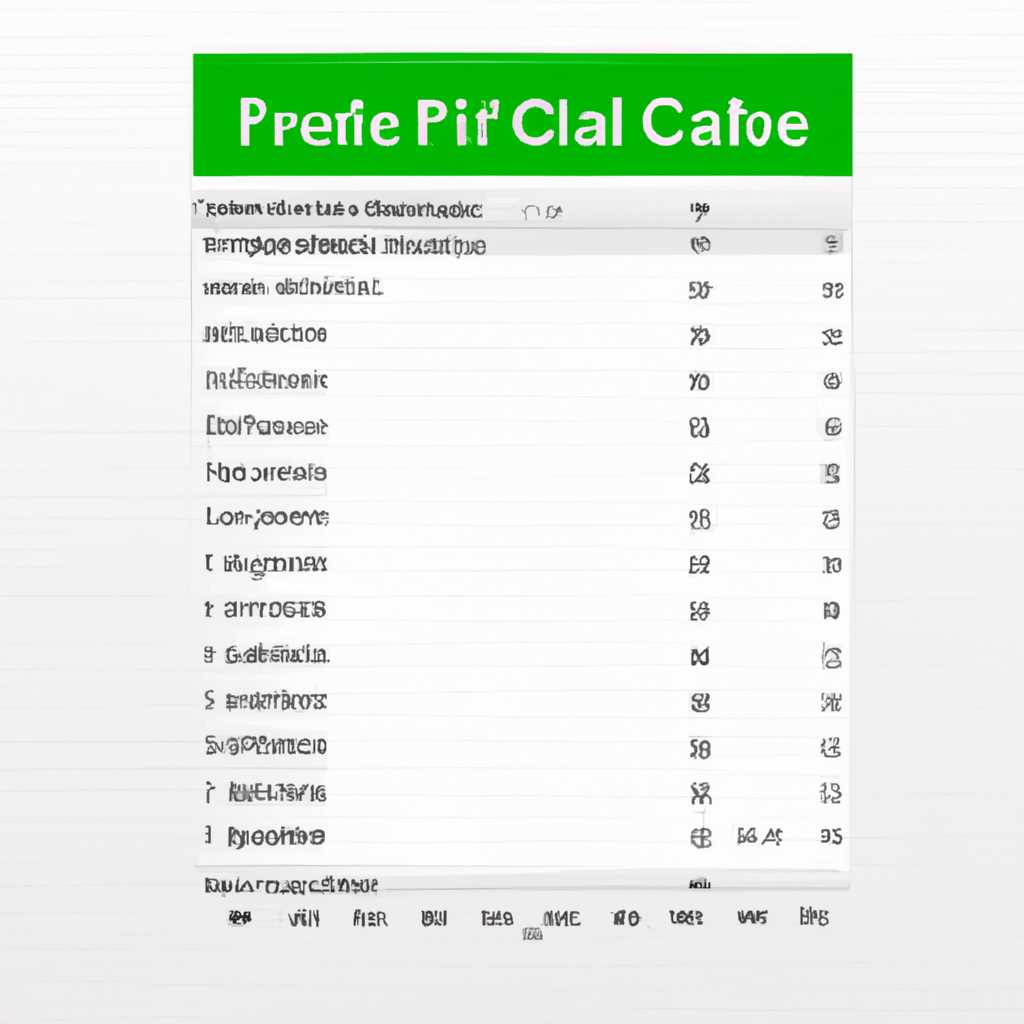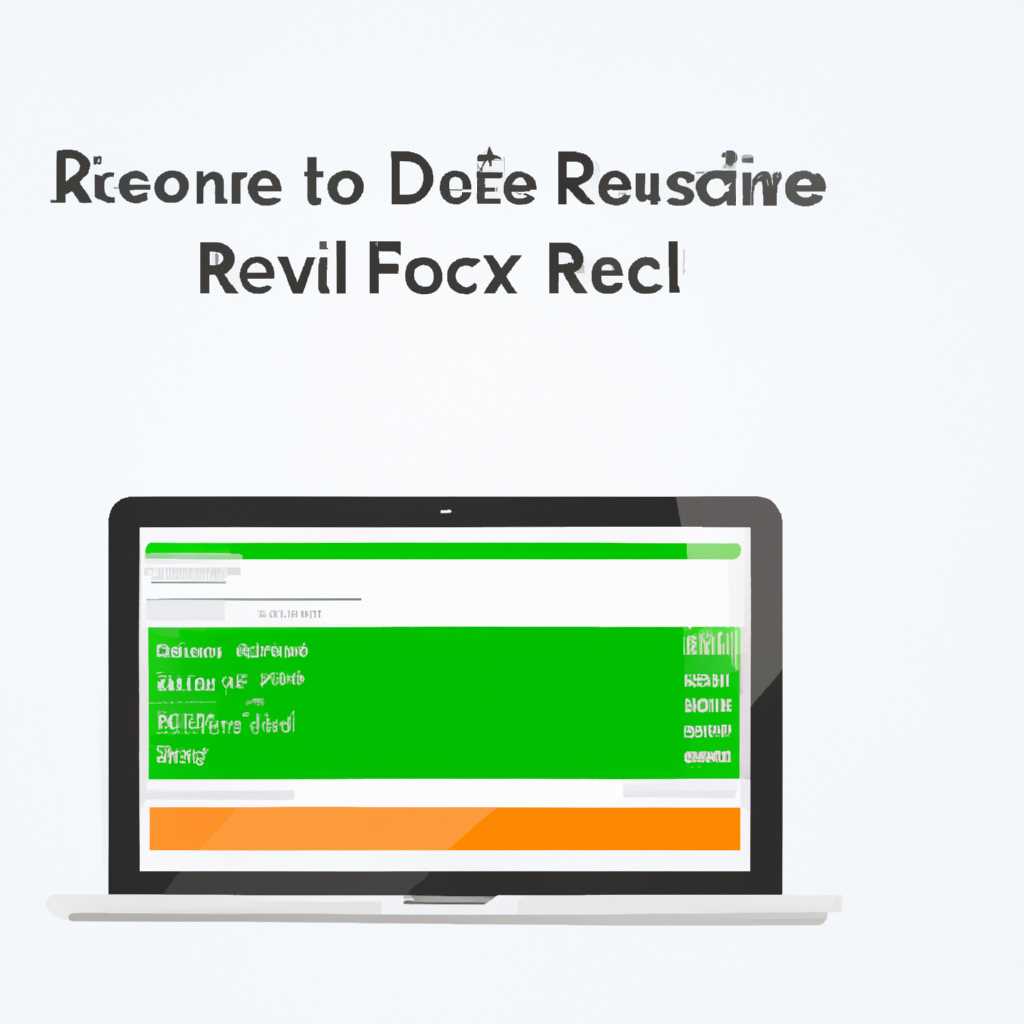- Как восстановить файлы Excel на Mac: эффективные и простые методы
- Восстановление файлов Excel на Mac с использованием системных инструментов
- 1. Используйте функцию «Автовосстановление»
- 2. Используйте временные файлы Excel
- 3. Используйте «Корзину»
- Использование Time Machine для восстановления файлов Excel на Mac
- Восстановление файлов Excel на Mac с помощью встроенных функций Excel
- Восстановление удаленных файлов Excel на Mac с помощью программного обеспечения
- Восстановление файлов Excel из поврежденных дисков на Mac
- 1. Используйте функции автосохранения файлов Excel
- 2. Восстановление версий и предыдущих версий файлов Excel
- 3. Восстановление удаленных временных файлов Excel
- 4. Восстановление файлов Excel из папки «Автовосстановление»
- Восстановление предыдущих версий файлов Excel на Mac
- Видео:
- 🔥 КРЫШЕСНОСНЫЕ НОВОСТИ ПО КРИПТЕ!!! 🔥
Как восстановить файлы Excel на Mac: эффективные и простые методы
Excel является одним из наиболее популярных приложений для работы с таблицами данных, и часто пользователи сталкиваются с ситуацией, когда они случайно удаляют или потеряют важные файлы Excel на своих Mac. Но не стоит паниковать, поскольку на Mac существует несколько эффективных методов восстановления потерянных файлов Excel. В этой статье мы рассмотрим несколько простых и надежных способов, которые помогут вам вернуть потерянные файлы Excel.
Первым и самым простым способом восстановления файлов Excel на Mac является использование функции автовосстановления, которая сохраняет автоматические версии ваших документов Excel через определенные промежутки времени. Чтобы восстановить файл Excel через автосохранение, вам просто нужно открыть Excel и выполнить следующие действия: нажать на «Файл» в меню, перейти к «Открыть», выбрать «Последние загруженные документы», а затем выбрать нужный файл Excel из списка.
Второй способ восстановления потерянных файлов Excel на Mac — это восстановление файлов из автосохраненных временных папок. Excel автоматически сохраняет временные копии файлов в случае сбоя программы или компьютера. Чтобы найти и извлечь временные файлы Excel, вы можете открыть Finder, выбрать «Перейти» в верхней панели на экране, затем нажать на «Перейти к папке» и ввести путь к папке автосохранения. В этой папке вы сможете найти автосохраненные версии файлов Excel и открыть нужную вам версию.
Если ни один из вышеуказанных методов не сработал, вы можете использовать специализированное программное обеспечение для восстановления файлов Excel на Mac. Существует много программ, которые предоставляют возможность восстановить потерянные или удаленные файлы Excel на Mac. Вам просто нужно загрузить и установить одну из таких программ, следуя инструкциям на экране, и выполнить проверку вашего диска на наличие потерянных файлов Excel. Программа автоматически найдет все доступные версии файлов Excel и позволит вам выбрать и восстановить нужный файл.
Теперь, когда вы знаете несколько эффективных и простых способов восстановления файлов Excel на Mac, вы можете быть уверены, что даже в случае их потери или удаления у вас будет возможность восстановить их успешно. Помните, что для лучшей защиты ваших файлов Excel всегда проверяйте и изменяйте параметры автосохранения и автовосстановления в Excel, чтобы быть уверенными, что ваши документы всегда будут в безопасности и доступны при необходимости.
Восстановление файлов Excel на Mac с использованием системных инструментов
1. Используйте функцию «Автовосстановление»
Microsoft Excel на Mac предлагает автоматическое восстановление несохраненных версий файлов. Когда вы работаете с документом, программа автоматически сохраняет его каждые несколько минут или после изменения. Если приложение аварийно закрывается, вы всегда можете попробовать восстановить файлы из автовосстановления.
Чтобы восстановить файлы Excel на Mac с помощью автовосстановления, выполните следующие шаги:
- В Microsoft Excel выберите «Файл» в меню наверху.
- Найдите раздел «Последние редактированные документы» в общем списке.
- Найдите файл с именем, совпадающим с вашим файлом Excel.
- Нажмите на кнопку «Восстановить», чтобы извлечь последнюю автовосстановленную версию.
2. Используйте временные файлы Excel
Microsoft Excel на Mac также сохраняет временные файлы при работе с документами. Эти файлы хранятся в специальной папке на жестком диске вашего устройства. Поэтому, если вы случайно удалили или не сохранили свой файл Excel, есть способ его восстановить с помощью временных файлов.
Чтобы восстановить файлы Excel на Mac с использованием временных файлов, выполните следующие шаги:
- Найдите папку временных файлов Excel на вашем жестком диске. Обычно путь к ней будет выглядеть примерно так: /Users/Имя_пользователя/Library/Containers/com.microsoft.Excel/Data/Library/Application Support/Microsoft/Office/Autorecovery/.
- Откройте папку и найдите файлы с расширением .xls или .xlsx.
- Выберите нужный файл, который вы хотите восстановить.
- Скопируйте его в безопасное место на вашем компьютере.
- Откройте файл в Microsoft Excel и сохраните его в нужной версии и с нужным именем.
Примечание: Вы можете также настроить автоматическое сохранение временных файлов Excel в разделе настройки разработчика на вашем Mac, указанных выше.
3. Используйте «Корзину»
Если вы случайно удалили файл Excel на Mac, он может быть всегда восстановлен из «Корзины». «Корзина» — это специальная папка на вашем компьютере, где временно сохраняются удаленные файлы перед окончательным удалением.
Чтобы восстановить файлы Excel на Mac из «Корзины», выполните следующие шаги:
- Откройте «Корзину», найдите файл Excel, который был удален.
- Выберите файл и нажмите правой кнопкой мыши (или нажмите Command + Delete).
- Найдите опцию «Восстановить» в выпадающем меню.
- Файл Excel будет автоматически возвращен в исходное место.
Таким образом, использование системных инструментов на Mac может быть эффективным методом для восстановления поврежденных, удаленных или несохраненных файлов Excel. Воспользуйтесь вышеперечисленными методами и не потеряйте важные данные!
Использование Time Machine для восстановления файлов Excel на Mac
Для пользователей Mac, потеря или повреждение файлов Excel может быть настоящей головной болью. Однако с помощью функции Time Machine в Mac можно легко и быстро восстановить эти файлы.
Time Machine — это встроенное в Mac приложение, которое автоматически создает резервные копии всех ваших данных. Все изменения в файлах сохраняются, и вы можете легко вернуться к любой ранее сохраненной версии файла. Для восстановления файлов Excel на Mac с помощью Time Machine следуйте этим простым шагам:
- Подключите внешний диск, на котором будет храниться резервная копия.
- Откройте Excel и выберите файл, который вы хотите восстановить.
- Нажмите на кнопку «Time Machine» в центре панели инструментов Excel.
- Откроется окно Time Machine со временными версиями вашего файла. Вы можете просматривать каждую версию файла, выбирая нужную из списка.
- Когда вы найдете нужную версию файла, щелкните на нем и нажмите кнопку «Восстановить».
После нажатия кнопки «Восстановить» файл Excel будет восстановлен на выбранный момент времени. Убедитесь, что вы сохраните восстановленный файл в безопасное место, чтобы избежать его повреждения или потери в будущем.
Time Machine также позволяет восстановить удаленные файлы. Если вы случайно удалили файл Excel и он уже был удален из корзины, вы можете попытаться восстановить его с помощью Time Machine. Просто откройте временную версию папки, в которой находился удаленный файл, и проверьте, можно ли извлечь файл с помощью Time Machine.
Восстановление Excel файлов на Mac с помощью Time Machine — быстрый и эффективный метод, который может сэкономить ваше время и нервы. Будьте внимательны при работе с файлами Excel и регулярно создавайте резервные копии с помощью Time Machine, чтобы быть уверенными, что ваши данные всегда будут в безопасности.
Восстановление файлов Excel на Mac с помощью встроенных функций Excel
Для начала действий по восстановлению файла Excel на Mac вам потребуется два вида резервного копирования: автоматическое и вручную созданное дублирование файла. Чтобы восстановить удаленный файл Excel, следуйте следующим шагам:
- Перейдите в папку library/containers/com.microsoft.Excel
- В списке файлов найдите файл с именем вашего удаленного документа Excel
- Затем выберите папку, которая содержит все ваши данные, и щелкните правой кнопкой мыши. Выберите «Восстановить» с помощью функции автосохранения или «Версии» для файла Excel
- Откроется окно, в котором будут указаны все доступные версии файла. Выберите нужную версию и нажмите «Восстановить».
Если у вас включена функция автосохранения в Excel для Mac, ваши данные могут быть восстановлены автоматически. На экране будет отображаться значок с флажком на каждые несколько минут, показывающий, что версия файла Excel была сохранена автоматически.
Если ты не можешь найти восстановленный файл Excel, попробуй использовать метод Drill, доступный в Finder. Чтобы восстановить удаленный или поврежденные файлы Excel, следуйте следующим шагам:
- Откройте Finder и перейдите в общую папку временных файлов Excel
- В папке найдите файл с именем, содержащим текста вашего удаленного или поврежденного документа Excel
- Нажмите правой кнопкой мыши на файл и выберите «Восстановить» или «Открыть с помощью» Excel, чтобы найти восстановленный документ
- Если ни один из перечисленных методов не дал результатов, можно воспользоваться командой «Вернуться к документу», доступной в macOS. Чтобы восстановить удаленный или поврежденные файлы Excel с помощью этого метода, следуйте следующим шагам:
- Откройте Excel на Mac и выберите «Файл» в верхней панели инструментов
- В выпадающем меню выберите «Открыть недавний»
- В списке недавних документов найдите удаленный или поврежденный файл Excel и нажмите на него
- Excel восстановит файл и откроет экран с восстановленной версией документа
Таким образом, восстановление файлов Excel на Mac с помощью встроенных функций Excel является простым и эффективным способом получить данные обратно, если вы случайно удалили или повредили файл Excel на вашем Mac.
Восстановление удаленных файлов Excel на Mac с помощью программного обеспечения
1. Проверьте папку «Несохраненный документ». Excel на Mac автоматически сохраняет незакрытые документы в этой папке, поэтому, возможно, вы сможете найти удаленный файл там.
2. Пользуйтесь функцией «Открыть недавний» в Excel. Это можно сделать, нажав клавишу «Файл» в панели инструментов Excel и выбрав «Открыть недавний». Здесь вы найдете список последних открытых файлов и сможете выбрать нужный.
3. Используйте программное обеспечение для восстановления данных на Mac. Существует несколько программ, таких как Disk Drill или Onedrive, которые позволяют восстановить удаленные файлы Excel с помощью сканирования системы на наличие потерянных данных.
4. Попробуйте восстановить файл с помощью Finder. Выполните поиск по имени файла и проверьте папку «Корзина». Возможно, удаленный файл находится там.
5. Воспользуйтесь функцией автовосстановления. В Excel на Mac есть функция автосохранения, которая периодически сохраняет открытую таблицу. Чтобы восстановить потерянный документ, откройте Excel, выберите «Файл» в панели инструментов и нажмите кнопку «Открыть версии». Затем выберите путь к папке «Автовосстановления» и найдите нужный файл.
6. Восстановление из временных файлов. Если ваш файл был сохранен, вы можете попробовать востановить его из временных файлов. Откройте Finder, выберите «Перейти» в панели инструментов, затем «Перейти в папку», и введите путь: ~/Library/Containers/com.microsoft.Excel/Data/Library/Caches/TemporaryItems
Обратите внимание, что эти методы могут не всегда помочь восстановить удаленные файлы Excel на Mac. Поэтому рекомендуется регулярно сохранять ваши документы и создавать резервные копии, чтобы избежать потери данных.
Восстановление файлов Excel из поврежденных дисков на Mac
1. Используйте функции автосохранения файлов Excel
MacOS предоставляет пользователю возможность автоматического сохранения и восстановления файлов Excel. При работе с документом Excel, независимо от его места расположения, файл автоматически сохраняется при каждом изменении. Если вы были в процессе работы, а файл был неожиданно закрыт без сохранения, восстановить несохраненный файл можно нажав на кнопку «Восстановить» при следующем открытии Excel.
2. Восстановление версий и предыдущих версий файлов Excel
Параметры сохранения файлов в Excel позволяют сохранять предыдущие версии файла и восстанавливать их по необходимости. Чтобы вернуться к предыдущей версии файла Excel, откройте файл и в разделе «Файл» выберите «Ctrl+Shift+T». Затем выберите нужную версию файла, которую нужно восстановить.
3. Восстановление удаленных временных файлов Excel
Иногда файл Excel может быть случайно удален или потерян. В таком случае существует способ восстановления файла через папку «Trash» или «Корзина». Если файл был удален, он может быть все еще находиться в папке «Trash». Просто откройте папку «Trash» и найдите файл, который вы хотите восстановить. Выполните щелчок правой кнопкой мыши на файле и выберите «Вернуть» для его восстановления.
4. Восстановление файлов Excel из папки «Автовосстановление»
MacOS автоматически создает временные файлы Excel с расширением «.xlsx», которые сохраняются в папке «Library/Containers/com.microsoft.Excel/Data/Library/Application Support/Microsoft/Office/AutoRecovery». Если во время работы Excel произошел сбой, вы можете найти автосохраненные файлы в этой папке и открыть нужный файл. Помните, что восстановленный файл может быть назван немного иначе или содержать дублирование названия оригинального файла, поэтому будьте внимательны при выборе файла.
В итоге, при помощи этих простых и эффективных методов вы сможете успешно восстановить поврежденные или удаленные файлы Excel на Mac и продолжить работу над ними.
Восстановление предыдущих версий файлов Excel на Mac
Во время работы с файлами Excel на Mac может возникнуть ситуация, когда вы случайно удалите или измените важные данные. Чтобы вернуться к предыдущей версии файла и восстановить удаленные или измененные данные, вы можете использовать несколько простых методов.
1. Использование функции «Вернуть»
Самый простой способ восстановить предыдущую версию файла Excel на Mac — это использование функции «Вернуть». Просто откройте файл в Excel, перейдите в меню «Правка» и выберите «Вернуть». Вы сможете просмотреть и восстановить все предыдущие версии файла.
2. Восстановление файла через Finder
Если вы случайно удалили файл Excel или он был поврежден, вы можете восстановить его через Finder. Чтобы это сделать, откройте Finder и перейдите в папку, в которой ранее хранился файл Excel. Затем щелкните правой кнопкой мыши на папке и выберите «Восстановить предыдущие версии». Вы увидите список всех доступных предыдущих версий файла, которые можно открыть и восстановить.
3. Восстановление автосохраненных файлов Excel
Если ваш файл Excel был автоматически сохранен, вы можете его восстановить. Просто откройте Excel и выберите вкладку «Файл». Затем в разделе «Открыть недавние файлы» найдите файл, который вы хотите восстановить. Кроме того, автосохраненные файлы Excel хранятся в определенной папке на вашем Mac. Чтобы найти эту папку, перейдите к папке «Документы» и откройте папку «Microsoft User Data». Там вы найдете папку «Сохраненное автосохранение», где хранятся все автосохраненные файлы Excel.
4. Восстановление файлов с помощью OneDrive
Если вы используете OneDrive для хранения своих файлов Excel, вы можете восстановить предыдущие версии файлов через его функцию версионного контроля. Просто откройте OneDrive и найдите файл Excel, который вы хотите восстановить. Затем щелкните правой кнопкой мыши на файле и выберите «Восстановить предыдущие версии». Вы сможете просмотреть и восстановить все доступные предыдущие версии файла.
Восстановление предыдущих версий файлов Excel на Mac — простой и эффективный способ получить обратно удаленные или измененные данные. Следуйте инструкциям выше и верните свои данные Excel без проблем.
Видео:
🔥 КРЫШЕСНОСНЫЕ НОВОСТИ ПО КРИПТЕ!!! 🔥
🔥 КРЫШЕСНОСНЫЕ НОВОСТИ ПО КРИПТЕ!!! 🔥 by Crypto Commons 8,578 views 1 day ago 9 minutes, 18 seconds