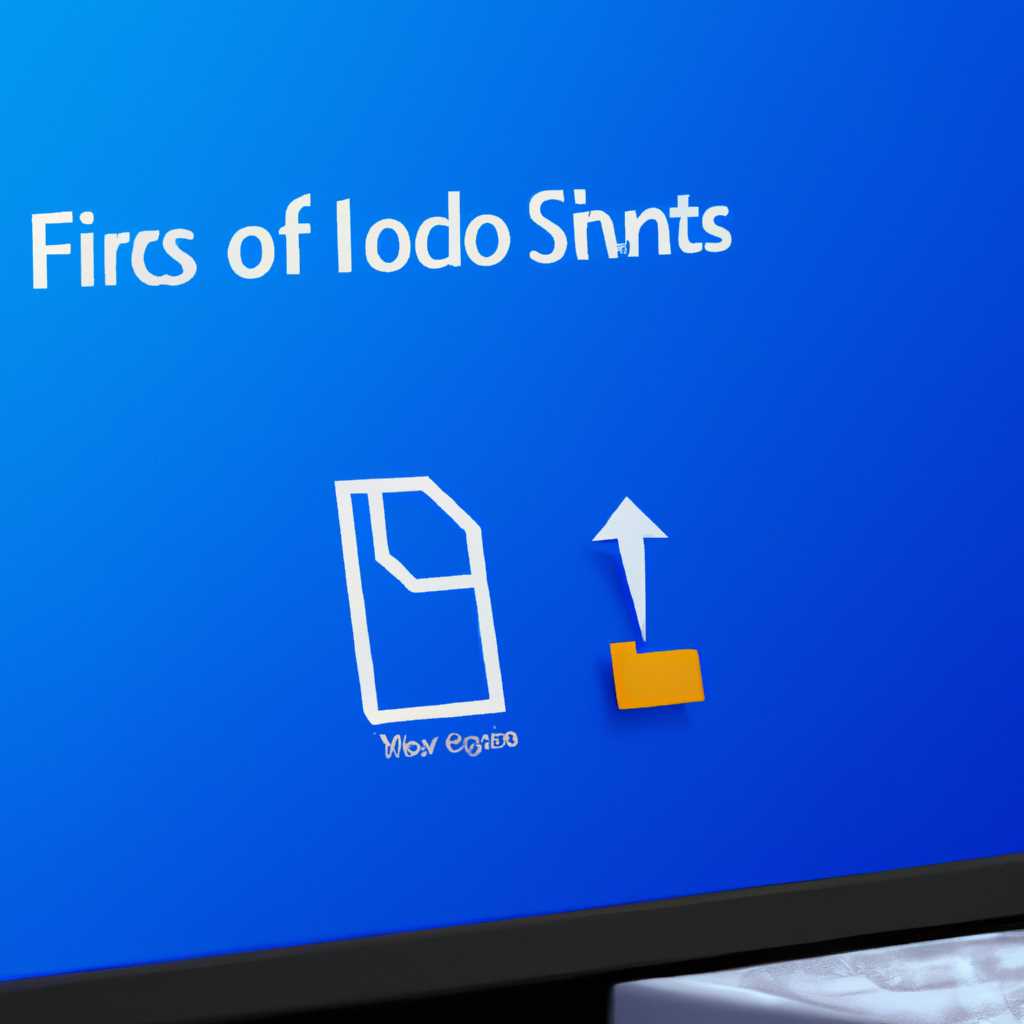- Полное руководство по восстановлению файлов и ярлыков на Рабочем столе компьютера с операционной системой Windows 10
- Как восстановить файлы и ярлыки на Рабочем столе Windows 10
- Перезагрузите компьютер
- Проверьте системные процессы
- Исправление через реестр
- Восстановление стандартных ярлыков и файлов
- Проверка корзины и восстановление удаленных файлов
- Проверка содержимого корзины
- Восстановление файлов из корзины
- Восстановление удаленных файлов с помощью Recuva
- Вернуть утерянные ярлыки на Рабочем столе
- 1. Проверьте системную корзину
- 2. Восстановление через интерфейс Windows
- 3. Восстановление ярлыков через реестр
- Использование системного восстановления для восстановления файлов
- Шаги по использованию системного восстановления
- Восстановление ярлыков и файлов через контекстное меню рабочего стола
- Видео:
- Как восстановить ярлыки на рабочем столе
Полное руководство по восстановлению файлов и ярлыков на Рабочем столе компьютера с операционной системой Windows 10
Рабочий стол Windows 10 является основной областью, на которую пользователь помещает свои файлы, папки и ярлыки для быстрого доступа. Однако иногда может случиться непредвиденная ситуация, когда важные файлы или ярлыки исчезают, что, безусловно, может вызвать панику.
Но не стоит беспокоиться, в Windows 10 есть несколько способов восстановить файлы и ярлыки на Рабочем столе. Один из самых простых способов — использование меню «Корзины». Если вы случайно удалили файл или ярлык, можно просто открыть Корзину, кликнув на иконку на Рабочем столе, и восстановить нужный элемент.
Если файлы или ярлыки не находятся в Корзине, можно обратиться к функции «Восстановление системы» в Windows 10. Для этого нужно открыть меню «Параметры», кликнуть на раздел «Обновление и безопасность», а затем выбрать «Восстановление». Здесь вы найдете опцию «Восстановление системы», которая позволит вернуться к предыдущему состоянию вашей системы и, возможно, вернуть удаленные файлы и ярлыки на Рабочем столе.
Если вам нужно восстановить ярлык на Рабочем столе, который был удален, можно воспользоваться реестром Windows 10. Для этого открываем меню «Задач» и ищем «Редактор реестра». После открытия редактора реестра переходим по пути «HKEY_LOCAL_MACHINE\SOFTWARE\Microsoft\Windows\CurrentVersion\Explorer\Desktop\NameSpace» и в этом разделе вы найдете различные папки, каждая из которых соответствует различной функции или программе. Найдите нужную папку и кликните правой кнопкой мыши, выбрав «Удалить». После этого вам нужно перезагрузить компьютер, и ярлык должен вернуться на Рабочий стол.
Как восстановить файлы и ярлыки на Рабочем столе Windows 10
При использовании операционной системы Windows 10 может возникнуть ситуация, когда файлы и ярлыки на Рабочем столе исчезают или по какой-то причине становятся недоступными. Это может произойти, например, после обновления системы или из-за ошибки в процессе использования компьютера. Чтобы вернуть все в нормальное состояние, необходимо выполнить ряд действий.
Перезагрузите компьютер
Первым делом, попробуйте перезагрузить компьютер. В некоторых случаях это простое действие может решить проблему и восстановить пропавшие файлы и ярлыки. Для перезагрузки выключите компьютер и снова включите его.
Проверьте системные процессы
Если после перезагрузки проблема не решена, необходимо проверить системные процессы. В Windows 10 процессы отвечают за работу различных системных компонентов. Чтобы проверить процессы, откройте Диспетчер задач, который можно вызвать через комбинацию клавиш Ctrl+Shift+Esc. В разделе «Процессы» проверьте, нет ли в списке процессов, связанных с оболочкой Windows, каких-либо необычных или ненужных процессов. Если есть такие процессы, попробуйте их завершить и проверить, появляются ли файлы и ярлыки на Рабочем столе.
Исправление через реестр
Если перезагрузка и проверка процессов не дали результата, можно попробовать исправить проблему через реестр операционной системы. Для этого:
- Откройте редактор реестра, нажав комбинацию клавиш Win+R, введите «regedit» и нажмите кнопку «ОК».
- В редакторе реестра перейдите по следующему пути:
HKEY_LOCAL_MACHINE\SOFTWARE\Microsoft\Windows NT\CurrentVersion\Winlogon. - На правой стороне окна найдите параметр
Shell. Если он отсутствует или установлен неправильно, щелкните правой кнопкой мыши по пустому месту на правой стороне окна, выберите пункт «Создать» и параметр «Строка значений». - В поле «Значение» введите
explorer.exe(без кавычек) и нажмите кнопку «ОК». - После завершения всех действий закройте редактор реестра и перезагрузите компьютер.
Восстановление стандартных ярлыков и файлов
Если все предыдущие действия не помогли вернуть файлы и ярлыки на Рабочем столе, можно воспользоваться функцией восстановления стандартных ярлыков и файлов. Для этого нужно:
- Откройте проводник Windows, нажав комбинацию клавиш Win+E.
- В окне проводника в левой секции «Предпочтительные папки» выберите пункт «Этот компьютер».
- В верхней панели окна проводника найдите раздел «Вид» и щелкните по нему.
- В выпадающем меню выберите пункт «Параметры папки и поиска…»
- В открывшемся окне выберите вкладку «Вид».
- В разделе «Расширенные настройки» найдите пункт «Скрыть защищенные файлы операционной системы (рекомендуется)» и уберите галочку напротив этого пункта.
- Нажмите кнопку «Применить» и затем «ОК».
После выполнения всех этих действий на Рабочем столе должны появиться все необходимые файлы и ярлыки.
Проверка корзины и восстановление удаленных файлов
Проверка содержимого корзины
- На Рабочем столе Windows 10 найдите и щелкните правой кнопкой мыши по иконке «Корзина».
- В открывшемся контекстном меню выберите «Открыть».
Восстановление файлов из корзины
- При открытии «Корзины» вы увидите список удаленных файлов.
- Выберите нужный файл или папку, щелкнув по нему один раз.
- Нажмите правой кнопкой мыши на выбранном элементе и выберите «Восстановить» из контекстного меню.
- Восстановленный файл будет перемещен обратно на Рабочий стол или в папку, из которой он был удален.
Если файлов или ярлыков нет в корзине, возможно, они были окончательно удалены или перемещены в другую папку. В таком случае, для их восстановления может быть необходимо использовать стороннюю программу, например, Recuva.
Восстановление удаленных файлов с помощью Recuva
- Скачайте и установите Recuva с официального сайта разработчика.
- Запустите программу и следуйте инструкциям по ее установке.
- После установки откройте Recuva и выберите тип файла, который вы хотите восстановить.
- Выберите место, где располагался удаленный файл, например, Рабочий стол.
- Нажмите кнопку «Start» и дождитесь завершения сканирования.
- Recuva покажет список найденных файлов, отмеченных цветом в зависимости от их статуса.
- Выберите нужные файлы и нажмите кнопку «Восстановить».
- Выберите место для сохранения восстановленных файлов и нажмите «OK».
Помните, что восстановление удаленных файлов может быть успешным только при условии, что файлы были сохранены на носителе хранения данных или разделе, где Recuva будет искать их. Если файлы были удалены с оптического диска или из защищенного раздела, возможности их восстановления ограничены.
После восстановления файлов рекомендуется перезагрузить компьютер для применения изменений. В результате, все восстановленные файлы и ярлыки должны быть вновь доступны на Рабочем столе или в соответствующих папках.
Вернуть утерянные ярлыки на Рабочем столе
Проснувшись одним прекрасным утром, вы обнаружили, что некоторые ярлыки на Рабочем столе исчезли. Такая задача может возникнуть по разным причинам: после обновления операционной системы, при переустановке программы или просто из-за непредвиденной ситуации. Но не стоит паниковать! Мы подготовили подробное руководство, которое поможет вам вернуть пропавшие ярлыки на Рабочем столе Windows 10.
1. Проверьте системную корзину
Первым делом, найдите системную «корзину» на Рабочем столе. Возможно, при удалении ярлыков вы случайно отправили их в корзину. Щелкните по значку «корзины» правой кнопкой мыши и выберите пункт «Открыть». Если нужные ярлыки оказались там, просто перетащите их обратно на рабочую область.
2. Восстановление через интерфейс Windows
Если ярлыки не находятся в корзине, можно воспользоваться встроенной функцией Windows для восстановления данных. Щелкните правой кнопкой мыши на свободной области Рабочего стола и выберите пункт «Персонализация». В открывшемся окне перейдите на вкладку «Тема» и в левой части экрана найдите секцию «Связанные с Рабочим столом настройки». Там выберите «Рабочий стол» и нажмите на кнопку «Просмотреть файлы».
3. Восстановление ярлыков через реестр
Если ни один из предыдущих методов не дал результатов, можно восстановить утерянные ярлыки через реестр. Нажмите комбинацию клавиш Win + R, чтобы открыть окно «Выполнить». Введите команду «regedit» и нажмите Enter. В открывшемся редакторе реестра пройдите по следующему пути: HKEY_CURRENT_USER\Software\Microsoft\Windows\CurrentVersion\Explorer\HideDesktopIcons\NewStartPanel. Найдите нужные значения и удалите их.
Вернитесь на Рабочий стол и обновите его, чтобы увидеть изменения. Ярлыки должны появиться опять на своих местах.
Использование системного восстановления для восстановления файлов
При работе с компьютером или ноутбуком, особенно в случае непредвиденных ситуаций, таких как сбои в системе или случайное удаление важных файлов, оказывается очень полезной возможность восстановления системы к предыдущей точке восстановления. В Windows 10 это можно сделать при помощи функции системного восстановления.
Системное восстановление позволяет вернуть ваш компьютер или ноутбук к состоянию, в котором он находился в момент создания точки восстановления. Это включает в себя восстановление всех системных файлов, а также файлов и ярлыков, которые были удалены или изменены после этой точки восстановления.
Шаги по использованию системного восстановления
1. Кликните правой кнопкой мыши на значке «ПК» или «Этот компьютер» на Рабочем столе и выберите в контекстном меню «Свойства».
2. В открывшемся окне «Параметры системы» найдите раздел «Параметры системы» в панели слева и откройте его.
3. Затем найдите и откройте раздел «Восстановление» в новой вкладке, которая появится.
4. В разделе «Восстановление» найдите и откройте «Системное восстановление».
5. Следуйте инструкциям мастера восстановления, выбирая необходимую точку восстановления и подтверждая начало процесса восстановления.
Важно отметить, что во время процесса восстановления ваш компьютер или ноутбук будет перезагружаться несколько раз. Поэтому на время восстановления вам может понадобиться потерпеть некоторое время, пока процесс не завершится.
После успешного завершения восстановления вы можете открыть Рабочий стол и проверить, что ваши файлы и ярлыки были восстановлены. Если вы все еще не нашли некоторые важные файлы, можно использовать специальные программы для восстановления данных, такие как Recuva или Диспетчер задач.
Когда ярлыки или файлы из скопированных папок исчезают с Рабочего стола после отключения или выключения ПК, это может быть связано с изменением положения иконок при персонализации или сбоем в реестре. В этом случае можно восстановить их вручную через контекстное меню рабочего стола.
Восстановление ярлыков и файлов через контекстное меню рабочего стола
1. Кликните правой кнопкой мыши на Рабочем столе в любом свободном месте и откройте контекстное меню.
2. В контекстном меню выберите пункт «Просканировать на наличие изменений».
3. После сканирования Рабочего стола ярлыки и файлы, которые исчезли, должны появиться снова.
Таким образом, если вы случайно удалили важные файлы или ярлыки на Рабочем столе, или они исчезли из-за сбоя в системе, вы всегда можете восстановить их с помощью выбора предыдущей точки восстановления или просканировать Рабочий стол на наличие изменений через контекстное меню.
Видео:
Как восстановить ярлыки на рабочем столе
Как восстановить ярлыки на рабочем столе by OWindows8 434,140 views 6 years ago 6 minutes, 49 seconds