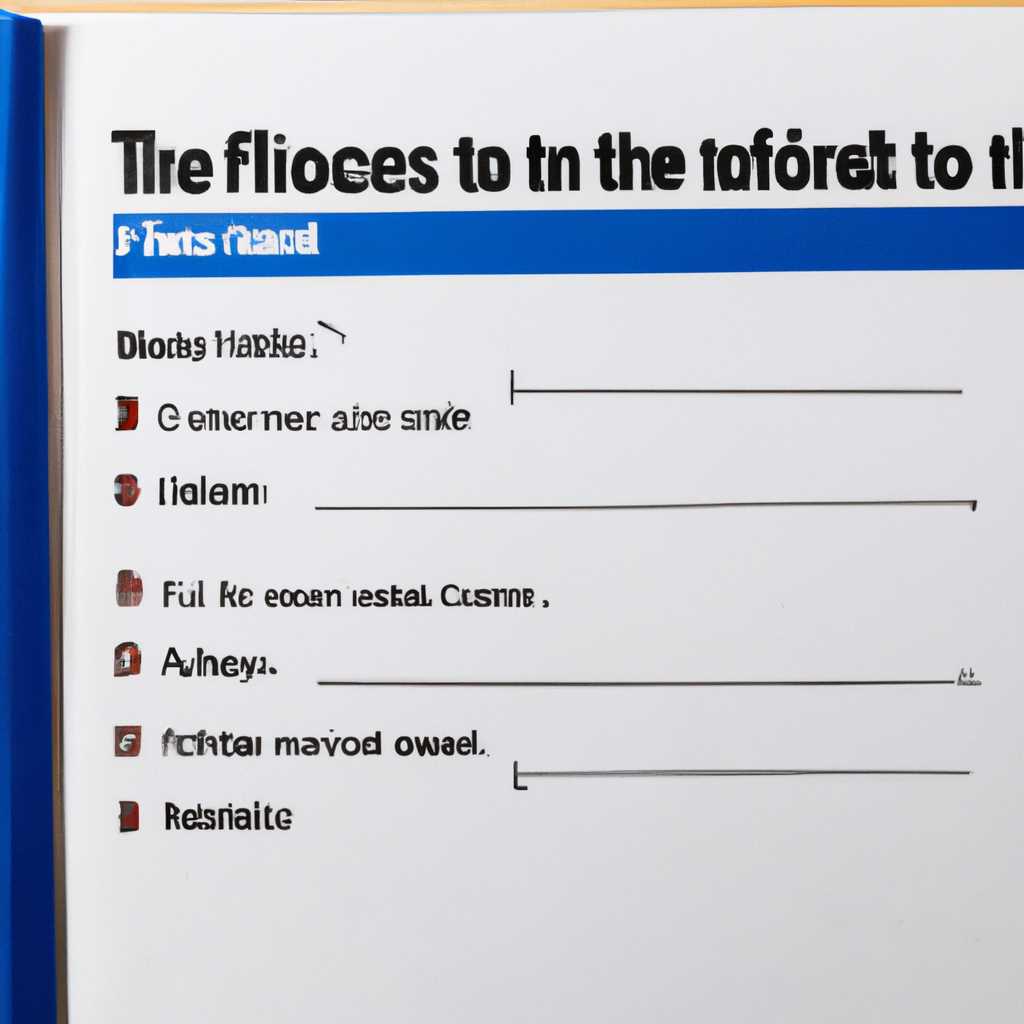- Как восстановить файлы из папки Windows.old: подробная инструкция
- Переход в папку Windows.old
- Шаг 1: Откройте папку Windows.old
- Шаг 2: Восстановление файлов из папки Windows.old
- Открытие папки Windows.old
- Поиск нужных файлов в Windows.old
- Выбор и копирование файлов из Windows.old
- Подтверждение доступа к файлам
- Способ 1: Использование командной строки
- Способ 2: Использование свойств папки
- Выбор пути сохранения файлов
- Запуск процесса восстановления файлов
- 1. Шаг 1: Переход в папку Windows.old
- 2. Шаг 2: Перемещение в папку с данными
- 3. Шаг 3: Восстановление файлов
- Способы быстрого восстановления файлов из папки Windows.old
- Видео:
- Windows.old: что это за папка после обновления?
Как восстановить файлы из папки Windows.old: подробная инструкция
При обновлении операционной системы Windows может возникнуть ситуация, когда вы случайно удалите или потеряете доступ к важным файлам. Однако, не отчаивайтесь! В Windows предусмотрены способы восстановления удаленных файлов, и одним из них является использование папки Windows.old. Хотя эта папка является системной и предназначена для хранения предыдущих версий файлов и параметров системы, она может быть полезна и для восстановления потерянных данных.
Папка Windows.old появляется после обновления операционной системы, например, при установке Windows 10 April 2018 Update (версия 1803), когда произошло обновление с предыдущих версий Windows. Эта папка переносит все предыдущие файлы и настройки из предыдущей версии ОС в новую. Если вам нужно вернуться назад к предыдущей версии, вы можете воспользоваться этой папкой. В Windows 7 папка Windows.old создается после отката к предыдущей ОС.
Важно отметить, что доступ к папке Windows.old имеет только пользователь с правами администратора. Чтобы восстановить файлы из этой папки, следуйте простым и эффективным действиям:
- Перейдите в папку Windows.old. Для этого откройте Проводник, перейдите в определенный диск, где установлена ОС Windows, и найдите папку Windows.old. Обычно она располагается на системном диске C.
- Правой кнопкой мыши кликните по папке Windows.old и выберите свойства. В открывшемся окне перейдите во вкладку «Предыдущие версии».
- Дождитесь, пока система найдет доступные предыдущие версии файлов и папок в папке Windows.old.
- Выберите нужные файлы и папки, которые вы хотите восстановить, и нажмите кнопку «Восстановить». Можно также переместить файлы в другую папку, щелкнув правой кнопкой мыши на них и выбрав «Переместить».
Также стоит упомянуть, что существуют специальные программы для восстановления файлов, которые могут помочь вам в случае потери данных. Однако, прежде чем использовать такую программу, рекомендуется полностью очистить папку Windows.old, чтобы освободить место на диске.
Восстановление файлов из папки Windows.old — это простой и быстрый способ вернуть удаленные или потерянные данные в операционных системах Windows. И помните, что у вас есть несколько способов восстановления файлов, включая использование папки Windows.old и специальные программы для восстановления данных. Не удаляйте папку Windows.old, пока вы не убедитесь, что вы извлекли все необходимые файлы и данные.
Переход в папку Windows.old
После обновления операционной системы Windows на новую версию или переустановки, старая версия операционной системы сохраняется в папке Windows.old. В этой папке хранятся удаленные файлы и папки, а также предыдущие настройки и программы.
Однако, для восстановления файлов и папок из папки Windows.old нужно знать и применить определенные способы и параметры.
Шаг 1: Откройте папку Windows.old
Для начала вам нужно открыть папку Windows.old. Для этого:
- Откройте Проводник (Windows Explorer) через значок на панели задач или нажав клавишу Windows + E.
- На левой панели найдите раздел «Этот компьютер» и выберите диск, на котором была установлена предыдущая версия Windows. Обычно это диск C.
- В адресной строке введите путь «Windows.old» и нажмите Enter.
Теперь вы находитесь в папке Windows.old, где хранятся все файлы и папки удаленной операционной системы.
Шаг 2: Восстановление файлов из папки Windows.old
Теперь, когда вы находитесь в папке Windows.old, вы можете восстановить файлы, которые удалены во время обновления или переустановки Windows. Для этого воспользуйтесь одним из следующих способов:
- Способ 1: Используйте контекстное меню. Выделите нужный файл или папку, нажмите правую кнопку мыши и выберите «Восстановить» или «Copy». Файл или папка будет скопирована обратно в предыдущую версию Windows.
- Способ 2: Используйте командную строку. Откройте командную строку с правами администратора. Введите следующую команду:
attrib -r -s -h C:\Windows.old\ПУТЬ_К_ФАЙЛУ_ИЛИ_ПАПКЕ. Вместо «ПУТЬ_К_ФАЙЛУ_ИЛИ_ПАПКЕ» введите путь к нужному файлу или папке в папке Windows.old. Это снимет атрибуты «только для чтения», «скрытый» и «системный» с файла или папки, что позволит вам скопировать его обратно.
После восстановления файлов и папок из папки Windows.old можете вернуться к предыдущей версии Windows или удалить папку Windows.old, если уже не нуждаетесь в старых данных. Для этого вам нужно правильно настроить групповые политики или воспользоваться дополнительными программами.
Таким образом, восстановление файлов из папки Windows.old возможно при помощи нескольких способов. Не удалось найти нужный файл или папку? Попробуйте другие способы или воспользуйтесь специализированными программами для восстановления данных.
Открытие папки Windows.old
Когда вы обновляете систему на более новую версию Windows или переустанавливаете систему, предыдущая версия сохраняется в папке Windows.old. Это позволяет сохранить все ваши файлы, программы и настройки, чтобы вы могли вернуться к ним, если что-то не пойдет так, как планировалось. В этом разделе мы рассмотрим несколько способов открыть папку Windows.old и получить доступ к файлам, находящимся в ней.
- Способ 1: Воспользуйтесь командной строкой.
- Способ 2: Используйте параметры системы.
- Способ 3: Используйте файловый менеджер.
- Способ 4: Используйте фильтр поиска.
- Способ 5: Используйте программу для восстановления удаленных файлов.
Откройте командную строку от имени администратора. Для этого кликните правой кнопкой мыши по значку «Пуск» и выберите «Командная строка (администратор)».
В командной строке введите следующую команду:
explorer C:\Windows.old
Где «C» — это буква диска, на котором установлена система.
Нажмите клавишу Enter, чтобы выполнить команду. Откроется окно проводника с содержимым папки Windows.old.
Нажмите сочетание клавиш Win + I, чтобы открыть окно «Параметры».
В окне «Параметры» выберите пункт «Обновление и безопасность».
На панели слева выберите «Восстановление».
В разделе «Предыдущая версия Windows» кликните на кнопку «Административные параметры».
Выберите пункт «Показать в проводнике».
Откроется окно проводника с содержимым папки Windows.old.
Откройте файловый менеджер (например, проводник или панель управления файлами).
В адресной строке вставьте следующий путь:
C:\Windows.old
Где «C» — это буква диска, на котором установлена система.
Нажмите клавишу Enter, чтобы перейти в папку Windows.old.
Откройте окно проводника.
В адресной строке ниже панели инструментов введите следующий путь:
C:\Windows.old
Где «C» — это буква диска, на котором установлена система.
Нажмите клавишу Enter, чтобы перейти в папку Windows.old.
В окне проводника нажмите на поле поиска и введите ключевые слова для поиска нужных файлов или папок в папке Windows.old.
Если вам нужно восстановить удаленные файлы из папки Windows.old, вы можете использовать специальные программы для восстановления данных, например, Recuva, EaseUS Data Recovery Wizard или другие. Установите программу на ваш компьютер и следуйте инструкциям для восстановления удаленных файлов.
Теперь вы знаете несколько простых способов открыть папку Windows.old и получить доступ к файлам, которые были сохранены в предыдущей версии системы.
Поиск нужных файлов в Windows.old
При восстановлении системы в Windows, а именно при обновлении с Windows 7 или Windows 8 до новой версии, такой как Windows 10 или Windows 11, чтобы сохранить данные пользователей и настройки программного обеспечения в папке Windows.old. В случае, если вам потребуется вернуться к предыдущей версии Windows, также вы можете восстановить данные из папки Windows.old.
В данном разделе мы рассмотрим, как найти нужные файлы в папке Windows.old и восстановить их. Вот пошаговая инструкция:
- Откройте Проводник и перейдите в папку, в которой установлена операционная система Windows (обычно C:\).
- Если у вас больше одного жесткого диска, найдите жесткий диск, на котором установлена система Windows. Это может быть диск C: или другой диск, обозначенный буквой.
- Перейдите в папку Windows.old.
- В папке Windows.old вы найдете несколько важных папок и файлов, которые вам могут понадобиться: Users (пользователи), Program Files (программы), Program Data (данные программ) и т. д.
Если вы ищете файлы, связанные с пользователями или настройками программ, перейдите в папку Users (пользователи) и найдите папку, соответствующую вашему пользователю в предыдущей версии Windows. Когда вы откроете эту папку, вы можете найти ваши документы, фотографии, видео и другие файлы в предыдущей версии.
Если вам нужны системные файлы или файлы программ, вы можете найти их в папках Program Files (программы) и Program Data (данные программ).
Нажмите на нужный файл правой кнопкой мыши и выберите опцию «Копировать». Затем перейдите в нужную папку на вашем компьютере и вставьте скопированный файл или папку, нажав правой кнопкой мыши и выбрав опцию «Вставить». Если вам будет предложено ввести администраторские права, подтвердите действия. После этого выбранный файл или папка будет восстановлена.
Убедитесь в том, что вы не удаляете папку Windows.old, пока полностью не завершите процесс восстановления данных из нее. Когда вы завершите восстановление, вы можете удалить папку Windows.old, чтобы освободить дополнительное место на жестком диске.
Выбор и копирование файлов из Windows.old
Если у вас есть папка Windows.old на вашем компьютере, после обновления операционной системы или установки новой версии Windows, вы можете восстановить удаленные файлы из предыдущей версии. Для этого вам потребуется перейти в папку Windows.old и выбрать нужные файлы для восстановления.
Вот простые шаги для восстановления файлов из папки Windows.old:
- Щелкните на кнопку «Пуск» в левом нижнем углу экрана Windows.
- Перейдите в пункт «Настройки», который находится в верхней части меню «Пуск».
- В окне «Настройки» выберите пункт «Обновление и безопасность».
- В левой части окна «Обновление и безопасность» выберите пункт «Восстановление».
- В правой части окна «Восстановление» найдите строку «Восстановление предыдущей версии Windows» и щелкните на ней.
- В открывшемся окне «Восстановление предыдущей версии Windows» щелкните на кнопку «Начать».
- Выберите путь к папке Windows.old и нажмите на кнопку «Далее».
- В следующем окне выберите файлы или папки, которые вы хотите восстановить, и нажмите на кнопку «Восстановить».
- Дождитесь завершения процесса восстановления файлов из папки Windows.old.
Теперь у вас есть эффективный способ восстановить файлы из папки Windows.old. С помощью этой инструкции вы можете восстановить удаленные файлы или вернуть себе предыдущую версию системы. Удачи!
Подтверждение доступа к файлам
Когда вы восстанавливаете файлы из папки Windows.old, вам может понадобиться получить права доступа к этим данным. В этом разделе представлены несколько способов, которые помогут вам получить доступ к файлам и папкам восстановления.
Способ 1: Использование командной строки
1. Нажмите Win + R, чтобы открыть окно «Выполнить».
2. Введите «cmd» и нажмите кнопку «OK» или нажмите Enter.
3. В командной строке введите следующую команду:
attrib -h -r -s C:\Windows.old /S /DСпособ 2: Использование свойств папки
1. Щелкните правой кнопкой мыши на папке «Windows.old» и выберите «Свойства».
2. Перейдите на вкладку «Безопасность».
3. Нажмите кнопку «Дополнительно».
4. Нажмите кнопку «Изменить», рядом с «Владелец».
5. Введите имя пользователя или группу в поле «Введите имя объекта для выбора» и нажмите кнопку «Проверка имен», а затем «OK».
6. Установите флажок «Заменить владельца подкаталогов и объектов» и нажмите «OK».
7. В окне «Расширенные атрибуты» снимите флажки «Наследование…» и «Применить только к этому каталогу».
8. Нажмите «OK», а затем «Применить».
После выполнения этих действий вы получите доступ к данным, находящимся в папке Windows.old, и сможете восстановить нужные файлы.
Выбор пути сохранения файлов
Когда вы решите восстанавливать файлы из папки Windows.old, вам необходимо определить место, где вы хотите сохранить эти файлы. Ваш выбор будет зависеть от того, насколько вы эффективно сможете организовать свои файлы в будущем.
Ситуация может быть совсем разнообразной. Когда пользователь решил вернуться назад, из самых разных пунктов Windows.old, а это папки Program Files, Users, характеристики программы, файлы данных, хранение пользовательских файлов и прочих, их как правило много.
Этот способ будет эффективным, когда вы хотите восстановить файлы с одного компьютера на другой компьютер под управлением Windows 10 или Windows 7 / 8.1.
1. Восстановление файлов Windows.old в предыдущую папку Windows
Если ваша цель — исправить ошибку или удалить программу, причиной которой стали некорректно работающие файлы из Windows.old, то восстановленные файлы могут оказаться на недостаточно хорошем физическом диске. Чтобы сделать их доступными на прежнем месте, это должно быть то же самое место что они занимали в Папке Windows на том же дискеC, с которой будет произведен откат.
2. Извлечение до старой ОС Windows 7 (17 месяцев назад).
Перед удаление папки Windows.old, у вас будет возможность перейти к предыдущей ОС в течение 10 дней на 1803 операционных.Можете использовать фильтр ATTRIB, чтобы найти то, что вам нужно, и произвести восстановление.
3. Восстановление второй части «Обновления» Windows 10
Если в ходе обновления на версию 1803 произошло удаление файлов, то стереть старый файл Windows.old не нужно, все дождитесь. Запустив пункт «Обновить» выбрав — Обновление с сохранение личных данных и приложений в Меню Настроек Windows 10.
4. Перейти к предыдущей версии Windows 10 до 1803
В случае пропадания документов и других файлов, попробуйте восстановить файлы следующим способом.
Убедитесь, что у вас есть права администратора , вводите команду DIR C:\Windows.old в командной строке. Подготовьте видео в формате .WMV, MOV, MP4 с расширением файла, и вы сможете восстановить файлы с использованием инструкций на сайте.
Обратите внимание что, это только один из множества возможных действий, которые можно предпринять в этой ситуации.
Вам следует обдумать все возможные способы восстановления файлов и выбрать самый подходящий для вас.
Запуск процесса восстановления файлов
Если вы обновили вашу операционную систему Windows или перешли на новую версию, например, с Windows 7 на Windows 10, и вам необходимо восстановить файлы из папки Windows.old, то в этой статье мы расскажем вам, как выполнить эту операцию бесплатно и эффективно.
1. Шаг 1: Переход в папку Windows.old
Когда компьютер полностью обновится или перейдёт на более новую версию Windows, создаётся папка с именем «Windows.old», где хранятся предыдущие файлы и данные. Чтобы вернуться к предыдущей версии Windows и восстановить файлы, вам нужно открыть эту папку.
Чтобы открыть папку Windows.old:
- Щелкните правой кнопкой мыши на папке «Пуск».
- Выберите пункт «Проводник» или «Проводник файлов».
- На панели слева щелкните на пункте «Этот компьютер» или «Мой компьютер».
- Вам нужно будет найти диск, на котором установлена ваша операционная система (обычно это диск С:).
- Щелкните два раза на диске, чтобы открыть его.
- Найдите папку «Windows.old» и щелкните два раза на ней.
2. Шаг 2: Перемещение в папку с данными
Когда вы откроете папку «Windows.old», вы увидите несколько папок и файлов. Ваша задача заключается в поиске папки или файлов данных, которые вы хотите восстановить. Обычно это папка «Пользователи», которая содержит все ваши личные файлы и документы.
Чтобы переместиться в папку с данными:
- Откройте папку «Windows.old».
- Найдите папку «Пользователи» и щелкните два раза на ней.
Теперь вы находитесь в папке с данными, которую можно использовать для восстановления файлов.
3. Шаг 3: Восстановление файлов
В папке с данными, вы можете видеть все ваши старые файлы и документы, которые были на вашем предыдущем компьютере. Чтобы вернуть эти файлы на ваш новый компьютер с новой версией Windows:
- Выберите файл или папку, которую вы хотите восстановить.
- Щелкните правой кнопкой мыши на выбранный файл или папку.
- В контекстном меню выберите пункт «attrib».
- После этого, вновь щелкните правой кнопкой мыши на файле или папке и выберите пункт «Свойства».
- В открывшемся окне «Свойства» перейдите на вкладку «Общие».
- В нижней части окна вы увидите поле «Атрибуты». Снимите флажок с опции «Только чтение».
- Щелкните кнопку «ОК», чтобы сохранить изменения.
Теперь вы можете использовать свои восстановленные файлы и документы на новом компьютере с новой версией Windows.
Зачем вам нужно восстановить файлы из папки Windows.old? Когда вы обновляетесь на новую версию Windows, ваша предыдущая операционная система сохраняется в папке Windows.old, которая содержит все ваши предыдущие файлы, документы и программы. Восстановление файлов из папки Windows.old позволяет вернуть удаленные или недоступные файлы на ваш компьютер.
Важно знать, что папка Windows.old будет храниться на вашем компьютере только на протяжении ограниченного времени, обычно в течение 10 дней после обновления операционной системы. Если вы не восстановили файлы в течение этого времени, папка Windows.old будет автоматически удалена, и вы уже не сможете восстановить файлы из нее. Поэтому очистить папку Windows.old необходимо сразу после восстановления файлов, чтобы не занимать лишнее место на диске.
Способы быстрого восстановления файлов из папки Windows.old
| Операционная система Windows | Способ восстановления файлов |
|---|---|
| Windows 10, версия 1803 и выше | Используйте параметры восстановления системы для возврата к предыдущей версии Windows |
| Windows 8 | Используйте программу «Восстановление системы» |
| Windows 7 | Используйте пункт «Восстановление предыдущей версии» |
Введите слово «апрель» без кавычек в строке поиска вашей задачи в Windows для нахождения готовых инструкций по восстановлению файлов из папки Windows.old, если вам нужно восстановить файлы в более старых операционных системах Windows.
Видео:
Windows.old: что это за папка после обновления?
Windows.old: что это за папка после обновления? by Video FAQ 14,420 views 7 years ago 1 minute, 23 seconds