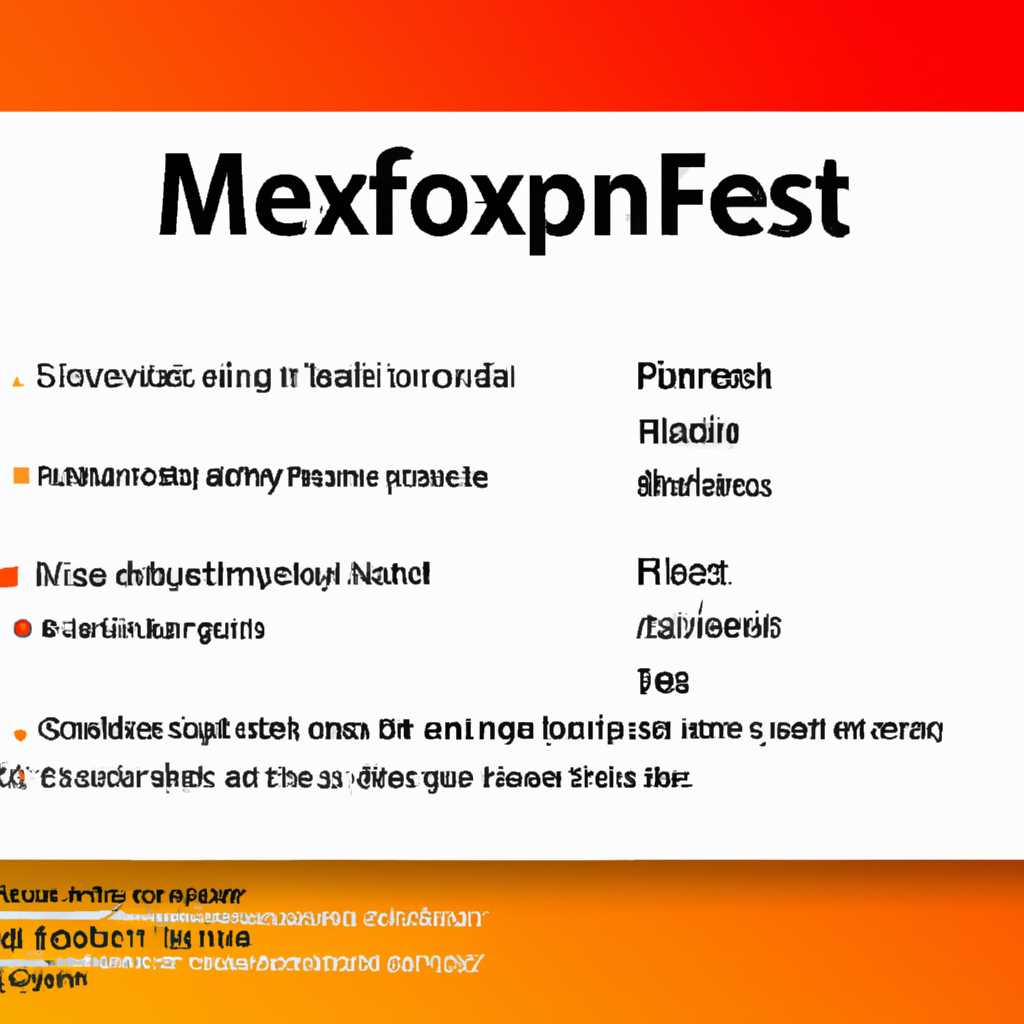- Как восстановить Firefox после переустановки Windows: Полезные советы для пользователя
- Как восстановить Firefox после переустановки Windows: полезные советы для сохранения данных
- Резервное копирование профиля Firefox
- Способ №1: Использование облачной синхронизации
- Способ №2: Ручное создание резервной копии
- Восстановление профиля Firefox
- Установка последней версии Firefox
- Шаг 1: Сохранение копии данных
- Шаг 2: Установка Firefox на новой операционной системе
- Шаг 3: Восстановление данных из копии
- Восстановление закладок и истории
- Восстановление сохраненных паролей
- Способ №1: Встроенная функция мозилы
- Способ №2: Использование файлов профиля
- Перенос расширений и настроек
- Видео:
- Как восстановить удаленные стандартные приложения Microsoft на Windows 10
Как восстановить Firefox после переустановки Windows: Полезные советы для пользователя
После переустановки Windows многие пользователи сталкиваются с проблемой восстановления данных и настроек в своих приложениях. Ведь переустановка операционной системы часто приводит к потере информации, включая закладки, пароли и другие данные, сохранённые в браузере. Если вы пользуетесь Mozilla Firefox, то наша статья поможет вам вернуть важные данные и настроить браузер в соответствии с вашими предпочтениями.
Восстановление данных в Firefox не сложное дело, если знать, где они хранятся. Ваш профиль Firefox находится в папке с названием «Mozilla» по следующему пути «C:\Пользователи\ваше_имя_пользователя\AppData\Roaming». В этой папке находится подпапка с названием «Mozilla Firefox», где и хранятся все данные о вашем браузере.
На первом этапе вам нужно сделать копию профиля браузера Firefox. Для этого выполните следующие действия:
- Закройте Firefox.
- Откройте папку «Mozilla Firefox» в проводнике.
- Скопируйте содержимое папки «default» в другую папку, чтобы создать резервную копию всех ваших данных. Вы можете назвать эту папку как вам удобно.
После этого вы можете переустановить Windows со спокойной душой, зная, что ваши данные в безопасности. После переустановки Windows и повторной установки Firefox вы сможете восстановить данные. Для этого выполните следующие действия:
- Закройте Firefox, если он открыт.
- В диалоговом окне с вопросом о включении синхронизации и восстановлении предыдущих данных, выберите вариант «Настроить эту учетную запись» и нажмите «Продолжить».
- На следующем экране вы должны увидеть вкладку «Восстановление и несохраненная запись».
- Щёлкните по кнопке «Импорт данных из другого браузера» и выберите «Firefox» в списке.
- Выберите нужные данные, которые вы хотите восстановить (закладки, пароли, и т.д.) и нажмите кнопку «Готово».
После этого Firefox автоматически восстановит все выбранные данные из резервной копии профиля браузера, включая ваши закладки и пароли. Также можно воспользоваться функциями встроенного в браузер восстановления данных. Для этого выполните следующую последовательность действий:
- Откройте меню «Настройки» в правом верхнем углу окна браузера.
- Выберите пункт «Дополнительные» и перейдите во вкладку «Общие».
- Прокрутите страницу до нижней части экрана и найдите раздел «Восстановление и защита».
- Отметьте опцию «Восстанавливать закладки и пароли при запуске Firefox».
Теперь ваши закладки и пароли будут автоматически восстанавливаться при запуске браузера, даже после перезагрузки операционной системы. Таким образом, вы с лёгкостью можете восстановить Firefox после переустановки Windows.
Как восстановить Firefox после переустановки Windows: полезные советы для сохранения данных
Переустановка Windows может быть стрессовой процедурой, особенно если вы не знаете, как сохранить свои данные, такие как закладки и пароли, в браузере Firefox. В этом руководстве мы расскажем вам о двух простых способах восстановления ваших данных в Firefox после переустановки Windows.
Способ №1: Сохранение данных через папку профиля
В первой части этого руководства мы расскажем о способе сохранения данных через папку профиля Firefox.
1. Перейдите в диалоговое окно Запуск и введите «%APPDATA%\Mozilla\Firefox\Профили\» (без кавычек) и нажмите Enter.
2. В открывшейся папке найдите папку, содержащую название профиля Firefox, например, «xxxxxxxx.default». Скопируйте эту папку на внешний накопитель, такой как флешка или внешний жесткий диск.
3. После переустановки Windows перенесите скопированную папку с профилем Firefox на свой новый компьютер или ноутбук.
4. При запуске Firefox откройте меню и выберите «Ваш профиль».
5. В диалоговом окне «Ваш профиль» нажмите на кнопку «Выбрать папку…».
6. Укажите путь к папке профиля Firefox, которую вы перенесли на новый компьютер или ноутбук.
7. После выбора папки Firefox автоматически загрузит все ваши предыдущие данные, включая закладки и пароли.
Способ №2: Восстановление закладок и паролей из резервной копии Firefox
Во второй части этого руководства мы расскажем о способе восстановления закладок и паролей из резервной копии Firefox.
1. Перейдите в папку резервной копии Firefox. По умолчанию папка резервной копии находится в «C:\Users\<ваше_имя_пользователя>\AppData\Roaming\Mozilla\Firefox\Profiles\».
2. В папке резервной копии найдите файл «bookmarkbackups» и откройте его.
3. Внутри папки «bookmarkbackups» вы найдете файлы с расширением «.jsonlz4». Это файлы резервной копии ваших закладок.
4. Найдите файл резервной копии, который вы хотите восстановить, и перенесите его на рабочий стол или в любое другое удобное место на вашем компьютере.
5. Запустите Firefox и откройте меню. Выберите «Библиотека» и затем «Закладки».
6. В верхней части диалогового окна «Библиотека» нажмите на кнопку «Импортировать и резервное копирование». В выпадающем меню выберите «Восстановить» и выберите файл резервной копии, который вы перенесли на ваш компьютер.
7. Firefox автоматически восстановит ваши старые закладки на основе резервной копии.
Теперь вы знаете два способа восстановления ваших данных в Firefox после переустановки Windows. Пользуйтесь этими полезными советами, чтобы избежать потери важной информации, хранящейся в вашем браузере Firefox. Наслаждайтесь безопасным и удобным интернет-серфингом!
Резервное копирование профиля Firefox
При переустановке операционной системы Windows может потребоваться восстановление данных из профиля Firefox, включая закладки, пароли и другую информацию. Чтобы избежать потери данных, рекомендуется регулярно создавать резервные копии профиля Firefox. В этой статье мы рассмотрим несколько способов резервного копирования профиля Firefox, включая использование облачного хранилища и перенос данных на флешку.
Способ №1: Использование облачной синхронизации
Мозилла Firefox предлагает возможность использования облачного хранилища, такого как Mozilla Firefox Sync или Google Sync, чтобы сохранить и восстановить данные профиля Firefox. Это удобный способ создания резервной копии и восстановления данных, так как они будут доступны без необходимости переноса файлов.
Способ №2: Ручное создание резервной копии
Если у вас нет возможности использовать облачную синхронизацию, вы можете создать резервную копию профиля Firefox вручную. Вот пошаговая процедура:
- Откройте Firefox и перейдите в меню «Настройки» (значок с тремя горизонтальными полосками в правом верхнем углу).
- Выберите «Помощь» и затем «Информация для устранения неполадок».
- В открывшемся диалоговом окне выберите «Открыть папку» возле «Профиля».
- Находясь в папке профиля, перейдите в папку «мозила».
- В папке «мозила» вы найдете папку с произвольным именем. Это ваш профиль Firefox.
- Скопируйте папку профиля в безопасное место, например, на флешку или в облачное хранилище.
Теперь у вас есть резервная копия профиля Firefox, которую можно использовать для восстановления данных после переустановки Windows или удаления браузера.
Восстановление профиля Firefox
Чтобы восстановить профиль Firefox, выполните следующие действия:
- Установите Firefox, если он еще не установлен на вашем компьютере.
- Откройте Firefox и перейдите в меню «Настройки».
- Выберите «Помощь» и затем «Информация для устранения неполадок».
- В открывшемся диалоговом окне выберите «Открыть папку» возле «Профиля».
- Закройте Firefox.
- Скопируйте содержимое резервной копии профиля, которую вы создали ранее, в папку с новым профилем Firefox.
- Запустите Firefox и введите «about:profiles» в адресной строке.
- Выберите «Восстановить» возле скопированного профиля.
- Перезапустите Firefox.
После этих действий профиль Firefox будет восстановлен, и вы сможете использовать свои закладки, пароли и другие данные, сохраненные в резервной копии.
В итоге, создание резервной копии профиля Firefox — важная процедура для предотвращения потери данных. Будьте проактивны и регулярно создавайте резервные копии своего профиля Firefox, чтобы быть уверенными в сохранности ваших важных данных.
Установка последней версии Firefox
Перед началом процедуры восстановления Firefox после переустановки Windows, убедитесь, что у вас установлена самая последняя версия браузера. В данном руководстве будет рассмотрена установка и восстановление данных в Firefox версии 64 и выше.
Шаг 1: Сохранение копии данных
Прежде чем переустановить операционную систему Windows, рекомендуется создать резервную копию данных браузера Firefox. Для этого:
- Откройте Firefox и нажмите на значок «Открыть меню» (три горизонтальные полоски) в правом верхнем углу окна браузера.
- Выберите пункт «Браузер» в выпадающем меню.
- Нажмите на иконку «Настроить» в верхней панели.
- В разделе «Общие» выберите «Перенести…».
- В открывшемся окне выберите место, куда вы хотите сохранить копию данных Firefox (например, флешку).
- Нажмите на кнопку «Выбрать папку», чтобы указать место сохранения.
- Нажмите на кнопку «ОК», чтобы начать копирование данных.
Шаг 2: Установка Firefox на новой операционной системе
После переустановки Windows и настройки операционной системы, необходимо установить Firefox с официального сайта Мозилы. Для этого:
- Откройте любой другой браузер, такой как Chrome, и откройте официальный сайт Go.Mozilla.org.
- Нажмите на кнопку «Скачать Firefox» и подождите, пока загрузится установочный файл.
- Запустите установочный файл и следуйте инструкциям на экране для установки Firefox на ваш компьютер.
Шаг 3: Восстановление данных из копии
После установки последней версии Firefox на вашем компьютере, вы можете восстановить данные из ранее созданной копии. Для этого:
- Найдите папку, где вы сохранили копию данных Firefox на предыдущем этапе.
- Откройте папку и скопируйте файл «profiles.ini» в %APPDATA%\Mozilla\Firefox.
- Затем откройте папку профиля, которая находится в %APPDATA%\Mozilla\Firefox\Profiles.
- Внутри папки профиля найдите файл «bookmarks.html» и скопируйте его в новую папку профиля.
В итоге, после восстановления Firefox в вашем браузере будут ваши старые закладки. Процедура восстановления может быть завершена без потери ваших логинов и паролей, так как Firefox имеет встроенную защиту данных. Однако, для безопасного восстановления паролей, рекомендуется использовать режим «Без сохранения» в настройках Firefox перед переустановкой Windows или настройкой нового компьютера.
Совет: Если вы используете Firefox Sync, то после установки Firefox на новом устройстве можно просто подключиться к своему аккаунту, чтобы восстановить закладки и пароли из облачного хранилища.
Восстановление закладок и истории
После переустановки Windows многие пользователи сталкиваются с проблемой потери данных своего браузера. Однако в Firefox есть встроенная функция для восстановления закладок и истории, которая позволяет вернуть все в нужное место без потери данных.
№1: Использование аккаунта Mozilla Firefox
Если вы создали аккаунт Mozilla Firefox и предварительно синхронизировали свои данные, включая закладки, историю и пароли, то после переустановки Windows вам просто необходимо зайти в свой аккаунт на новой операционной системе, чтобы все данные автоматически восстановились.
№2: Восстановление закладок с помощью файла копии
Если у вас нет аккаунта Mozilla Firefox, но вы создали копию закладок до переустановки Windows, то восстановление будет также простым. Для этого откройте Firefox, перейдите в меню «Библиотека» и выберите «Закладки». Далее, в диалоговом окне, которое появится, выберите «Импортировать и резервное копирование» и нажмите «Восстановить». Укажите путь к файлу копии, после чего все ваши закладки вернутся на свое место.
№3: Восстановление закладок и истории из папки Firefox
Даже без файла копии, есть возможность восстановить закладки и историю, если вы сохраняли данные на флешку или другое внешнее устройство. В папке «Мои документы» находится папка «Mozilla», в которой хранятся данные профиля Firefox. Перенесите эту папку на новый ноутбук после переустановки Windows и скопируйте ее содержимое обратно в папку соответствующего профиля Firefox. После перезапуска браузера все ваши закладки и история будут восстановлены.
Итоги:
Восстановление закладок и истории после переустановки Windows в Firefox – процедура достаточно простая. Она зависит от того, как вы ранее сохраняли свои данные и какая защита была установлена на них. С использованием аккаунта Mozilla Firefox идет автоматическое восстановление данных. Если у вас есть файл копии закладок, можно просто импортировать его. Если вы перенесли папку с данными профиля Firefox на флешку или другое внешнее устройство, достаточно скопировать ее обратно на новый ноутбук.
Восстановление сохраненных паролей
После повторной установки Windows, облачное хранение данных помогает вам вернуть свои пароли в браузере Firefox без каких-либо дополнительных действий с вашей стороны. Мозилла начала использовать встроенное облачное хранилище для сохранения логинов и паролей пользователей, поэтому после переустановки Windows данные логины и пароли автоматически восстанавливаются.
Для этого вам необходимо выбрать во время первого запуска мозилы пункт «Переустановить Firefox» вместо стандартной установки. После переустановки Firefox сам найдет свою копию профиля место его хранения и начнет восстанавливать все данные и пароли. Без облачного хранения данных, этот шаг необходимо выполнить с помощью флешки или вручную делая копию папки с данными пользователя, которые хранятся в следующем месте «C:\Users\ваше_имя_пользователя\AppData\Roaming\Mozilla\Firefox\Profiles».
Если вы использовали функцию синхронизации данных с аккаунтом Google, то после переустановки Windows и повторной установки Firefox, ваши логины и пароли будут восстановлены автоматически. Для этого при первом запуске новой установки мозилы вам необходимо выбрать пункт «Восстановить данные» и предоставить свои учетные данные от аккаунта Google.
Способ №1: Встроенная функция мозилы
После переустановки браузера Firefox, ваши пароли из предыдущей установки сохраняются и могут быть восстановлены с помощью встроенной функции. Для этого при первом запуске после переустановки выбирается пункт «Перенести данные» и восстанавливается профиль с логинами и паролями из предыдущей установки.
Способ №2: Использование файлов профиля
Если вы хотите самостоятельно восстановить свои пароли, вам потребуется найти папку с вашим профилем в Firefox. Для этого вы можете в адресной строке браузера ввести «about:support», и Firefox откроет страницу, где отобразится путь к папке с профилем. Если вы не можете открыть браузер, вы можете найти папку профилей вручную по пути «C:\Users\ваше_имя_пользователя\AppData\Roaming\Mozilla\Firefox\Profiles». Внутри папки профиля вы найдете файлы, которые хранят ваши логины и пароли.
Для восстановления паролей воспользуйтесь специальными программами, такими как PasswordFox или другими аналогичными. Эти программы позволяют экспортировать ваши логины и пароли в текстовый файл для дальнейшего использования.
Перенос расширений и настроек
После переустановки Windows, вам потребуется восстановить ваши расширения и настройки в браузере Firefox. Это может показаться сложной задачей, но следуя этому руководству, вы сможете сделать это без особых усилий.
№1. В начале процедуры восстановления перенесём важные данные с компьютера на флешку или другой носитель информации. Для этого найдите на компьютере папку «Мои документы» или «Документы» и перенесите оттуда все нужные файлы и папки на флешку.
№2. После переустановки Windows, установите браузер Firefox и запустите его. В адресной строке введите «about:support» (без кавычек) и нажмите Enter. Откроется страница с информацией о вашем профиле пользователя в Firefox.
№3. В этом диалоговом окне найдите раздел «Профиль Firefox» и нажмите на кнопку с названием папки профиля. Откроется папка, в которой хранятся настройки и данные вашего браузера.
№4. Сделайте копию папки профиля и сохраните ее на флешку или другом носителе информации. Это позволит вам восстановить все настройки и данные в будущем, если понадобится.
№5. Теперь вам нужно восстановить ваши заранее сохраненные расширения в Firefox. Для этого откройте браузер и перейдите в раздел «Дополнения». В этом разделе нажмите на кнопку «Загрузить расширение» и выберите файл расширения на вашем носителе информации. После этого расширение будет установлено в браузере.
№6. Наконец, в браузере Firefox выберите пункт «Импорт данных» в меню. Здесь вы сможете импортировать ваши закладки и данные из других браузеров, таких как Google Chrome или Internet Explorer.
После завершения этих шагов вы сможете восстановить все свои расширения и настройки в браузере Firefox после переустановки Windows. Также не забудьте восстановить важные данные, такие как логины и пароли, из вашей резервной копии профиля.
Видео:
Как восстановить удаленные стандартные приложения Microsoft на Windows 10
Как восстановить удаленные стандартные приложения Microsoft на Windows 10 door Включи Смартфон 17.440 weergaven 9 maanden geleden 1 minuut en 47 seconden