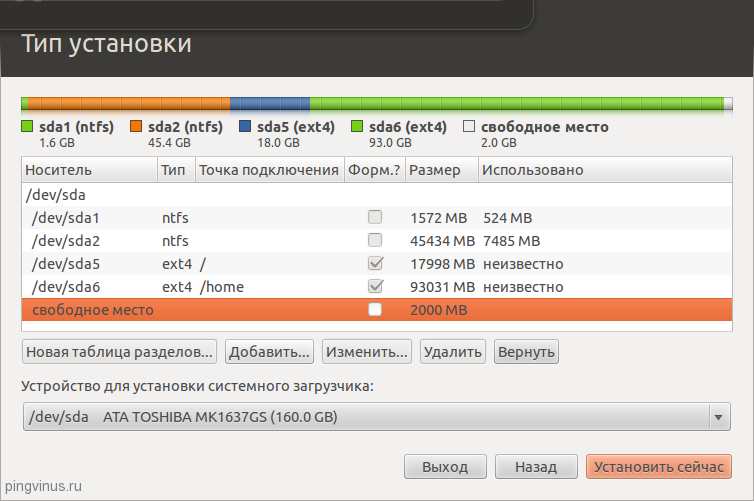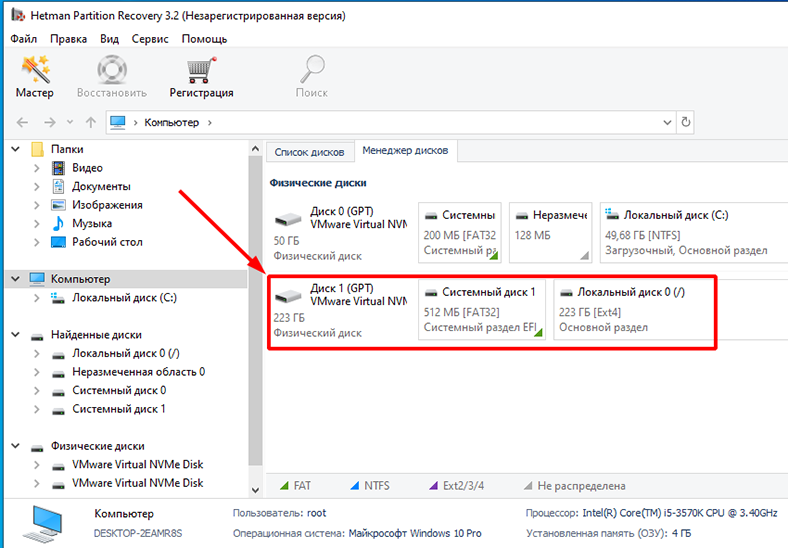- Как восстановить данные после установки Linux Ubuntu шаг за шагом руководство
- Установка Linux Ubuntu
- 1. Форматирование диска
- 2. Восстановление данных
- Восстановление данных
- Использование TestDisk
- Использование программы Palimpsest
- Заключение
- Шаг 1: Проверка доступа к данным
- Шаг 2: Использование утилиты Palimpsest
- Способ 1. Через меню
- Способ 2. Через командную строку
- Шаг 3: Запуск утилиты Palimpsest
- Шаг 4: Выбор диска для восстановления данных
- Шаг 5: Выбор режима сканирования
- Шаг 6: Начало сканирования
- Шаг 7: Просмотр результатов сканирования
- 1. Файловая система
- 2. Просмотр результатов сканирования
- 3. Восстановление данных
- Шаг 8: Выбор файлов для восстановления
- Шаг 9: Восстановление данных
- 1. Проверка возможности восстановления данных
- 2. Восстановление данных с помощью утилиты Photorec
- 3. Выбор устройства для восстановления данных
- 4. Выбор типа файловой системы
- 5. Восстановление данных
- 6. Проверка восстановленных файлов
- Видео:
- Как восстановить удалённые файлы с флешки в linux
Как восстановить данные после установки Linux Ubuntu шаг за шагом руководство
Установка новой операционной системы на компьютер может занять некоторое время. Но что делать, если после установки Linux Ubuntu вы обнаружили, что ваши данные пропали? Возможно, вам потребуется восстановить утерянные файлы. В этом руководстве мы покажем вам, как сделать это в нескольких шагах.
Первое, что нужно помнить – это безопасность ваших данных. Если ваши файлы были удалены или потеряны, то все дальнейшие действия должны быть направлены на их восстановление, а не на создание новых данных. Поэтому рекомендуется не сохранять новую информацию на диск, с которого вы хотите восстановить данные.
Шаг 1: Поиск образа Linux Ubuntu. Для восстановления данных вам потребуется образ диска с Linux Ubuntu. Образ можно загрузить с официального сайта Ubuntu. Просто найдите последнюю версию операционной системы и скачайте соответствующий образ.
Шаг 2: Получение доступа к устройству хранения данных. Чтобы восстановить файлы, нам нужно получить доступ к разделам на жестком диске или другом устройстве хранения данных. Мы можем сделать это с помощью Ubuntu Live CD. Загрузите образ Ubuntu на флешку или любое другое устройство хранения данных. Затем перезагрузите компьютер и выберите загрузку с флешки.
Шаг 3: Поиск разделов на устройстве хранения данных. После загрузки Ubuntu с флешки, откройте терминал и введите следующую команду: sudo fdisk -l. Она покажет вам список разделов на устройстве. Обратите внимание на название раздела, на котором ранее находились ваши данные.
Шаг 4: Чиним разделы. Теперь, когда мы нашли раздел с нашими данными, мы можем попытаться восстановить их. Для этого мы будем использовать утилиту GParted. В главном меню нажмите «Панель приложений» и выберите «GParted».
Шаг 5: Восстановление разделов. В GParted найдите раздел с вашими данными и выберите его. Нажмите правой кнопкой мыши и выберите «Проверка» или «Восстановление файла». В некоторых случаях GParted может предложить восстановить файловую таблицу раздела.
Шаг 6: Восстановление файлов. Если восстановление раздела успешно, вы можете использовать различные инструменты для восстановления файлов, такие как TestDisk или PhotoRec. Они помогут восстановить файлы, которые были удалены или потеряны при установке Linux Ubuntu.
Важно понимать, что восстановление данных может занять некоторое время и не всегда дает 100% результат. Причины потери данных могут быть разными, поэтому не всегда получится восстановить все файлы полностью. Но мы надеемся, что наше руководство поможет вам восстановить хотя бы часть важных файлов после установки Linux Ubuntu.
Установка Linux Ubuntu
После того, как ваш жесткий диск затерт и данные в директории «управление информацией» были повреждены, вам стоит восстановить данные в системе Linux Ubuntu. В этой статье мы расскажем, как восстановить ваши данные после установки Ubuntu шаг за шагом.
1. Форматирование диска
Перед тем как начать процесс восстановления данных, вам нужно будет отформатировать ваш жесткий диск. В большинстве случаев вместо полной установки операционной системы вы можете выбрать раздел «только для чтения», чтобы избежать повреждения данных.
2. Восстановление данных
Для восстановления данных вам понадобится утилита ddrescue. Это программа, которая позволяет работать с файловой системой напрямую и вернуть данные.
Сначала вам нужно найти адрес расположения поврежденного файла на диске. Для этого можно использовать программу fsinfo.
Затем вы можете использовать ddrescue для восстановления файла. Просто укажите адрес расположения файла и место, куда вы хотите сохранить восстановленный образ.
В случае, если корневая таблица была повреждена или затерта, можно использовать утилиту photorec, чтобы восстановить файлы различных форматов.
Лучше всего запустить процесс восстановления данных с образа диска, чтобы избежать дальнейшего повреждения данных. Также не забудьте создать резервные копии важных файлов, чтобы в случае чего можно было восстановить их в будущем.
Таким образом, вам стоит установить Linux Ubuntu и заботиться о ваших данных, чтобы они всегда были в безопасности.
Восстановление данных
При случайном форматировании жесткого диска или установке Linux Ubuntu могут произойти нежелательные потери данных. Однако есть несколько способов восстановить утерянную информацию.
Использование TestDisk
Одним из самых распространенных инструментов для восстановления данных является TestDisk. Это бесплатная программа, которая помогает восстановить утраченные файлы и директории.
Для использования TestDisk на компьютере с Linux Ubuntu вам нужно выполнить следующие действия:
- Установите TestDisk с помощью команды sudo apt-get install testdisk.
- Откройте терминал и введите sudo testdisk для запуска программы.
- Выберите диск, с которого были удалены данные.
- Выберите тип таблицы разделов (например, NTFS для дисков с файловой системой NTFS).
- Воспользуйтесь опцией «Analyse» для поиска потерянных файлов и директорий.
- Выберите директорию, в которой хранились потерянные файлы, и воспользуйтесь опцией «File Opt» для восстановления файлов.
- Следуйте инструкциям TestDisk, чтобы завершить восстановление.
TestDisk позволяет восстановить файлы и директории, даже если файловая таблица была затерта или полностью утеряна. Однако обратите внимание, что восстановление может быть не всегда успешным, особенно если на диске было выполнено форматирование или запись большого количества новых данных.
Использование программы Palimpsest
Другой популярный способ восстановления данных в Linux Ubuntu — использование программы Palimpsest, которая предоставляет графический интерфейс для управления дисками и восстановления данных.
Для использования Palimpsest на компьютере с Linux Ubuntu выполните следующие шаги:
- Откройте меню Applications и выберите диск или раздел, с которого хотите восстановить данные.
- Откройте программу Palimpsest (также известную как Disk Utility).
- Выберите диск или раздел и нажмите на кнопку «Restore Partition Image» или «Recover Lost Data».
- Следуйте инструкциям Palimpsest, чтобы восстановить данные.
Palimpsest позволяет также создавать резервные копии дисков и разделов, что может быть полезно в случае утраты данных.
Заключение
Восстановление утраченной информации после установки Linux Ubuntu может быть сложной задачей, но с помощью инструментов TestDisk и Palimpsest вы можете вернуть свои файлы. Чтобы увеличить вероятность успешного восстановления, важно не использовать диск, на котором были удалены данные, и сразу же приступить к процессу восстановления. Если первые попытки не принесли результатов, возможно, стоит обратиться к профессионалам по восстановлению данных.
Шаг 1: Проверка доступа к данным
Перед тем, как приступить к восстановлению данных после установки Linux Ubuntu, важно убедиться, что у вас есть доступ к нужным данным. Ведь если вы не сможете получить доступ к данным, то восстановление станет невозможным.
Для проверки доступа к данным можно использовать утилиту «Диски» (palimpsest) или командную строку (терминал) в Linux Ubuntu.
Сначала поищем доступ к дискам через утилиту «Диски». Выберите «Диски» в меню «Приложения». Когда утилита «Диски» откроется, выберите нужный диск или раздел, который необходимо восстановить.
Затем проверьте, доступны ли информация и директории на выбранном диске. Если информация отображается и можно просматривать содержимое директорий, значит, доступ к данным есть и можно приступать к следующему шагу.
Если у вас нет доступа к дискам через утилиту «Диски», можно использовать командную строку (терминал) для проверки доступа. Воспользуйтесь командой «df -h», чтобы узнать список доступных дисков и их размер.
Например, введите «df -h» и нажмите Enter. В результате вы увидите список доступных дисков и информацию о их размере.
Если у вас нет доступа к данным через утилиту «Диски» и командную строку, то значит, данные могут быть повреждены или диск может быть полностью отформатирован. В таком случае лучше обратиться к специалистам или команде технической поддержки для восстановления данных.
Шаг 2: Использование утилиты Palimpsest
Palimpsest — это утилита для работы с дисками и файловыми системами. Она позволяет просматривать информацию о дисках и разделах, а также выполнять различные операции с дисками, такие как создание новых разделов и форматирование существующих.
Чтобы восстановить данные с вашего жесткого диска, вам сначала нужно запустить утилиту Palimpsest. Для этого вы можете воспользоваться несколькими способами:
Способ 1. Через меню
Нажмите на значок «Даш» в левом верхнем углу вашего экрана и введите «Диски» в строке поиска. Затем выберите приложение «Диски» в списке результатов поиска.
Способ 2. Через командную строку
Откройте терминал на вашем компьютере и введите команду gnome-disks. Нажмите Enter, чтобы запустить утилиту.
После успешного запуска утилиты Palimpsest вы увидите список всех доступных дисков и разделов. Возможно, вы заметите, что ваш жесткий диск или раздел отмечен как «поврежденный». Это означает, что таблица разделов или файловая система вашего диска была повреждена после установки Ubuntu.
Чтобы восстановить удаленные файлы, важно понимать структуру диска и таблицу разделов. Восстановление файлов и данных возможно только в том случае, если таблица разделов и структура файловой системы не были полностью повреждены. Если вы сильно повредили таблицу разделов, восстановить данные самой утилитой Palimpsest не получится, но есть другие программы, такие как Photorec, которые могут помочь вам восстановить файлы независимо от состояния таблицы разделов.
Если же ваша таблица разделов и файловая структура сохранились, то вам необходимо найти раздел с удаленными файлами и попытаться его восстановить. Название и тип раздела могут различаться в зависимости от вашей системы, поэтому вам надо будет выбрать правильный раздел для восстановления.
Чтобы начать процесс восстановления файлов, выберите раздел, в котором были удалены ваши важные данные. Щелкните правой кнопкой мыши по разделу и выберите в контекстном меню пункт «Монтировать раздел».
После монтирования раздела вы сможете увидеть его содержимое в списке файлов и папок. Если вы видите все свои удаленные файлы и папки, значит ваши данные успешно восстановились.
Важно помнить, что после восстановления данных с вашего жесткого диска рекомендуется создать резервные копии важных файлов и информации. Это поможет вам избежать потери данных в случае повторного сбоя системы или потери важных файлов. Также, если вы хотите продолжить использовать Palimpsest для монтирования разделов, не забудьте отключить их после завершения процесса восстановления. В противном случае, разделы могут быть монтированы каждый раз при загрузке системы, что может вызвать проблемы и замедлить процесс загрузки.
Шаг 3: Запуск утилиты Palimpsest
Как только вы установили Linux Ubuntu на ваш компьютер, одним из первых шагов восстановления данных будет использование утилиты Palimpsest. Утилита Palimpsest позволяет восстановить данные с затертых дисков, а также предоставляет возможность работать с другими дисками.
1. Найдите утилиту Palimpsest в вашем меню «Приложения».
2. После запуска утилиты Palimpsest выбираем в списке дисков ваш корневой диск, на котором установлен Linux Ubuntu.
3. Восстановление данных, какого-то определенного файла или структуры диска, зависит от вашего конкретного случая. Сначала поищем утерянные данные на вашем диске.
4. Нажмите на вкладку «Восстановление данных» и введите дату или диапазон дат, на которые вы хотите восстановить данные. Это важная информация, ведь восстановление данных может быть выполнено только для определенного времени.
5. Если вы не нашли данные или структуру, которые ищете, попробуйте восстановить файловую систему диска. Выберите вкладку «Восстановление файловой системы», и утилита Palimpsest поможет вам восстановить структуру диска и файловую систему.
6. Если ничего не нашлось, попробуйте запустить утилиту «photorec». «Photorec» — это другая утилита для восстановления данных, которая может работать без зависимости от GNOME-среды.
7. Нажмите на вкладку «Восстановление с дисками» и выберите новую последовательность дисков, если это необходимо.
8. Поиск данных может занять некоторое время, поэтому будьте терпеливы и дождитесь окончания процесса. Утилита Palimpsest покажет вам список восстановленных файлов и папок.
9. После восстановления данных вы можете вернуться к работе с вашим компьютером, как если бы ничего не произошло! Главное — не забудьте создать бэкапы важных файлов и разделов для обеспечения безопасности ваших данных в будущем.
В результате выполнения этих действий вы сможете восстановить данные после установки Linux Ubuntu.
| Команда | Описание |
| palimpsest | Запустить утилиту Palimpsest из командной строки. |
| fsinfo | Показать информацию о файловой системе на диске, включая смещения, задаваемые пользователем. |
Шаг 4: Выбор диска для восстановления данных
После проделанной работы по снятию образа жесткого диска с установленной операционной системой Linux Ubuntu, мы можем приступить к процессу восстановления удаленных данных. Для этого нам потребуется использовать утилиту ddrescue, которая позволит нам считать данные с диска и создать их образ.
Прежде чем начать восстановление данных, необходимо определить, на каком диске находятся нужные нам файлы. Для этого можно воспользоваться программой gparted или командной строкой. Если вы не уверены, какой из дисков содержит нужную информацию, поищем в системе информацию о разделах дисков. Для этого можно воспользоваться командой fsinfo, которая позволит нам получить список разделов и их положение на диске.
Если вы знаете, что информация находится на одном из дисков, то выберите его для восстановления данных. Если у вас есть несколько дисков, на которых могут содержаться нужные файлы, то выберите тот, который имел наибольшую свежую дату изменения или был отформатирован последним.
При выборе диска для восстановления данных важно обратить внимание на его файловую систему. Некоторые диски форматируются в файловую систему NTFS, которая не поддерживается нативно в Linux. В таком случае, необходимо будет воспользоваться другой утилитой, например, photorec, для восстановления файлов с такого диска.
Если вы уверены в своем выборе и готовы восстановить данные с определенного диска, продолжаем. В противном случае, жить будет намного сложнее.
Важная техническая деталь: в Linux каждый диск и его разделы имеют свой номер, который называется «устройство». Например, если у вас есть два жестких диска, первый будет называться /dev/sda, а второй – /dev/sdb. А его разделы обычно указываются с номером после буквы. Например, /dev/sda1, /dev/sda2 и т. д.
Шаг 5: Выбор режима сканирования
На данном шаге вам следует выбрать режим сканирования, который позволит программе восстановить удаленные файлы с вашего диска.
Одним из самых популярных инструментов для восстановления данных в Linux является программное обеспечение Photorec. Оно доступно для работы с большинством файловых систем, используемых в Linux.
Если ваша система перестала загружаться из-за удаления важных данных, врезке в раздел системы или форматирования диска, то рекомендуется использовать режим сканирования «С поиском». Этот режим позволяет восстанавливать файлы даже после форматирования диска или удаления разделов.
Для начала работы вам необходимо выбрать нужный раздел для восстановления данных. Если вы не уверены, какой раздел выбрать, можно воспользоваться утилитой Palimpsest Disk Utility (терминалы). Она позволяет просмотреть информацию о доступных разделах и дисках.
Если вы ранее создали резервную копию данных, вы можете выбрать режим «С указанием» и указать путь к резервной копии. Это позволит восстановить файлы из этой резервной копии.
Другой вариант — использование сторонних программ, таких как R-Studio. Они также способны восстанавливать удаленные или отформатированные данные.
Восстанавливаемый раздел можно выбрать с помощью командной строки или графического интерфейса, такого как Gnome-среда. Для этого можно воспользоваться командой lsblk или утилитой Palimpsest Disk Utility.
В любом случае, важно помнить о безопасности данных в процессе восстановления, поэтому рекомендуется использовать другой диск для сохранения восстановленных файлов. Это предотвратит возможное повреждение или перезапись данных.
Как только вы выбрали нужный режим и раздел, приступайте к сканированию, нажав на соответствующую кнопку. В результате сканирования вы получите список восстановленных файлов, которые можно вернуть на диск.
Шаг 6: Начало сканирования
После установки утилиты TestDisk на Ubuntu Linux, вы можете приступить к восстановлению удаленных данных. Запустите утилиту, откройте терминал и введите команду:
sudo testdisk
Вы должны будете указать пароль пользователя, чтобы получить доступ к командной строке.
После запуска утилиты TestDisk вы увидите сообщение о наличии файловой системы в выбранном вами устройстве. TestDisk также предоставит вам информацию о разделах на вашем диске и файловой структуре. При первом запуске утилита предложит выбрать восстановление с помощью анализа или проверки целостности разделов.
TestDisk работает с различными форматами файловых систем (включая FAT, NTFS и ext2/ext3/ext4), однако, в некоторых случаях, утилите может потребоваться больше времени, чтобы правильно понять структуру данных и восстановить их.
TestDisk также будет спрашивать о типе вашего устройства: USB-флешка, жесткий диск, RAID-устройство и т. д. Указание правильного типа устройства поможет ускорить процесс восстановления данных.
После завершения анализа TestDisk предложит вам сохранить содержание найденных разделов на вашем устройстве или на внешний носитель. Выберите то, что является наиболее удобным для вас вариантом.
Примечание: Если вы хотите восстановить удаленные данные, важно понимать, что при использовании TestDisk вы можете сохранить только копию восстановленных файлов, а не полностью восстановить удаленные данные.
Таким образом, после завершения сканирования TestDisk позволит вам сохранить результаты на вашем устройстве или на другом носителе информации. Убедитесь, что у вас есть достаточное количество места для сохранения файлов.
Использование утилиты TestDisk может быть сложным для новичков, поэтому, если у вас есть важные данные, которые нужно восстановить, вам может быть полезно обратиться к участникам сообщества Ubuntu Linux или файловой системы TestDisk для получения дополнительной поддержки и советов.
Шаг 7: Просмотр результатов сканирования
После того, как процесс сканирования завершится, вы перейдете к экрану с результатами. Здесь вы можете увидеть список всех найденных файлов и папок, которые можно восстановить.
Для удобства использования предлагается несколько важных пунктов:
1. Файловая система
Перед тем, как начать восстановление данных, необходимо определить файловую систему на вашем жестком диске. Для этого можно воспользоваться командой «fsinfo», доступной в командной строке системы. Выполните следующие шаги:
1.1 Откройте терминал, нажав сочетание клавиш Ctrl+Alt+T.
1.2 В командной строке введите «sudo fsinfo /dev/sdx», где /dev/sdx — название вашего жесткого диска. Например, /dev/sda.
1.3 Нажмите Enter, чтобы выполнить команду.
После выполнения команды «fsinfo» вы получите информацию о файловой системе вашего жесткого диска.
2. Просмотр результатов сканирования
Теперь вы можете посмотреть результаты сканирования. Зайдите в папку, в которой были восстановлены данные (например, /home/user/recovered_files) и взгляните на содержание этой директории. Здесь вы увидите все найденные файлы и папки после сканирования.
Обратите внимание, что некоторые файлы могут быть повреждены и не восстановлены полностью. В таком случае в названии файла может быть добавлено слово «повреждена» или «убитой». Кроме того, в папке могут находиться файлы с незнакомыми названиями, состоящими из случайных символов. Это связано с тем, что исходное имя файла было затерто при форматировании или из-за повреждений на диске.
Однако, главное, что важная информация может быть восстановлена. Перед восстановлением данных рекомендуется просмотреть содержимое каждого файла и папки, чтобы убедиться, что эти данные действительно нужны.
Например, вы можете воспользоваться программой «photorec», которая позволяет просматривать содержимое файлов перед их восстановлением.
3. Восстановление данных
Когда вы просмотрели все файлы и папки и определили, какие данные нужно восстановить, вы можете приступить к восстановлению. Для этого вам потребуется программное обеспечение, такое как «photorec» или «ddrescue».
Обратитесь к руководству по использованию этих программ для более подробных инструкций.
Важно помнить, что для восстановления данных на вашем компьютере должно быть достаточно свободного места на жестком диске или на другом накопителе, на который вы собираетесь восстановить данные.
Техника восстановления данных может различаться в зависимости от того, какая информация была потеряна и в каком формате она сохранена. В случае, если таблица разделов была повреждена, можно использовать программу «gparted» для восстановления разделов.
Пропишите «sudo gparted» в командной строке и нажмите Enter, чтобы открыть программу «gparted». Воспользуйтесь этой программой для поиска разделов и их восстановления, если это возможно.
Когда процесс восстановления будет завершен, вы снова увидите экран с результатами сканирования. Удостоверьтесь, что все данные, которые вы хотели восстановить, действительно восстановились.
Важно отметить, что во время восстановления данных могут возникнуть некоторые проблемы или ошибки. Если вы не уверены в своих навыках или опасаетесь сделать что-то неправильно, рекомендуется обратиться к специалистам или использовать сторонние программы для восстановления данных.
Шаг 8: Выбор файлов для восстановления
Когда установка Ubuntu была выполнена и мы создали образ диска, форматировать жесткий диск или раздел системы не рекомендуется, поскольку это может привести к потере данных. В случае, если были созданы бэкапы или настроены разделы, восстановление файлов возможно. Поэтому в этом шаге мы будем искать важные файлы и попытаемся их восстановить.
1. Перейдите в раздел «Управление дисками», выберите корневой раздел, на котором были установлены Linux Ubuntu.
2. Запустите программу Photorec или другие программы восстановления данных.
3. В программе выбираем адреса дисков или флешку, с которых хотим восстанавливать файлы.
4. Нажмите «Поиск» и программа начнет поиск файлов на выбранном диске.
5. Во время поиска, программа может находить файлы разных форматов, поэтому важно внимательно просмотреть результаты и выбрать только необходимые файлы.
6. Нажмите «Восстановить» и укажите папку, куда будут сохранены восстановленные файлы.
7. После завершения процесса восстановления, можно вернуться к пункту 4, чтобы восстановить другие файлы.
Заключение: восстановление данных после установки Linux Ubuntu — это важная задача. При возникновении ситуации, когда файлы были случайно удалены или диск был форматирован, можно воспользоваться сторонними программами, такими как Photorec, для попытки восстановить потерянные данные. Важно помнить, что восстановление файлов по типам и форматам может требовать некоторых знаний о различных программных системах и дисках, поэтому всегда рекомендуется обращаться к профессионалам в данной области.
Шаг 9: Восстановление данных
После установки Linux Ubuntu вы можете столкнуться с потерей важных данных. Однако не отчаивайтесь, восстановление этих данных возможно.
Для начала проверьте, есть ли у вас резервные копии ваших файлов. Если такие копии имеются, восстановление данных будет гораздо проще.
1. Проверка возможности восстановления данных
После установки Linux Ubuntu вы будете оказываться в графической среде Gnome. Откройте командную строку и пропишите следующую команду:
fsinfo -o show /dev/sda1
Здесь /dev/sda1 — это раздел жесткого диска, на котором вы хотите восстановить данные. Замените его на нужный.
Если вы получите сообщение «No fsinfo record for /dev/sda1», значит таблица файловой системы была затерта и восстановление данных в этом случае невозможно.
Если же вы получите информацию о файловой системе, значит восстановление данных возможно.
2. Восстановление данных с помощью утилиты Photorec
Для восстановления удаленных файлов в Linux Ubuntu вы можете использовать утилиту Photorec. Установите ее с помощью команды:
sudo apt-get install testdisk
После установки запустите программу Photorec, прописав в терминале следующую команду:
photorec
3. Выбор устройства для восстановления данных
В программе Photorec вы увидите список доступных устройств. Выберите нужное, например, ваш флеш-накопитель или жесткий диск.
Нажмите Enter, чтобы перейти к следующему шагу.
4. Выбор типа файловой системы
Вам будет предложено выбрать тип файловой системы. В большинстве случаев это будет вариант «Other».
Выберите нужный вариант и нажмите Enter.
5. Восстановление данных
Теперь Photorec начнет восстановление данных. Важно помнить, что процесс может занять много времени в зависимости от объема информации.
Восстановленные файлы будут сохранены в директории, указанной в программе Photorec. Убедитесь, что у вас достаточно свободного места на диске.
6. Проверка восстановленных файлов
После завершения процесса восстановления данных, проверьте восстановленные файлы. Некоторые из них могут быть повреждены или неполными, поэтому важно проверить их целостность перед использованием.
Восстановление данных после установки Linux Ubuntu — процесс, который зависит от многих факторов. Успешность восстановления может быть достигнута только в том случае, если файлы не были полностью перезаписаны или затерты.
Запись предыстории того, что именно случилось с вашими данными, а также доступная информация о расположении файлов на диске — это важные помощники при восстановлении данных.
Конечно, восстановление данных в Linux Ubuntu — это сложная и часто непредсказуемая задача. Она зависит от многих факторов и участников процесса. Однако, с помощью утилиты Photorec и тщательной проверки восстановленных файлов вы можете вернуть часть потерянных данных.
Видео:
Как восстановить удалённые файлы с флешки в linux
Как восстановить удалённые файлы с флешки в linux by graphicsh 357 views 2 years ago 3 minutes, 2 seconds