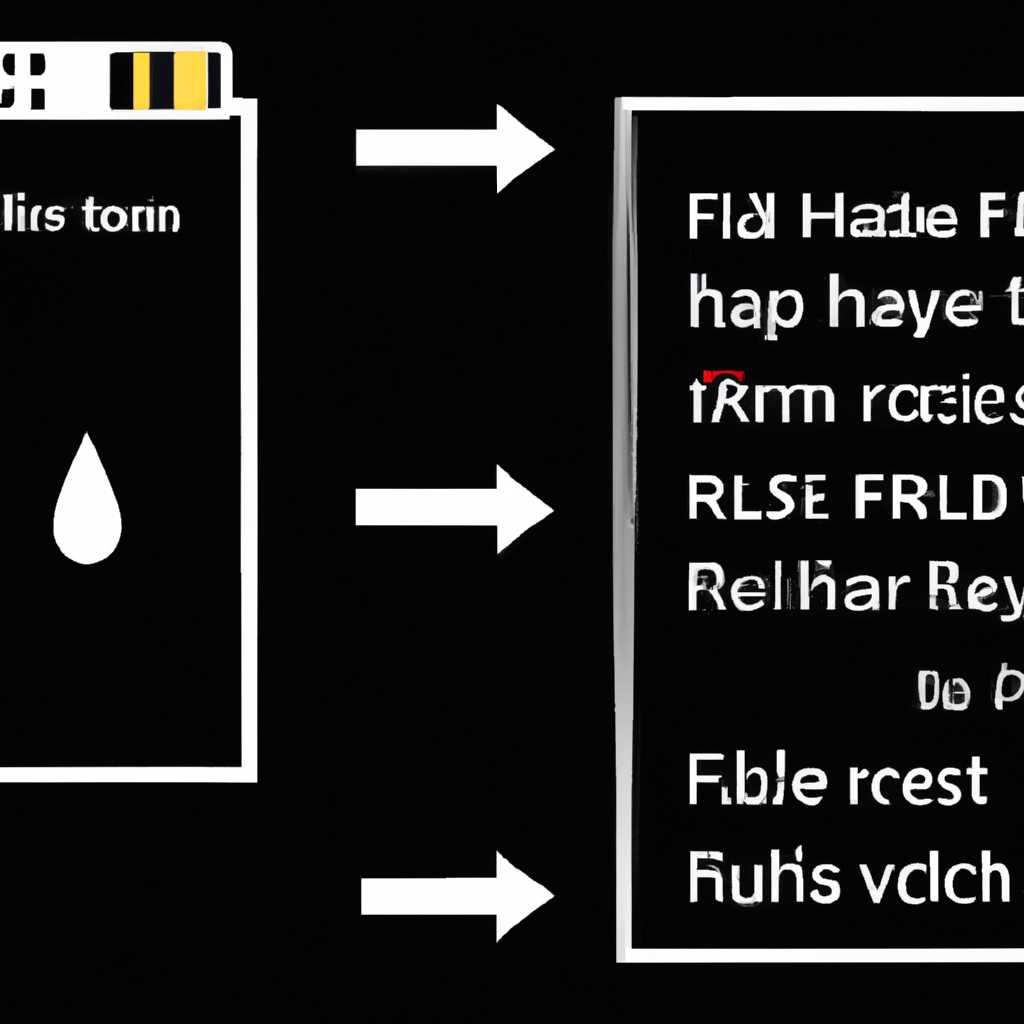- Как восстановить флешку после записи образа с помощью программы Rufus: подробная инструкция с пошаговыми действиями
- Утерял личные данные на флешке? Восстановите ее самостоятельно
- Ошибочно записали образ на флешку? Не беда, есть решение
- Использование Rufus: как записать образ на флешку правильно
- Выбор правильной версии и скачивание Rufus
- Подготовка флешки перед записью образа
- Запись образа на флешку с помощью Rufus
- Проверка записи образа и решение возможных проблем
- Что делать, если флешка не работает после записи образа в Rufus
- Основные шаги восстановления флешки после записи образа
- Пошаговая инструкция: как восстановить флешку после записи образа через Rufus
- Программы для восстановления флешки после записи загрузочного образа
- 1. SD Card Formatter
- 2. HP USB Disk Storage Format Tool
- 3. EaseUS Partition Master
- Видео:
- Как восстановить флешку, которая не определяется или не запускается?
Как восстановить флешку после записи образа с помощью программы Rufus: подробная инструкция с пошаговыми действиями
Флешка — это быстрый и удобный носитель информации, который часто используется для хранения и передачи данных на компьютерах с различными операционными системами. Но что делать, если после записи образа через Rufus ваша флешка перестала работать? Не отчаивайтесь, восстановить ее возможно!
Первым делом подтвердите, что проблема действительно связана с записью образа через Rufus. Попробуйте подключить флешку к другому компьютеру и проверьте, видит ли он носитель. Если компьютер не видит флешку, либо устройство вообще не реагирует на подключение, есть вероятность, что флешка перестала работать и требуется восстановление.
Восстановление флешки можно попробовать осуществить с помощью утилиты Rufus, если она все еще установлена на вашем компьютере. Запустите утилиту и выберите нужное устройство из списка. Если флешка загрузочная, она может быть отображена в виде обычной usb-флэшки или как устройство для загрузки. В любом случае, вы должны будете убедиться, что Rufus видит вашу флешку.
Если у вас не установлена утилита Rufus, или она не помогло восстановить вашу флешку, попробуйте воспользоваться другими системными утилитами. В Windows вы можете воспользоваться инструментом «Диспетчер дисков» (Disk Management) или командной строкой с помощью утилиты «diskpart». В Linux вы можете воспользоваться командной строкой или соответствующими утилитами для форматирования дисков.
При форматировании флешки, обратите внимание на выбор файловой системы. Если ваша флешка ранее была отформатирована в NTFS, а ваш компьютер либо операционная система отказывается работать с этой файловой системой, попробуйте выбрать FAT32 или exFAT. Некоторые системы имеют ограничения на работу с NTFS.
Если все предыдущие шаги не помогли восстановить вашу флешку, есть вероятность, что у вас нерабочий носитель. В таком случае, лучшим решением будет приобрести новую флешку, так как затраты на восстановление могут быть значительными, а результаты не гарантированы.
Утерял личные данные на флешке? Восстановите ее самостоятельно
Если вы столкнулись с ситуацией, когда после записи образа на флешку через Rufus вы больше не видеть свои личные данные, не отчаивайтесь. Восстановить флешку после потери данных можно самостоятельно, с помощью простых шагов.
Первым делом, чтобы избежать дальнейшего утраты данных, необходимо прекратить использование флешки и отключить ее от компьютера. Это важно, чтобы предотвратить перезапись данных и повысить шансы на успешное восстановление.
Утилита Rufus обычно форматирует флешку в файловую систему FAT32 либо NTFS. При форматировании флешки, все данные не удаляются физически, а только стираются таблицы разделов. Это означает, что восстановить данные возможно, при условии, что флешка не была перезаписана после форматирования.
Если вы используете Windows, то для восстановления флешки после форматирования можно использовать проверенную утилиту – TestDisk. Благодаря своей простоте и удобному интерфейсу, она позволяет быстро и эффективно восстановить потерянные данные с флешки.
Чтобы восстановить флешку с помощью TestDisk, сначала скачайте ее последнюю версию с официального сайта. Затем запустите утилиту и выберите флешку из списка доступных носителей. После этого следуйте инструкциям утилиты, чтобы восстановить потерянные данные.
Если вы являетесь пользователем Linux, то есть другие способы восстановления данных с флешки. Одна из таких утилит – ddrescue. Она позволяет восстановить потерянные данные с уровня физического носителя.
Чтобы восстановить флешку с помощью ddrescue, вам необходимо установить эту утилиту в своей системе. Затем, подключите флешку к компьютеру и откройте терминал. Введите команду «sudo fdisk -l» и найдите контакт флешки в списке. Обычно флешка определяется как /dev/sdx, где x — буква контакта флешки.
После определения флешки введите команду «sudo ddrescue -f -r 3 /dev/sdx disk.img logfile.log», где /dev/sdx — адрес флешки, disk.img — новая загрузочная флешка, logfile.log — файл для записи информации о восстановлении.
Следуя приведенным выше инструкциям, вы сможете восстановить свои утерянные данные с флешки без необходимости контактировать со специалистами. Однако, всегда резервируйте важные данные и следите за состоянием своих устройств, чтобы избежать проблем в будущем.
Ошибочно записали образ на флешку? Не беда, есть решение
Восстановление флэшки после записи образа может быть необходимо, если вы случайно записали образ на неправильный носитель или если что-то пошло не так во время процесса записи. Но не стоит отчаиваться, ведь есть несколько способов исправить эту ошибку и вернуть флешку в рабочее состояние.
Первым способом является использование инструмента Rufus для восстановления флешки. Для этого запустите программу Rufus, выберите устройство (usb-флэшку), которую хотите восстановить, а в качестве образа выберите опцию «Устройство». Затем нажмите кнопку «Старт», чтобы начать процесс восстановления. Rufus автоматически выполнит необходимые действия для восстановления флешки, включая форматирование и создание новых разделов.
Если восстановление с помощью Rufus не дало результатов, можно воспользоваться другими способами. Например, вы можете восстановить флешку с помощью командной строки и утилиты diskpart. Сначала подключите флешку к компьютеру, затем откройте командную строку с правами администратора. Введите команду «diskpart» и нажмите Enter. Затем введите команды «list disk» и «select disk X», где X – номер флешки в списке. После этого выполните команды «clean», «create partition primary» и «format fs=fat32 quick» для быстрого форматирования и создания нового раздела. После завершения операций, вы можете использовать флешку как обычно.
Еще одним способом восстановления флешки после записи образа является использование специальных утилит. Например, вы можете скачать и установить утилиту HP USB Disk Storage Format Tool, которая позволяет быстро и надежно форматировать usb-флэшку и восстанавливать ее к исходному состоянию. После установки утилиты подключите флешку к компьютеру, запустите HP USB Disk Storage Format Tool, выберите устройство и нажмите кнопку «Start». Утилита выполнит все необходимые операции для восстановления флешки.
Также стоит упомянуть, что проблемы с восстановлением флешки могут быть связаны с биосом или операционной системой компьютера. В таком случае, рекомендуется обновить биос или переустановить операционную систему. Также следует проверить порт usb-флэшки и возможность его использования на другом порту или другом компьютере.
В итоге, восстановление флешки после записи образа не является сложной задачей, если выбрать правильный способ и следовать инструкции. В большинстве случаев такой процесс займет не более нескольких минут, ну а флешка будет готова к использованию вновь.
Использование Rufus: как записать образ на флешку правильно
При использовании Rufus для записи образа на USB-флэшку необходимо учитывать несколько важных моментов. Правильное выполнение всех этапов поможет избежать проблем с загрузкой системы.
Выбор правильной версии и скачивание Rufus
Для начала следует скачать и установить последнюю версию Rufus с официального сайта. Обратите внимание, что утилита подходит только для Windows и не поддерживает Linux.
Подготовка флешки перед записью образа
Перед записью образа на флешку необходимо отформатировать ее в файловую систему NTFS или FAT32. Также следует проверить наличие всех необходимых драйверов и утилит для работы с USB-флэшками. В случае отсутствия утилиты для форматирования, можно воспользоваться стандартным инструментом Windows — Diskpart.
Запись образа на флешку с помощью Rufus
После запуска Rufus следует выбрать флешку из списка доступных устройств. Для загрузки образа рекомендуется выбрать файл в формате ISO или IMG. Установите нужные параметры, такие как файловая система, тип раздела (MBR или GPT) и т.д. Нажмите кнопку «Start» и дождитесь завершения процесса записи.
Проверка записи образа и решение возможных проблем
После завершения процесса записи образа следует проверить корректность записи. Для этого можно воспользоваться программой для работы с образами или попробовать загрузить систему с флешки. В случае ошибок или проблем с загрузкой, стоит проверить целостность образа, попробовать другую флешку или выбрать другой порт USB.
Если флешка не определяется системой или отказывается загружаться после записи образа, возможно проблема в настройках BIOS или UEFI. В таком случае, следует проверить наличие обновления для устройства и, при необходимости, установить новую версию BIOS или UEFI.
В целом, использование Rufus является довольно простым процессом, однако необходимо учитывать особенности конкретной системы и флешки. При возникновении проблем, рекомендуется обратиться к проверенной информации и инструкциям по использованию Rufus.
Что делать, если флешка не работает после записи образа в Rufus
1. Подключите флешку к компьютеру и запустите Rufus. Убедитесь, что флешка видна в программе.
2. Если флешка не определяется или отказывается работать в Windows, попробуйте отформатировать ее. Для этого запустите «Диспетчер устройств» (нажмите Win + R, введите devmgmt.msc и нажмите Enter), найдите устройство с названием «Disk drives», щелкните правой кнопкой мыши по флешке и выберите пункт «Обновить драйвер». Следуйте инструкциям мастера для обновления драйвера.
3. Если флешка все равно не определяется или не работает после форматирования, попробуйте использовать другой компьютер или операционную систему. Некоторые флешки могут быть несовместимы с определенными версиями Windows или иметь проблемы с драйверами в Linux.
4. Если после предыдущих шагов флешка все еще не работает, возможно, дело в биосе компьютера. Попробуйте включить компьютер и запустить его с загрузочной флешки или диском с установочной или восстановительной системой. Если флешка работает в биосе (устройство видно и определяется), то проблема может быть связана с программным обеспечением. В этом случае, попробуйте восстановить флешку с помощью специализированных инструментов, таких как USB Flash Storage Format Tool или другие аналогичные утилиты.
5. Если все вышеперечисленные методы не помогли восстановить флешку, возможно, проблема является аппаратной. Проверьте флешку на наличие физических повреждений (следы удара, трещины и т.д.) или проблем с контактами. Если флешка выглядит нормально, но все равно не работает, возможно, она нерабочая и требует замены.
Важно отметить, что восстановление флешки после записи образа в Rufus – это довольно сложный процесс, и не всегда он приводит к положительному результату. Поэтому, перед началом восстановления, убедитесь, что все важные данные с флешки сохранены в другом месте.
Основные шаги восстановления флешки после записи образа
После записи образа на флешку с помощью утилиты Rufus могут возникнуть проблемы, когда флешка перестает работать или не определяется при загрузке компьютера. В такой ситуации необходимо произвести восстановление флешки, и следующие шаги помогут вам выполнить эту задачу:
- Запустите ваш компьютер в режиме UEFI. В большинстве случаев вы можете это сделать, нажав соответствующую клавишу (обычно F2 или Delete) при включении компьютера. Если ваш компьютер работает в режиме Legacy BIOS, перейдите к следующему шагу.
- Подключите флешку к компьютеру при помощи USB-порта.
- Скачайте и установите на компьютер специальную утилиту для восстановления флешки. Наверняка вам понадобится соответствующий драйвер для вашей флешки.
- Запустите утилиту восстановления и выберите вашу флешку из списка доступных устройств.
- Выберите способы восстановления флешки. Некоторые утилиты предлагают различные варианты восстановления, такие как форматирование, создание новой таблицы разделов и т. д. Выберите наиболее подходящий вариант в вашей ситуации.
- Последовательно выполните необходимые действия для восстановления флешки. Обычно это форматирование флешки и создание новой файловой системы.
- После завершения процесса восстановления, перезагрузите компьютер и проверьте, видит ли ваш биос флешку.
Если восстановление флешки с помощью утилиты не помогло, можно попробовать выполнить ремонт флешки самостоятельно. Однако это может быть очень сложным процессом и требует определенных навыков и знаний. Если вы не уверены в своих способностях, лучше обратиться к специалистам.
Не забудьте также проверить вашу флешку на других компьютерах и операционных системах. В некоторых случаях проблема может быть связана с вашим компьютером и не зависит от флешки.
Восстановление флешки после записи образа через Rufus может оказаться сложной задачей, однако, следуя простым шагам и используя правильные утилиты, вы сможете вернуть работоспособность вашего носителя данных.
Пошаговая инструкция: как восстановить флешку после записи образа через Rufus
При использовании программы Rufus для записи образа операционной системы на usb-флэшку иногда может возникать ситуация, когда флешка перестает работать корректно и требует восстановления. В данной статье мы расскажем вам, как выполнить восстановление флешки после записи образа с помощью программы Rufus в несколько простых шагов.
1. Сначала вам необходимо скачать и установить Rufus на свой компьютер. Вы можете найти последнюю версию программы на официальном сайте разработчика.
2. Подключите вашу usb-флэшку к компьютеру и запустите программу Rufus. Вам необходимо выбрать вашу флешку из списка доступных устройств.
3. В разделе «Файловая система» выберите форматирование флешки. Рекомендуется выбрать файловую систему NTFS для работы с Windows.
4. Установите параметры для создания загрузочной флешки. Если у вас есть образ операционной системы, который вы хотите записать на флешку, укажите его в поле «Загрузочный диск».
5. Нажмите на кнопку «Начать» и подождите завершения процесса форматирования и записи образа на флешку.
6. После завершения процесса вы можете проверить работу вашей флешки, подключив ее к компьютеру. Если флешка не определяется, попробуйте выполнить форматирование с использованием утилиты «Диспетчер дисков» в Windows или утилиты «format» в командной строке.
7. Если флешка все равно не работает, возможно, проблема кроется в самом устройстве. Попробуйте подключить флешку к другому компьютеру или ноутбуку, чтобы убедиться, что она работает лишь на вашем компьютере.
8. Если вы все же не смогли восстановить usb-флэшку с помощью указанных шагов, вы можете обратиться к сервисному центру для диагностики и ремонта флешки.
Наверняка вам придется столкнуться с ситуацией, когда флешка внезапно перестала работать после записи образа через Rufus. Но не стоит отчаиваться! Следуя этой пошаговой инструкции, вы сможете восстановить работоспособность вашей usb-флэшки и продолжить использовать ее для хранения и передачи данных.
Программы для восстановления флешки после записи загрузочного образа
После записи загрузочного образа на флешку с помощью программы Rufus могут возникнуть проблемы, когда ваш компьютер отказывается видеть флешку или не может ее использовать. В таком случае, вам понадобится специальная программа для восстановления флешки после записи загрузочного образа.
1. SD Card Formatter
SD Card Formatter — это инструмент, который специально разработан для форматирования SD-карт. Однако его также можно использовать для восстановления usb-флэшки после записи загрузочного образа. Следует отметить, что SD Card Formatter поддерживает только устройства, отформатированные в файловых системах FAT32 и exFAT. Если ваша флешка была отформатирована в NTFS или другой системной файловой системе, вам может потребоваться использовать другую программу.
2. HP USB Disk Storage Format Tool
HP USB Disk Storage Format Tool представляет собой инструмент для управления USB-накопителями и позволяет форматировать флешки в различных файловых системах, включая FAT32 и NTFS. Она также поддерживает функцию создания загрузочной флешки, которая может быть полезна восстановлению флешки после записи загрузочного образа.
3. EaseUS Partition Master
EaseUS Partition Master — это программа для управления разделами на вашем компьютере. С ее помощью вы можете восстановить флешку после записи загрузочного образа, путем удаления и создания новых разделов. Однако она не поддерживает файловые системы, отличные от FAT и NTFS.
Пожалуйста, обратите внимание, что перед использованием программ для восстановления флешки после записи загрузочного образа рекомендуется сделать резервную копию данных, находящихся на флешке. Это необходимо для избежания потери данных в случае ошибочного форматирования или удаления данных.
Чтобы восстановить флешку, следуйте этим последовательным способам:
- Установите одну из проверенных программ для восстановления флешки после записи загрузочного образа.
- Подключите флешку к компьютеру.
- Запустите выбранную программу.
- В программе выберите флешку в списке устройств для восстановления.
- Подтвердите, что правильно выбрали флешку, чтобы избежать случайного удаления данных с других устройств.
- Выберите опцию «Восстановление» или «Форматирование» в зависимости от выбранной программы.
- Начните восстановление или форматирование флешки.
- После завершения процесса отключите флешку от компьютера и повторно подключите ее.
- Проверьте, видит ли компьютер флешку и может ли использовать ее.
В случае, если флешка не восстановлена, возможно, причина в нерабочей или поврежденной флешке. В этом случае вам, возможно, потребуется заменить флешку новой.
Надеемся, что предложенные инструменты помогут вам восстановить вашу флешку после записи загрузочного образа и решить проблемы с ее использованием.
Видео:
Как восстановить флешку, которая не определяется или не запускается?
Как восстановить флешку, которая не определяется или не запускается? by Дневник Сисадмина 541,412 views 5 years ago 6 minutes, 3 seconds