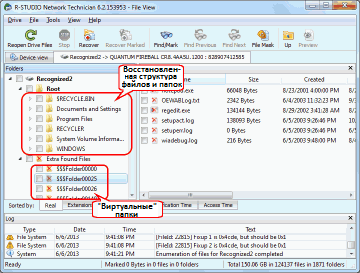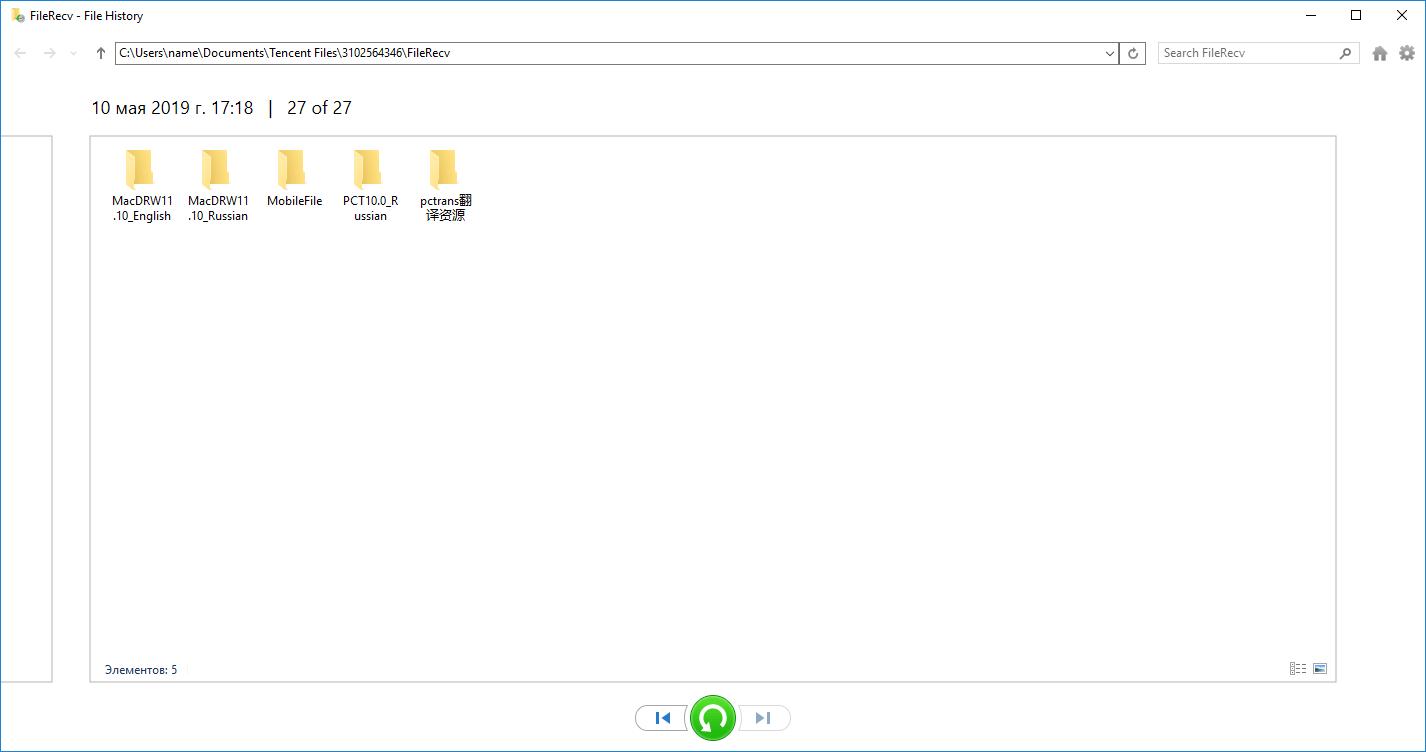- Восстановление данных с жесткого диска на Windows 10 — 5 эффективных способов
- Использование резервных копий
- Создание резервной копии с помощью встроенной функции в Windows 10:
- Использование программного обеспечения для восстановления данных
- Проверка с помощью командной строки
- Особенности командной строки
- Проверка содержимого диска
- Обращение к специалистам по восстановлению данных
- Использование специальных утилит для восстановления данных
- Особенности восстановления файлов с SSD дисков
- Влияние технологии TRIM на восстановление данных
- Ограничение по количеству перезаписей на SSD
- Журнал системы
- Восстановление данных с помощью программы «Recovery»
- Восстановление файлов после удаления на SSD
- Видео:
- Легкий способ восстановить данные с поврежденного жесткого диска
Восстановление данных с жесткого диска на Windows 10 — 5 эффективных способов
Жесткий диск – это устройство, на котором хранится большая часть информации на вашем компьютере. Но иногда возникают ситуации, когда данные с жесткого диска нужно восстановить – это может быть вызвано сбоем системы, удалением файлов, форматированием диска и т.д. Если такая ситуация у вас возникла, не отчаивайтесь – есть несколько эффективных способов для восстановления данных на Windows 10.
Первым способом является использование встроенных средств Windows 10. В операционной системе уже есть несколько инструментов для восстановления данных, их нужно только настроить и использовать. Например, можно воспользоваться функцией «Восстановление системы», которая позволяет вернуть вашу систему к предыдущему состоянию. Также стоит обратить внимание на функцию «Восстановление файла истории», где можно найти резервные копии файлов и папок.
Второй способ включает использование специальной программы для восстановления данных. Существует множество программ, которые помогут вам восстановить утерянную информацию. Некоторые из них бесплатны, но для полноценного использования может потребоваться приобретение платной версии. В программе нужно выбрать нужный диск, провести анализ и выбрать нужные файлы для восстановления.
Третий способ предполагает переустановку операционной системы. Если у вас нет возможности восстановить данные с жесткого диска напрямую, можно переустановить операционную систему и затем попытаться восстановить данные с помощью специальных программ. Однако, перед переустановкой обязательно создайте резервную копию данных!
Четвертый способ связан с форматированием диска. Если вы случайно форматировали жесткий диск и потеряли на нем данные, есть шанс их вернуть – для этого также могут понадобиться специальные программы. Обратите внимание, что в процессе форматирования данные удаляются, но сам файловый журнал, который содержит информацию о расположении файлов на диске, остается. Поэтому, шансы на восстановление данных после форматирования могут быть довольно высокими.
Пятый способ включает использование SSD. При возникновении неисправностей на жестком диске, одним из вариантов решения может быть подключение SSD и восстановление данных на него. SSD (твердотельный накопитель) – это устройство, которое работает значительно быстрее, поэтому шансы на успешное восстановление информации с его помощью возрастают.
Использование резервных копий
В случае удаления или потери файлов с жесткого диска на Windows 10, можно восстановить данные при наличии резервных копий. Резервные копии служат для сохранения ценных данных и информации, которые можно использовать для восстановления, если что-то пошло не так.
Для использования резервных копий на Windows 10 необходимо настроить систему на регулярное создание копий файлов. Одним из способов для этого является использование встроенной функции «Резервное копирование и восстановление системы». Эта функция позволяет создавать резервные копии файлов в определенную папку или на внешний накопитель, такой как внешний жесткий диск или SSD.
Создание резервной копии с помощью встроенной функции в Windows 10:
- Откройте «Панель управления» и найдите в ней функцию «Резервное копирование и восстановление системы».
- В открывшемся окне выберите «Создать изображение системы» и следуйте инструкциям.
- Выберите жесткий диск или SSD, на которую хотите сохранить резервную копию, и нажмите «Далее».
- Выберите папку, куда будет сохранена резервная копия, и нажмите «Далее».
- После завершения создания копии, программа предложит создать системный диск восстановления. Это диск или флэшка, с помощью которой можно будет восстановить систему, если потеряна или повреждена основная копия Windows.
После создания резервной копии вы можете использовать ее для восстановления удаленных или потерянных файлов. Для этого откройте встроенную программу «Резервное копирование и восстановление системы», выберите «Восстановить мои файлы», и следуйте инструкциям. Вы также можете выбрать отдельные папки или файлы для восстановления.
Помимо использования встроенной функции Windows 10, для восстановления данных вы можете воспользоваться специализированными программами для восстановления данных. Такие программы позволяют восстанавливать файлы и папки с удаленных или форматированных дисков.
Важно отметить, что для успешного восстановления данных необходимо сразу же приступить к действиям после удаления или потери файлов. Чем быстрее вы будете использовать резервные копии или специализированные программы, тем больше шансов на восстановление информации.
Использование программного обеспечения для восстановления данных
Для доступа к этой функции вы должны перейти в раздел «Пуск» и выбрать «Настройки». Затем переходим в раздел «Обновление и безопасность» и выбираем «Восстановление». Здесь вы найдете различные варианты восстановления данных. Помимо стандартных функций восстановления, есть и другие программы, которые могут вам помочь в этом процессе.
Для использования программного обеспечения для восстановления данных вы можете установить специальную программу с официального сайта разработчика. После установки вы запускаете программу и находим функцию восстановления данных. Она может быть помечена зеленой кнопкой или иметь отдельную вкладку. После выбора нужной функции, вам будет предложено указать жесткий диск или другое устройство для восстановления данных.
Если вы хотите восстановить только определенные файлы, вы также можете выбрать конкретную папку или файлы, которые были ранее сохранены на диске. Это особенно полезно, если вы хотите восстановить только нужную информацию, а не весь объем данных на диске.
Важно помнить, что процесс восстановления данных может занять некоторое время, особенно если восстанавливается большой объем информации. Поэтому необходимо быть терпеливыми и дождаться окончания процесса. После восстановления данных рекомендуется выполнить контроль и проверить все файлы на наличие ошибок.
Проверка с помощью командной строки
Если у вас возникла проблема с жестким диском на Windows 10 и вы хотите восстановить свои данные, вы можете использовать командную строку для выполнения предварительного анализа и проверки содержимого диска. Однако перед выполнением любых действий важно понимать, что это процедура, которая может быть сложной и требовать определенных навыков.
Особенности командной строки
Командная строка — это специализированный инструмент в операционной системе Windows, который позволяет выполнять различные функции и настройки. Она является более мощным инструментом, чем интерфейс пользователя Windows, и может предоставить вам больше возможностей для восстановления данных.
Вот несколько особенностей командной строки, которые могут быть полезными для восстановления данных:
- Вам нужно выполнить командную строку с правами администратора.
- Вы можете использовать командную строку для просмотра удаленных файлов, папок и архивов.
- Командная строка предлагает возможность проверить целостность файловой системы диска.
- Вы можете использовать командную строку для восстановления данных из системы резервного копирования.
- Командная строка также может быть использована для восстановления данных из Корзины Windows.
Проверка содержимого диска
Для проверки содержимого диска с помощью командной строки на Windows 10 выполните следующие шаги:
- Откройте меню «Пуск» и найдите программу «Командная строка».
- Щелкните правой кнопкой мыши на программе «Командная строка» и выберите «Запустить от имени администратора».
- В открывшемся окне командной строки введите команду
chkdskи нажмите клавишу «Enter». - Система начнет анализ диска и отобразит информацию о его состоянии, а также возможные ошибки.
- Если на диске найдены ошибки, система может предложить выполнить восстановление данных с помощью команды
sfc /scannow.
После выполнения команды sfc /scannow система произведет сканирование и восстановление поврежденных файлов операционной системы.
Важно отметить, что шансы восстановления данных с винчестера могут быть невелики, если они были удалены или утеряны давно. Помимо основных функций восстановления данных, вам также потребуется сохраненные резервные копии, архивы или специализированное программное обеспечение для повышения шансов на успешное восстановление данных.
Обращение к специалистам по восстановлению данных
Каждый пользователь Windows 10 сталкивается с ситуациями, когда данные на жестком диске удаляются или теряются. Несмотря на возможности восстановления данных средствами операционной системы, иногда их восстановление требует специализированного подхода и компетенции.
Одна из особенностей данной операционной системы заключается в том, что она предоставляет стандартными средствами программы для создания резервных копий и восстановления данных. Однако, в некоторых случаях, эти средства могут быть неэффективными или не применимыми.
Если вам нужно восстановить удаленные файлы или восстановить систему после полной переустановки Windows 10, вам может потребоваться помощь специалистов по восстановлению данных. Они знают все тонкости и особенности данной процедуры и смогут максимально эффективно восстановить потерянные файлы и данные.
Обращение к специалистам по восстановлению данных имеет свои преимущества. Во-первых, они могут предложить различные методы и программы восстановления данных, не ограничиваясь только стандартными функциями операционной системы. Во-вторых, они обладают глубокими знаниями и навыками в области восстановления данных, что увеличивает шансы успешного восстановления.
Однако, следует учесть, что обращение к специалистам по восстановлению данных может быть достаточно затратным, особенно в случаях, когда потеряны данные на жестком диске SSD. Такие диски имеют свои особенности и требуют специализированного подхода, что повышает стоимость восстановления.
В любом случае, если стандартными средствами операционной системы восстановить удаленные файлы или восстановить систему не получается, то обращение к опытным специалистам по восстановлению данных может быть самым эффективным решением проблемы.
Использование специальных утилит для восстановления данных
Если вам нужно восстановить потерянные данные с жесткого диска на Windows 10, существуют специальные утилиты, которые могут помочь в этом деле. Использование таких программ может быть полезным в случае, если стандартными средствами операционной системы восстановить информацию не удалось.
Одним из способов восстановления данных является использование функции «Восстановление системы». Эта функция позволяет вернуть компьютер к предварительно созданной точке восстановления. Для выполнения данной операции нажимаем на клавиатуре кнопку «Win+R» и в появившемся окне вводим команду «rstrui». После нажатия на кнопку «Enter» появится окно «Восстановление системы», где мы выбираем нужную точку восстановления и запускаем процесс восстановления.
Если вы не создали точку восстановления заранее, вы можете воспользоваться специальными программами для восстановления данных. Одной из таких программ является «MiniTool Power Data Recovery». После установки программы, запускаем её и следуем инструкциям на экране. Программа предоставляет возможность восстанавливать файлы различных форматов с различных дисков или отдельных разделов диска.
Если вы хотите восстановить данные с SSD диска после форматирования или удаления, вы можете воспользоваться программой «Recuva». Эта программа имеет бесплатную версию и проста в использовании. После установки программы, открываем её и выбираем диск, с которого были удалены файлы. Затем нажимаем кнопку «Восстановить» и выбираем место, где будут сохранены восстановленные файлы.
Еще одной полезной утилитой для восстановления данных является «EaseUS Data Recovery Wizard». После установки программы, открываем её и выбираем тип данных, которые хотим восстановить. Затем выбираем диск или раздел, с которого были удалены данные, и нажимаем кнопку «Сканировать». После сканирования программа покажет список восстановленных файлов, которые можно сохранить на другой диск или раздел.
Использование специальных утилит для восстановления данных может быть эффективным способом восстановить потерянную информацию. Однако, перед использованием любой программы для восстановления данных, рекомендуется ознакомиться с инструкциями и принять все необходимые меры безопасности, чтобы избежать дополнительных проблем с системой или потерю еще большей информации.
Особенности восстановления файлов с SSD дисков
Восстановление данных с SSD дисков имеет свои особенности по сравнению с жесткими дисками. Это связано с особенностями работы и хранения информации на SSD. В данном разделе рассмотрим несколько важных аспектов этого процесса.
1. Использование специализированной программы. Для восстановления файлов с SSD диска, нужно использовать программу, которая способна работать с этим типом носителя. Обычные программы для восстановления файлов, разработанные для жестких дисков, могут не обладать нужными функциями для работы с SSD.
2. Особенности процесса восстановления. Восстановление файлов с SSD дисков обычно производится в два этапа. Сначала производится анализ диска на наличие удаленных файлов, после чего процесс восстановления запускается с помощью выбранных способов.
3. Предварительное сохранение файлов. В процессе восстановления, файлы могут быть сохранены на другой носитель или в специальную папку на вашем компьютере. Это позволяет обеспечить безопасность данных, и в случае возникновения необходимости, вернуть восстановленные файлы.
4. Функция ‘Recovery’. Windows 10 предоставляет встроенную функцию ‘Recovery’, которая позволяет восстановить файлы из предыдущих версий или из резервной копии. Для её использования нужно перейти в свойства файла или папки, открыть вкладку ‘Восстановление’ и нажать кнопку ‘Восстановить предыдущие версии файлов’.
5. Восстановление файлов с помощью системных средств. Windows 10 предоставляет также и другие способы восстановления файлов. Один из них — использование функции ‘Восстановление системы’. Она позволяет восстановить систему к предыдущей точке восстановления, если она была создана ранее. В этом случае, будут использованы стандартные параметры системы и файлы, сохраненные после создания точки восстановления, могут быть восстановлены.
Учитывая вышеуказанные особенности, восстановление файлов с SSD диска может быть произведено с использованием различных способов и программ. Выбор нужного подхода зависит от ваших потребностей и особенностей ситуации восстановления.
Влияние технологии TRIM на восстановление данных
Технология TRIM была разработана для SSD-накопителей и предназначена для оптимизации процесса записи данных на диск. При использовании SSD-накопителя Windows 10 автоматически включает функцию TRIM. Эта функция постоянно анализирует файловую систему и удаляет удаленные файлы, освобождая место на диске и повышая скорость записи данных.
Таким образом, если восстановление данных с SSD-накопителя с помощью стандартных способов восстановления стандартных дисков, необходимо учитывать, что удаленные файлы могут быть окончательно удалены с диска и их восстановление может быть затруднено или даже невозможно.
Для получения информации о файле TRIM-статуса, который может влиять на возможность восстановления удаленных данных, можно воспользоваться предустановленной в Windows 10 программой «Чистка диска». Для этого необходимо перейти в «Пуск», нажать кнопкой правой кнопкой мыши на выбранном диске, затем выбрать «Свойства», в открывшемся окне выбрать вкладку «Общие» и нажать кнопку «Очистка диска».
В появившемся окне выберите диск, на котором требуется узнать TRIM-статус, и нажмите кнопку «ОК». После выполнения анализа диска, в окне программы будет отображена информация о TRIM-статусе, а также возможность очистить удаленные файлы.
Если включена функция TRIM, то возможность восстановления удаленных файлов будет ограничена, поэтому при использовании технологии TRIM рекомендуется регулярно создавать резервные копии важных данных, чтобы в случае потери иметь возможность их восстановления с помощью других способов восстановления данных или на другой компьютер.
Таким образом, при восстановлении данных с жесткого диска необходимо учитывать влияние технологии TRIM на возможность экспертного восстановления удаленных файлов. Регулярное создание резервных копий данных является надежным способом защиты от потери информации и повышения шансов успешного восстановления при его необходимости.
Ограничение по количеству перезаписей на SSD
SSD-диски, в отличие от жестких дисков (HDD), имеют определенное ограничение по количеству перезаписей на одну ячейку памяти. Это означает, что с течением времени и активного использования SSD-диска, его производительность может снижаться.
Поэтому, при строительстве и настройке компьютера с SSD-диском, после установки операционной системы (ОС) Windows 10, является важным задать правильные параметры для работы с дисками.
Журнал системы
Один из способов настройки дисков для работы с SSD-диском — это включение функции «Журнал системы». Данная функция позволяет сохранять историю всех удаленных файлов. Используя журнал системы, вы сможете вернуть удаленные данные в случае их потери.
Для настройки данной функции выполните следующие действия:
- Откройте Пуск и выберите «Параметры».
- В открывшемся окне «Параметры» выберите «Система».
- В левом меню выберите «Хранилище».
- В разделе «Постоянное хранилище» выберите нужную папку или диск, куда будут сохраняться удаленные файлы.
- Поставьте галочку напротив пункта «Построить файлыхранителя для сохранения версий удаленных файлов».
- Подключите винчестер или другой диск для хранения данных
Восстановление данных с помощью программы «Recovery»
Помимо предварительного настройки журнала системы, можно использовать специальную программу «Recovery», которая позволяет восстанавливать удаленные файлы и папки. Данная программа поставляется в комплекте с ОС Windows 10.
Чтобы восстановить файлы с помощью программы «Recovery», выполните следующие действия:
- Откройте Пуск, в строке поиска введите «Recovery» и нажмите Enter.
- В отображенном окне «Восстановление файлов» выберите нужную папку или диск, где были удалены нужные файлы.
- Нажмите кнопку «Восстановление» и выберите файлы, которые хотите восстановить.
- Нажмите кнопку «Восстановить» для возвращения файлов на их прежнее местоположение.
Однако, помимо выбранных способов, восстановление данных с SSD-диска может быть выполнено и другими стандартными средствами ОС Windows 10. При этом необходимо узнать особенности выбранного способа и настроить его перед восстановлением данных.
Восстановление файлов после удаления на SSD
Восстановление данных с твердотельных накопителей (SSD) может быть сложной задачей, поскольку они имеют свои особенности и требуют особых подходов. Но есть несколько эффективных способов, которые помогут вернуть удаленные файлы с вашего SSD.
Перед началом процесса восстановления необходимо помнить о нескольких важных моментах. Во-первых, прекратите использование SSD, на котором были удалены файлы, чтобы избежать перезаписи данных. Во-вторых, важно понимать, что чем быстрее будет выполнено восстановление, тем больше шансов вернуть нужную информацию.
Процесс восстановления данных с SSD можно разделить на несколько этапов. Первым шагом обычно является анализ диска. Для этого можно использовать специализированные программы либо воспользоваться средствами Windows. В окне анализа диска будут отображены все разделы и папки на вашем SSD.
После анализа диска можно приступать к выполнению процесса восстановления. В зависимости от выбранного метода восстановления, это может быть либо полная переустановка системы с предварительным форматированием диска, либо использование специализированных программ для восстановления файлов. Оба варианта имеют свои плюсы и минусы, поэтому выбор делается в зависимости от сложности удаления и важности восстанавливаемых данных.
Если вы решили восстановить систему с полным форматированием диска, то требуется создать резервную копию всех данных, которые хотите сохранить. После форматирования диска можно будет установить операционную систему заново и перенести обновления, программы и файлы обратно на SSD.
Если же вы хотите восстановить файлы с помощью специализированных программ, то существует несколько вариантов. Одним из них является использование программ, которые предназначены специально для восстановления данных с SSD. Другим вариантом можно назвать использование общих программ для восстановления файлов, которые поддерживают SSD.
В обоих случаях важно следовать инструкциям программы и не использовать SSD до завершения процесса восстановления. Это поможет увеличить шансы на восстановление данных.
Видео:
Легкий способ восстановить данные с поврежденного жесткого диска
Легкий способ восстановить данные с поврежденного жесткого диска автор: Sol 46 65 341 перегляд 4 роки тому 4 хвилини і 8 секунд