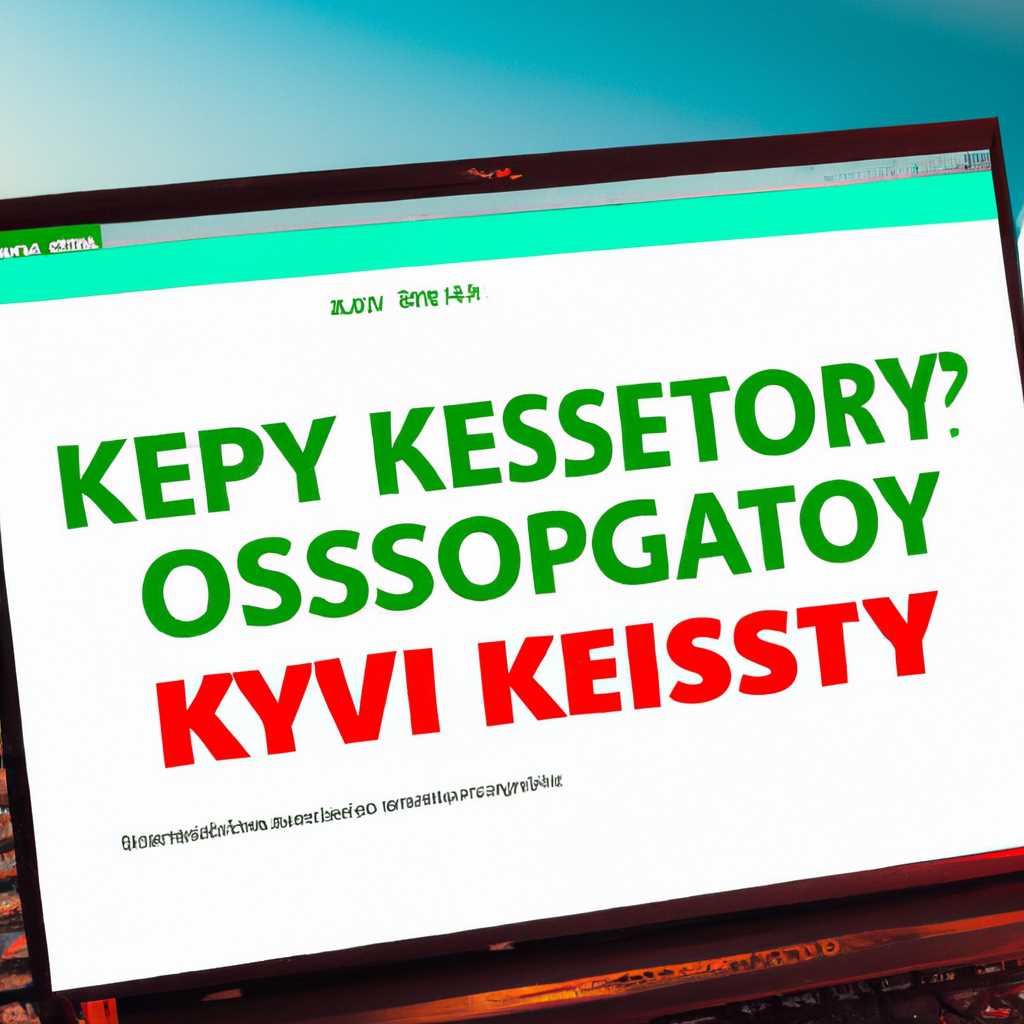- Как восстановить Касперского после переустановки Windows: подробная инструкция
- Заключение
- Загрузите установщик Касперского
- Завершите загрузку и установку программы
- 1. Покупка и получение лицензии
- 2. Заключение лицензионного соглашения
- 3. Активация программы
- 4. Выбор версии программы
- 5. Установка и подключение
- Активируйте лицензию Касперского
- Способ 1: Активация через интернет
- Способ 2: Активация через файл лицензии
- Проверьте наличие обновлений для Касперского
- Произведите полное сканирование системы
- Проверьте наличие вирусов и угроз в системе
- Заключение
- Настройте программу по своим предпочтениям
- Оптимизируйте работу Касперского
- Создайте резервную копию настроек и активации
- Установите дополнительные компоненты Касперского
- 1. Получите лицензию и активируйте продукт
- 2. Скачайте и установите дополнительные компоненты Касперского
- 3. Защитите вашу систему с помощью Касперского
- Видео:
- Вот что нужно делать если пропал диск D,E,C после установки или переустановки Windows 10 диска нет
Как восстановить Касперского после переустановки Windows: подробная инструкция
Касперский является одним из самых популярных антивирусных программ на рынке сегодня. Если вы переустановили операционную систему Windows, то вам может потребоваться восстановить свою лицензию Касперского после переустановки. В этой подробной инструкции мы расскажем вам о том, как восстановить Касперского после переустановки Windows.
Первым шагом после переустановки Windows является скачивание и установка Касперского на ваш компьютер. Для этого перейдите на официальный сайт Касперского и найдите раздел загрузки. Загрузите нужную версию программы на ваш компьютер. После завершения загрузки установите программу следуя инструкциям на экране.
Следующим шагом является активация Касперского. Для этого откройте программу и перейдите в раздел «Лицензия». В появившемся окне кликните левой кнопкой мыши на кнопку «Активировать пробную версию» или «Активировать программу» в зависимости от того, есть ли у вас лицензия на Касперского. Если у вас есть лицензия, то выберите раздел «Ввести код активации» и введите ваш лицензионный код. Если вы используете пробную версию, то выберите раздел «Загрузить лицензию», чтобы загрузить файл лицензии с официального портала Касперского.
Если у вас сохранены файлы активаций, то выберите один из способов восстановления Касперского. Первый способ — сделайте это самостоятельно. Откройте Касперский «редактора» и восстановите файлы активаций, которые сохранены на другом носителе (например, на флешке). Сделайте клик левой кнопкой мыши на файле, выберите раздел «Сохранить» в выпадающем меню. Следуйте инструкциям программы, чтобы выполнить этот способ.
Если вам нужна помощь, то обратитесь в техподдержку Касперского. Они предложат вам помощь с восстановлением Касперского после переустановки Windows. Свяжитесь с ними и объясните вашу проблему. Они предложат вам различные способы решения вашей проблемы.
Заключение
Восстановление Касперского после переустановки Windows — это важная процедура, чтобы сохранить вашу лицензию и продолжить пользоваться программой. Последуйте этой подробной инструкции, чтобы без проблем восстановить Касперского после переустановки Windows и получите активированную лицензию вашего антивирусного продукта.
Загрузите установщик Касперского
После переустановки операционной системы Windows необходимо восстановить защиту вашего компьютера с помощью антивирусной программы Касперского. Для этого вы можете воспользоваться официальной установкой Касперского.
1. Найдите на официальном сайте Касперского страницу загрузки продуктов и программ. Нажмите на кнопку «Загрузка» рядом с нужным вам продуктом.
2. Перейдите на страницу скачивания и найдите строку с лицензионным ключом. Скопируйте этот ключ в буфер обмена или запишите его отдельно.
3. Запустите установщик Касперского, который вы скачали. Нажмите кнопку «Установка».
4. В открывшемся окне программы выберите второй пункт, связанный с переустановкой или восстановлением Касперского. Нажмите «Далее».
5. В появившемся окне выберите опцию «Активация с помощью файла лицензии». Нажмите кнопкой мыши по кнопке «Обзор» и укажите путь к файлу лицензии, который вы сохранили ранее.
6. Продолжите процесс установки, следуя инструкциям программы. При необходимости введите свой электронный адрес для регистрации лицензии.
7. По окончании установки и активации Касперского, проверьте службу восстановления. Она должна быть активирована.
8. В процессе восстановления Касперского после переустановки Windows, программа может запросить ваш пароль для доступа в «облако». Введите пароль, связанный с вашей учетной записью в «облаке».
9. После завершения всех этапов установки и активации, ваш антивирус Касперского будет полностью восстановлен и готов к использованию для защиты вашей системы от вредоносных программ и угроз.
Рекомендуется дополнительно осуществить поиск и сброс лицензионных активаций в реестре операционной системы при помощи «редактора реестра». Это требуется для полного восстановления функционала программы Касперского.
Завершите загрузку и установку программы
После переустановки Windows вам потребуется повторно установить Касперского на ваш компьютер. Следуйте инструкциям ниже, чтобы завершить установку программы:
1. Покупка и получение лицензии
Если у вас уже есть лицензия на программу, перейдите к следующему шагу. Если же у вас еще нет лицензии, перейдите на официальный портал Касперского и приобретите ее.
2. Заключение лицензионного соглашения
После покупки и получения лицензионного ключа, откройте программу Касперского и щелкните на кнопке «Активация». Появится окно с предложением принять соглашение о лицензии. Прочтите его внимательно и, если согласны с условиями, нажмите на кнопку «Принять».
3. Активация программы
В появившемся окне введите лицензионный ключ, который вы получили после покупки. Для вставки ключа сделайте следующее:
- Откройте письмо с ключом лицензии.
- Выделите ключ мышкой с помощью левой кнопки и скопируйте его нажатием на комбинацию клавиш
Ctrl+C. - Вернитесь к программе Касперского. В окне активации щелкните правой кнопкой мыши в поле ввода ключа и выберите вариант «Вставить».
4. Выбор версии программы
Выберите версию программы Касперского, которую вы хотели бы установить. Обычно рекомендуется выбрать последнюю версию для получения самой надежной защиты. Щелкните на соответствующей кнопке в окне программы для выбора версии.
5. Установка и подключение
Проделайте следующие шаги для завершения установки:
- Нажмите на кнопку «Установить» и подождите, пока процесс установки завершится.
- Введите адрес электронной почты, чтобы получать важную информацию от Касперского.
- В появившемся окне выберите папку для установки программы или оставьте путь по умолчанию. Нажмите на кнопку «Сохранить».
- Подключите компьютер к интернету, чтобы программа Касперского могла обновить свою базу данных и защищать вас от последних угроз.
- Нажмите на кнопку «Готово» для завершения установки и запустите программу.
После завершения этих шагов ваш Касперский будет полностью восстановлен после переустановки Windows и готов к использованию.
Активируйте лицензию Касперского
После переустановки Windows необходимо выполнить активацию лицензионного ключа Касперского, чтобы обеспечить полноценную работу антивирусной программы. Для этого следуйте инструкциям ниже:
Способ 1: Активация через интернет
- Скачайте и установите последнюю версию антивируса Касперского с официального сайта.
- Откройте программу Касперского на рабочем столе.
- Кликните на значок «Активировать» в нижней части окна программы.
- Введите лицензионный ключ в специальную строку или выберите его из файла, если у вас есть скриншот лицензионного ключа.
- После ввода ключа кликните на кнопку «Активировать».
- Проверьте, сработает ли активация. Если все прошло успешно, программа Касперского будет готова к использованию.
Способ 2: Активация через файл лицензии
- Если у вас есть файл с лицензией Касперского, перенесите его в удобную папку на вашем компьютере.
- Откройте программу Касперского на рабочем столе.
- Кликните правой кнопкой мыши на значке программы в правом нижнем углу экрана и выберите пункт «Настройки».
- В открывшемся окне программы, перейдите на вкладку «Дополнительно».
- В разделе «Администрирование пакетом утилит» найдите и кликните на ссылку «Активировать подписку».
- Перенесите файл с лицензией в открывшемся окне и сохраните настройки.
- После сохранения настроек активация будет сделана, и вы сможете пользоваться программой Касперского.
Если у вас возникнут трудности или вам нужна помощь техподдержки, свяжитесь со специалистами Касперского по телефону или по электронной почте. Они помогут вам восстановить активацию Касперского после переустановки Windows 7 или 10.
Проверьте наличие обновлений для Касперского
После переустановки Windows и установки программы Касперского важно обновить ее до самой последней версии, чтобы обеспечить максимальную защиту вашей системы. В этом разделе мы покажем вам, как выполнить этот процесс.
1. Запустите программу Касперского, щелкнув на ее ярлыке на рабочем столе или в меню «Пуск».
2. В окне программы найдите раздел «Обновление» в главном меню. Щелкните на нем левой кнопкой мыши.
3. Во вкладке «Обновление» вы увидите информацию о текущей версии Касперского, а также дату последнего обновления. Если доступно новое обновление, вы увидите кнопку «Обновить». Нажмите на нее левой кнопкой мыши.
4. Касперский начнет проверять наличие обновлений. Если они доступны, программа автоматически загрузит и установит их на ваш компьютер. Этот процесс может занять несколько минут, в зависимости от скорости вашего интернет-соединения.
5. После завершения установки обновлений, сделайте повторную проверку наличия обновлений. Для этого вернитесь в раздел «Обновление» в главном меню программы и кликните на кнопку «Проверить наличие обновлений». Если обновления не найдены, ваш Касперский обновлен до самой последней версии.
Важно отметить, что процесс обновления может отличаться в зависимости от версии Касперского, которую вы используете. Если у вас возникнут трудности при обновлении программы, рекомендуем обратиться в службу поддержки Касперского на официальном сайте или посмотреть видео-инструкции на YouTube.
Произведите полное сканирование системы
После восстановления Касперского на вашем компьютере после переустановки операционной системы Windows необходимо произвести полное сканирование системы для обеспечения ее безопасности.
Для этого выполните следующие шаги:
- Активируйте Касперского при помощи лицензионного ключа. Если у вас нет ключа, его можно найти в вашем аккаунте My Kaspersky на официальном сайте Kaspersky Lab.
- Откройте программу Касперского. Если она ещё не была установлена, выполните процесс установки после активации лицензии.
- На главном окне программы Касперского щелкните левой кнопкой мыши по значку «Сканирование».
- Выберите «Полное сканирование» в выпадающем меню.
- Нажмите на кнопку «Сканирование».
Касперский начнет сканирование вашей системы в поисках возможных угроз. Процесс сканирования может занять некоторое время, в зависимости от мощности вашего компьютера и объема данных.
По завершении сканирования, Касперский покажет вам результаты в виде списка обнаруженных угроз. Кликните на кнопку «Деталь» для более подробной информации о каждой обнаруженной угрозе.
Если в результате сканирования Касперским были обнаружены вредоносные программы или угрозы, следуйте инструкциям Касперского для их удаления.
После проведения полного сканирования системы и удаления всех обнаруженных угроз вы можете быть уверены, что ваш компьютер защищен от вредоносного программного обеспечения и других угроз в сети интернет.
Проверьте наличие вирусов и угроз в системе
После переустановки Windows рекомендуется прежде всего убедиться в отсутствии вирусов и других угроз на вашем компьютере. Для этого необходимо выполнить следующие шаги:
- Установите антивирусную программу Касперского. Если у вас есть ключ или лицензия на эту программу, то после переустановки Windows вы можете активировать ее снова. Если ключ или лицензия были утеряны, рекомендуется найти их перед переустановкой системы.
- После установки Касперского запустите программу. В нижней части окна программы вы увидите строку с ключом активации. Этот ключ состоит из 20 символов и является лицензионным ключом для Касперского. Щелкните левой кнопкой мыши по этой строке и выберите пункт «Скопировать» (см. скриншот).
- Зайдите в свою учетную запись на сайте kasperskylab.ru. Если у вас еще нет аккаунта, то создайте его.
- В аккаунте на сайте Вам нужно будет найти раздел «Активации». Чтобы перенести лицензию на новую установку Касперского, нажмите на кнопку «Активировать продукты» или «Перенести продукты» (в зависимости от версии аккаунта) (см. скриншот).
В результате вы получите код активации, который нужно скопировать и вставить в программу Касперского на вашем компьютере. Это обеспечит активацию антивируса после переустановки Windows.
Заключение
Процесс восстановления и активации Касперского после переустановки Windows может вызывать трудности, но с помощью данной инструкции вы сможете успешно перенести лицензию к программе и обеспечить защиту вашей системы от вирусов и других угроз.
Настройте программу по своим предпочтениям
После переустановки Windows и установки антивируса Касперского, вам необходимо выполнить несколько дополнительных шагов для настройки программы в соответствии с вашими предпочтениями:
- Активация лицензионной версии Касперского
- Откройте окно программы Касперского и найдите раздел «Активации» или «Лицензия».
- Кликните на кнопку «Активировать» или «Ввести код активации».
- Введите свой лицензионный ключ и нажмите кнопку «Активация».
- После успешной активации вы получите уведомление о том, что ваш антивирус готов к использованию.
- Настройка программы для защиты системы
- Откройте окно программы Касперского.
- Найдите раздел «Настройки» или «Параметры» и кликните на него.
- В открывшемся окне выберите нужные вам настройки. Например, вы можете задать параметры сканирования файлов или установить исключения для определенных программ.
- После выбора настроек сохраните их изменения, кликнув на кнопку «ОК» или «Применить».
- Настройка подключения к аккаунту
- Откройте окно программы Касперского и найдите раздел «Настройки» или «Параметры».
- В открывшемся окне выберите раздел «Управление аккаунтом» или «Подключение к аккаунту».
- Введите свои данные (логин и пароль) для подключения к аккаунту.
- После успешного подключения вы получите доступ к дополнительным функциям программы, таким как удаленное управление и синхронизация настроек между устройствами.
Продукт Касперского может приобретаться как с лицензией, так и без нее. Если у вас есть лицензионный ключ, нужно активировать его, чтобы получить доступ ко всем функциям и защите антивируса. Для активации выполните следующие действия:
Касперский предлагает широкие возможности по настройке защиты вашей системы от различных угроз. Чтобы выполнить настройку программы, проделайте следующие действия:
Для настроек подключения к вашему аккаунту Касперского (если вы его уже создали) выполните следующие действия:
Оптимизируйте работу Касперского
После установки Касперского и активации лицензии, вам может понадобиться выполнить некоторые дополнительные шаги, чтобы максимально использовать возможности антивируса. Вот несколько рекомендаций:
- Сделайте сброс настроек Касперского: для этого найдите иконку антивируса в системном трее (правый нижний угол экрана) и щелкните по ней левой кнопкой мыши. В выпадающем меню выберите «Сбросить настройки». Это удаляет все дополнительные настройки, которые вы, возможно, установили на предыдущей версии Касперского. После этого выполнения сброса, вы можете провести перенастройку по вашему усмотрению.
- Сохраните лицензию: если у вас было несколько лицензий на предыдущей версии Касперского, то вам придется восстановить их после переустановки. Чтобы сделать это, откройте папку «Мои документы» и найдите папку «Kaspersky Lab». Перенесите эту папку (или из неё только файл «LicStorage.klc») на внешний носитель (USB-флешку, жесткий диск и т.д.), чтобы сохранить все ваши лицензии. После завершения установки новой версии Касперского, перенесите папку «Kaspersky Lab» обратно на компьютер и выполните импорт лицензий через Касперский портал.
- Оптимизируйте работу Касперского в реальном времени: для этого откройте главное окно антивируса и щелкните на вкладке «Настройки». В разделе «Активная защита» найдите функцию «Антивирусная защита», и установите значение «Высокий уровень детальности». Это позволит Касперскому активнее реагировать на вредоносные программы и защищать ваш компьютер.
- Обновляйте базы данных: даже после установки лицензионной версии Касперского, его эффективность сильно зависит от актуальности баз данных. Убедитесь, что автоматическое обновление включено в настройках программы. Щелкните правой кнопкой мыши по значку антивируса в системном трее и выберите «Настройки». Зайдите в раздел «Обновления» и установите галочку напротив «Автоматически обновлять базы данных».
Следуя этим советам, вы сможете оптимизировать работу Касперского и обеспечить эффективную защиту вашей системы.
Создайте резервную копию настроек и активации
Переустановка операционной системы на компьютере может потребовать восстановления настроек и активации антивирусных продуктов, включая Касперского от Kaspersky Lab. Чтобы обеспечить безопасность вашего компьютера после переустановки Windows, важно создать резервную копию настроек и активации Касперского, чтобы сохранить вашу лицензию.
Для создания резервной копии лицензии и настроек Касперского, следуйте инструкциям ниже:
| Шаг 1: | Откройте программу Касперского, нажмите на кнопку «Настройки» в правом нижнем углу главного окна программы. |
| Шаг 2: | В открывшемся окне «Настройки» выберите раздел «Дополнительно» и кликните на кнопку «Создать резервную копию». |
| Шаг 3: | В появившемся окне «Создание резервной копии активации» выберите папку, где хотите сохранить резервную копию, и нажмите кнопку «Создать». |
| Шаг 4: | После завершения процесса создания резервной копии, сохраните файл с расширением .klab на внешний носитель или в облачное хранилище. |
При переустановке Windows или установке Касперского на второй компьютер, чтобы восстановить ранее сохраненную лицензию и настройки, выполните следующие действия:
| Шаг 1: | Установите Касперского на компьютер, где производится переустановка. |
| Шаг 2: | Запустите программу Касперского и нажмите кнопку «Настройки» в правом нижнем углу главного окна. |
| Шаг 3: | В открывшемся окне «Настройки» выберите раздел «Дополнительно» и кликните на кнопку «Восстановить». |
| Шаг 4: | В появившемся окне «Восстановление из резервной копии активации» выберите ранее сохраненный файл .klab и нажмите кнопку «Открыть». |
| Шаг 5: | Когда процесс восстановления завершится, ваша лицензия и настройки будут восстановлены. |
Если у вас возникли проблемы с активацией или восстановлением Касперского после переустановки Windows, рекомендуем обратиться в техническую поддержку Kaspersky Lab с помощью портала техподдержки. При обращении, укажите версию антивируса, лицензионный ключ и приложите скриншот проблемы для облегчения процесса помощи.
Установите дополнительные компоненты Касперского
После установки основного антивируса Касперского на вашу переустановленную систему Windows, вам может потребоваться установить дополнительные компоненты для обеспечения полной защиты. Чтобы установить эти компоненты, следуйте инструкциям ниже:
1. Получите лицензию и активируйте продукт
Для того чтобы установить дополнительные компоненты Касперского, вам необходимо обладать действующей лицензией на продукты Касперского. Если у вас еще нет лицензии, кликните здесь для получения лицензии. Активируйте лицензию с помощью лицензионного ключа, полученного по электронной почте или на портале активации.
2. Скачайте и установите дополнительные компоненты Касперского
Для скачивания и установки дополнительных компонентов Касперского выполните следующие действия:
- В системном лотке Windows щелкните значок Касперского.
- Выберите «Мои продукты» и откройте «Мой аккаунт».
- На портале аккаунта Касперского в разделе «Подписки» найдите ваш продукт.
- Видео инструкциями помощи редактора Касперского выше по строку выполнить действия, необходимые для установки дополнительных компонентов Касперского.
- Перейдите на страницу загрузки дополнительных компонентов.
- Кликните по кнопке «Скачать» и сохраните файл на вашу систему.
- Дважды кликните по скачанному файлу, чтобы запустить процесс установки.
В результате выполненных действий дополнительные компоненты Касперского будут установлены на вашу переустановленную систему Windows.
3. Защитите вашу систему с помощью Касперского
После установки и активации дополнительных компонентов Касперского, ваша система будет полностью защищена. Касперский срабатывает в «облаке» для обеспечения высокого уровня защиты.
Подробная информация по установке и настройке продуктов Касперского на других версиях Windows доступна на официальном сайте. Там вы сможете найти подробные инструкции по установке, настройке, сбросу и использованию антивируса Касперского.
Видео:
Вот что нужно делать если пропал диск D,E,C после установки или переустановки Windows 10 диска нет
Вот что нужно делать если пропал диск D,E,C после установки или переустановки Windows 10 диска нет by BLOGER MAN 98,421 views 1 year ago 5 minutes, 5 seconds