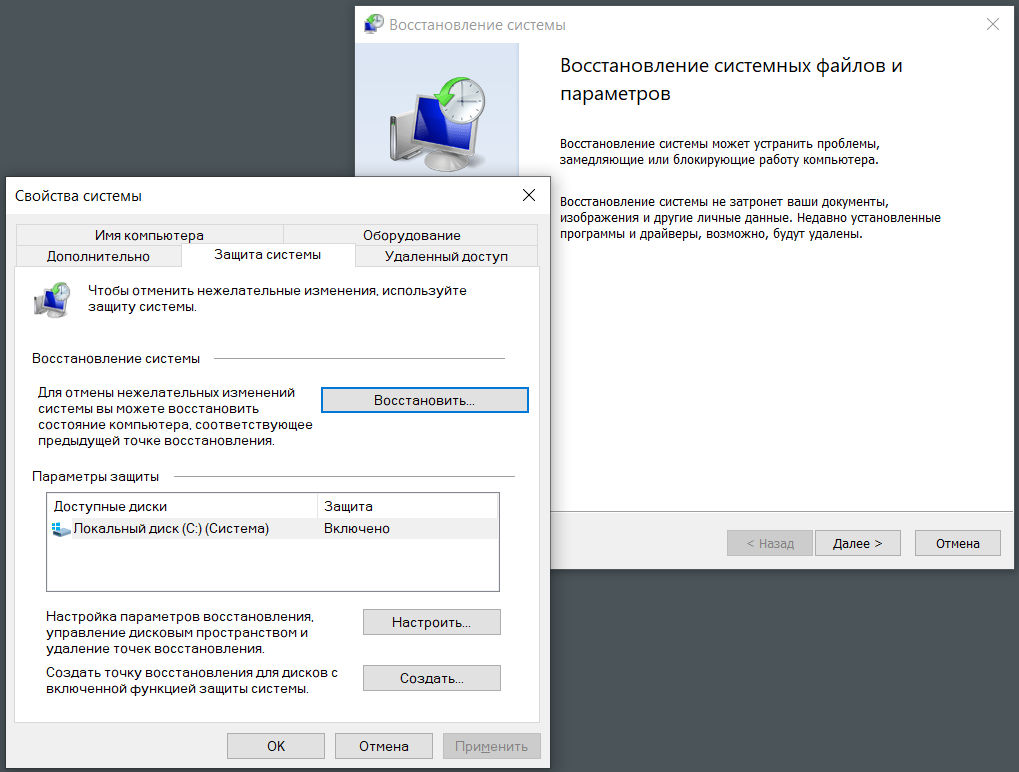- Как вернуть компьютер к предыдущему состоянию и отменить изменения, сделанные за последние несколько дней
- Использование точек сохранения
- Шаг 1: Заходим в параметры и входим в «Обновление и безопасность».
- Шаг 2: Переходим в группу «Восстановление».
- Шаг 3: В поле «Восстановить компьютер» выбираем «Начать» и следуем инструкциям.
- Восстановление через системные утилиты
- Восстановление через резервные копии
- Восстановление через образы диска
- Установка предыдущей версии операционной системы
- 1. Создание резервной копии
- 2. Возвращение к предыдущей версии ОС
- 3. Дополнительные рекомендации
- Проверка компьютера на наличие вирусов
- Как восстановить компьютер на определенную дату
- Использование системного архивирования
- Восстановление через программу Time Machine
- Восстановление через систему восстановления Windows
- Создание резервной копии данных
- Восстановление через систему восстановления
- Видео:
- Очистка диска С на Windows 10. Без установки дополнительных программ @Elena_lavidaloca
Как вернуть компьютер к предыдущему состоянию и отменить изменения, сделанные за последние несколько дней
Все мы хорошо знаем, как большую роль играет компьютер в нашей жизни. Но что делать, если внезапно возникают проблемы или сбои, которые мешают нам работать полноценно? Не отчаивайтесь, ведь существует простое решение — восстановление системы к состоянию несколько дней назад.
Жмем кнопку «Пуск» и производим клик по значку «Панель управления». В открывшемся окне ищем раздел «Система и безопасность» и переходим в него. В нем мы найдем нужную нам функцию «Восстановление системы».
Перед тем как продолжить, учтите, что ваши личные данные могут быть утеряны в результате восстановления системы. Поэтому, перед процессом, создайте резервную копию всех важных файлов на отдельных дисках.
Чтобы начать процесс восстановления, выберите «Создайте точку восстановления». В следующем окне вы увидите календарь, где нужно выбрать дату, на которую вы хотите вернуть операционную систему. Отметьте этот день и нажмите «Создать».
Теперь ваш компьютер перезагружен и восстанавливается к состоянию системы на выбранную дату. Наблюдайте за процессом, он может занять некоторое время. В конце вы увидите уведомление о успешном восстановлении.
В результате восстановления системы будут восстановлены все системные настройки, а также программы и файлы, которые были изменены после выбранной даты. Ошибка при восстановлении системы может привести к полному переустановке ОС, поэтому будьте внимательны и осторожны.
Если у вас отсутствует резервная копия системы, вы можете воспользоваться сторонней программой для восстановления данных. Не забывайте регулярно создавать резервные копии системы, чтобы избежать потери важных файлов.
Не забывайте также о безопасности компьютера. Установите антивирусную программу и регулярно проверяйте систему на наличие вредоносных программ и заражений. Когда вы уверены, что ваш компьютер безопасный, можете приступать к восстановлению системы без опасения за последствия.
Восстановление компьютера к состоянию несколько дней назад — полезное и возможное действие, которое спасти вас от непредвиденных ситуаций или ошибок. Вернитесь к последней работоспособной копии системы и продолжайте работу без проблем!
Использование точек сохранения
Данная функция начинает создаваться в момент установки операционной системы, и в дальнейшем создается автоматически при установке важных компонентов или изменениях в настройках системы.
Восстановление компьютера с использованием точек сохранения особенно подходит в случаях, когда произошла проблема в работе системы или установленная программа вызывает конфликтные ситуации. В этом случае рекомендуется следовать инструкциям по восстановлению, которые выданы при выборе этого способа.
Приведем пример использования данного метода на операционной системе Windows 10.
Шаг 1: Заходим в параметры и входим в «Обновление и безопасность».
Для этого нажмите на значок «Пуск», расположенный в левой нижней части экрана, и выберите раздел «Настройки». Затем выберите «Обновление и безопасность».
Шаг 2: Переходим в группу «Восстановление».
На странице «Обновление и безопасность» выберите в левой панели меню раздел «Восстановление».
Шаг 3: В поле «Восстановить компьютер» выбираем «Начать» и следуем инструкциям.
В группе «Восстановление» найдите поле «Восстановить компьютер». После нажатия на кнопку «Начать» будет выдано предупреждение о возможной потере данных. Убедитесь, что все важные файлы сохранены, а затем следуйте инструкциям, предоставленным в процессе восстановления.
В итоге, после выполнения всех инструкций и подтверждения возврата к определенной точке сохранения, компьютер будет перезагружен и восстановлен к выбранному состоянию.
Важно отметить, что вместе с системными настройками также восстанавливается и содержание жесткого диска, включая установленные программы и данные. Поэтому перед восстановлением компьютера проверьте, что все важные файлы сохранены.
В случае, если точка сохранения не создавалась или не подходит для решения вашей проблемы, вы можете воспользоваться другими программами для создания резервной копии, например, Acronis Backupper или программами, встроенными в операционную систему. В этом случае вам потребуется более подробная инструкция по настройкам и использованию данных программ.
| Шаг | Описание |
|---|---|
| 1 | Зайдите в программу Acronis Backupper. |
| 2 | Выберите вкладку «Создать резервную копию». |
| 3 | В поле «Источник» выберите жесткий диск, с которого нужно создать резервную копию. |
| 4 | В поле «Цель» выберите место для сохранения резервной копии. |
| 5 | Нажмите кнопку «Создать резервную копию» и следуйте инструкциям программы. |
Восстановление через системные утилиты
Если на вашем компьютере возникли проблемы, и вам нужно вернуть систему к состоянию, предшествующему нескольким дням назад, вам может потребоваться воспользоваться системными утилитами. Эти инструменты позволяют выполнить восстановление системы, включая файлы, папки и компоненты операционной системы.
Одним из таких инструментов является «Системный восстановитель» в операционных системах Windows 7 и Windows 10. Чтобы восстановить компьютер с помощью этой утилиты, следуйте инструкциям:
- Запустите «Системный восстановитель». Для этого нажмите клавишу Windows + R (одновременно), введите «rstrui.exe» и нажмите Enter.
- При открытии «Системного восстановителя» под учетной записью администратора будет активна опция «Рекомендуемая точка восстановления». Если желаемая точка восстановления не отображается, нажмите на ссылку «Показать другие точки восстановления».
- Выберите нужную точку восстановления из списка и нажмите «Далее». Вводите пароль администратора, если он потребуется.
- Прочитайте и подтвердите предупреждение о возможной потере личных файлов. Затем щелкните кнопку «Завершить».
- Следуйте инструкциям восстановителя, чтобы завершить процесс восстановления. После перезагрузки компьютера система должна восстановиться в выбранную дату.
Для операционной системы Windows Vista подходит аналогичная процедура. Загрузите компьютер с помощью безопасного режима. Затем следуйте инструкциям, вставленным в статью.
Если вам не подходят системные утилиты, вы можете использовать программное обеспечение третьих производителей, такие как Acronis True Image. Подробные инструкции по созданию и использованию образов жестких дисков с помощью Acronis True Image можно найти на официальном сайте производителя.
Необходимо отметить, что при восстановлении системы с помощью системных утилит или программного обеспечения сторонних производителей, все-таки существуют ситуации, когда восстановление может не привести к желаемому результату. Поэтому перед использованием таких инструментов рекомендуется внимательно ознакомиться с описаниями и следовать инструкциям.
Восстановление через резервные копии
Для восстановления через резервные копии вам потребуется установочный диск операционной системы (например, Windows 10, Windows 7 или Windows Vista) или загрузочные носители, созданные с помощью специальных средств, таких как AOMEI Backupper или Driver Genius.
- Вставьте установочный диск операционной системы в дисковод компьютера и перезагрузите его. Если вы используете загрузочные носители, вставьте их в соответствующие разъемы и перезагрузите компьютер.
- Параметры загрузки могут отличаться в зависимости от вашей операционной системы. Во время загрузки компьютера появится экран с надписью «Нажмите Enter для запуска с диска» или что-то подобное. Нажмите Enter, чтобы запустить компьютер с установочного диска или загрузочного носителя.
- Далее компьютер загрузится с установочного диска или загрузочного носителя и вы увидите экран с различными опциями восстановления. Используйте стрелки на клавиатуре, чтобы выбрать опцию «Восстановление» или «Спасение» (это может быть обозначено другим образом в зависимости от вашей операционной системы) и нажмите Enter.
- В этой группе опций появится опция «Восстановление системы с резервной копии». Выберите ее и нажмите Enter.
- На следующем экране вам может потребоваться выбрать язык и тип клавиатуры. Сделайте это и нажмите далее.
- Вас спросят, хотите ли вы сохранить настройки безопасного режима для дальнейшего использования. Выберите «Да» или «Нет», в зависимости от ваших потребностей в системе.
- Выберите определенную точку восстановления, которая соответствует желаемому состоянию системы. Если у вас есть несколько точек восстановления, выберите наиболее удачную.
- В этом пункте можно увидеть большой список отдельных файлов, которые будут восстановлены. Проверьте их и убедитесь, что восстановление произойдет правильно.
- Нажмите «Восстановить» и дождитесь завершения процесса.
- После завершения восстановления компьютер будет перезагружен и возвращен к предыдущему состоянию.
Восстановление через резервные копии позволяет быстро и безопасно восстановить систему к определенной точке во времени, что обеспечивает избежание дальнейшего заражения вирусами или другими проблемами. Убедитесь, что регулярно создаваются резервные копии, чтобы иметь возможность быстрого восстановления в случае необходимости.
Восстановление через образы диска
Для восстановления компьютера к состоянию несколько дней назад можно использовать специальные образы диска, которые содержат информацию о системе и установленных программах. В этом разделе мы рассмотрим подробную инструкцию по восстановлению компьютера через образы диска в операционной системе Windows.
1. Запустите компьютер и во время загрузки нажмите соответствующую кнопку (обычно это F12 или Del) для входа в меню выбора загрузочного устройства.
2. Выберите опцию «загрузиться с USB» или «загрузиться с CD/DVD», в зависимости от того, на каком устройстве находится образ диска.
3. После загрузки компьютера с образа диска появится экран с вариантами восстановления. Нажмите Enter, чтобы продолжить.
4. Выберите язык, время и раскладку клавиатуры, а затем нажмите кнопку «Далее».
5. В открывшемся окне выберите опцию «Восстановление системы» или «System Restore».
6. Далее вам будет предложено выбрать дату восстановления. Выберите дату, когда ваш компьютер работал исправно, и нажмите кнопку «Далее».
7. Введите пароль, если у вас есть пароль на учетной записи администратора, и нажмите кнопку «Далее».
8. Вам будет предложено выбрать раздел на жестком диске, на котором установлена операционная система. Выберите соответствующий раздел и нажмите кнопку «Далее».
9. После подтверждения настройки, процесс восстановления начнется. Подождите, пока процесс не завершится.
10. По окончании восстановления компьютер будет перезагружен. После перезагрузки проверьте работу системы и убедитесь, что ошибка была исправлена.
Восстановление компьютера через образы диска подходит для всех версий операционной системы Windows, включая Windows XP, Windows 7, Windows 8/8.1 и Windows 10. Этот способ также может быть использован для восстановления системы без удаления данных.
Важно отметить, что данный способ восстановления может быть успешным только в том случае, если у вас есть оригинальный образ диска или резервную копию системы. Если вы не создавали образ диска или резервную копию, то данный способ восстановления будет невозможен.
Если вы не имеете оригинального образа диска или резервной копии системы, вы можете воспользоваться специализированными программами для создания образа диска, такими как AOMEI Backupper, которые позволяют создать резервную копию системы на локальном или удаленном устройстве.
| Операционные системы | Соответствующий пункт меню восстановления |
| Windows XP | System Restore |
| Windows 7 | System Restore |
| Windows 8/8.1 | System Restore |
| Windows 10 | System Restore |
Важно отметить, что при восстановлении компьютера через образ диска все установленные программы, драйвера и настройки будут восстановлены до определенной даты, что может привести к потере данных и изменению системных настроек. Поэтому перед восстановлением рекомендуется создать полный бекап системы или важных данных.
В данном разделе мы подробно рассмотрели способ восстановления компьютера через образы диска в операционной системе Windows. Чтобы использовать этот способ, вам потребуется оригинальный образ диска или резервная копия системы, а также доступ к определенным функциям в операционной системе.
Установка предыдущей версии операционной системы
Если на вашем компьютере возникли проблемы после обновления операционной системы или изменились параметры, которые привели к ошибкам, есть способ вернуться к предыдущей версии ОС.
1. Создание резервной копии
Прежде чем приступить к восстановлению, рекомендуется создать резервную копию всех важных данных. Для этого вы можете воспользоваться стандартными средствами операционной системы или сторонней программой, например AOMEI Backupper.
1.1. Для создания резервной копии с помощью AOMEI Backupper, загрузите программу и установите ее на вашем компьютере.
1.2. Запустите программу и в главном меню выберите «Резервное копирование диска».
1.3. Укажите конкретный диск или раздел, который вы хотите скопировать, а также место для сохранения резервной копии.
1.4. Нажмите «Старт» и дождитесь завершения процесса создания резервной копии.
2. Возвращение к предыдущей версии ОС
2.1. Чтобы вернуться к предыдущей версии операционной системы, нажмите комбинацию клавиш Win + I, чтобы открыть «Настройки».
2.2. В разделе «Обновление и безопасность» выберите «Восстановление» в левой панели.
2.3. В правой панели найдите раздел «Возврат к предыдущей версии Windows» и нажмите на кнопку «Начать».
2.4. В открывшемся окне выберите причину возврата и нажмите «Далее».
2.5. В следующем окне вам будет предложено сохранить все файлы или выполнить полное восстановление системы. Выберите желаемый вариант и нажмите «Далее».
2.6. Подтвердите свой выбор, нажав на кнопку «Откат».
3. Дополнительные рекомендации
3.1. Перед откатом операционной системы убедитесь, что у вас есть все необходимые драйверы для вашего компьютера.
3.2. Если проблемы происходят из-за вирусов или измененных настроек, рекомендуется сначала проверить ваш компьютер на наличие вирусов и выполнить контрольную точку системы.
3.3. Если ваша операционная система это Windows XP, необходимо создать загрузочные диски или создать образ системного раздела для восстановления.
3.4. Помните, что восстановление операционной системы приведет к потере всех измененных данных и программ.
3.5. Если у вас есть видео или другие файлы, которые вы хотите сохранить, перенесите их на внешний носитель перед началом восстановления.
3.6. Если при откате операционной системы возникнут ошибки или проблемы, попробуйте выполнить операцию в безопасном режиме или использовать другой метод восстановления, например с помощью загрузочной флешки или DVD с установочным образом системы.
Следуя этим рекомендациям, вы сможете вернуть операционную систему к предыдущей версии и спасти свои данные и программы от потери.
Проверка компьютера на наличие вирусов
Перед восстановлением компьютера к состоянию несколько дней назад всегда рекомендуется проверить систему на наличие вредоносных программ. Это позволит избежать повторного заражения после восстановления.
Есть несколько способов проверить компьютер на наличие вирусов:
- Использование антивирусных программ.
- Использование встроенных инструментов операционной системы.
- Проверка компьютера с помощью загрузочного образа.
На сегодняшний день существует множество антивирусных программ, которые позволяют сканировать компьютер на наличие вредоносных программ. Установите или обновите антивирусную программу на вашем компьютере, затем запустите полное сканирование системы.
Windows XP, Vista, 7, 8 и 10 имеют встроенные инструменты, с помощью которых можно проверить компьютер на наличие вирусов. Один из таких инструментов — Windows Defender. Откройте его, найдя его в меню «Пуск», в разделе «Все программы» или в панели управления. В Windows 10 можно также воспользоваться инструментом «Защитник Windows». Оба этих инструмента позволяют сканировать компьютер и проверять файлы на наличие вирусов.
Если вы подозреваете наличие вирусов в системе и обычные методы не помогают, можно воспользоваться загрузочным образом, который позволяет запустить антивирусное сканирование еще до загрузки операционной системы. Создайте загрузочный образ на ОД или флеш-накопитель и запустите компьютер с него. В процессе загрузки выберите определенный образ и запустите антивирусное сканирование. Этот метод может быть полезен при обнаружении и удалении вирусов, которые попытались свести на нет работу антивирусных программ на самом компьютере.
Независимо от выбранного способа проверки компьютера на наличие вирусов, рекомендуется сделать резервную копию важных данных перед началом процесса. Если вам потребуется выполнить откат компьютера к предыдущему состоянию, вы сможете это сделать без потери важной информации.
Как восстановить компьютер на определенную дату
Если у вас возникла необходимость вернуть компьютер к состоянию несколько дней назад, вы можете использовать функцию «Восстановление системы» в ОС Windows. Однако иногда возникает такая ситуация, когда необходимо вернуть компьютер на определенную дату, не доступную через «Восстановление системы». В этом случае можно воспользоваться поэтапным восстановлением с использованием точек восстановления.
Чтобы восстановить компьютер на определенную дату, следуйте этим инструкциям:
- Сначала убедитесь, что на вашем компьютере имеется хотя бы одна точка восстановления, созданная на нужную дату. Установка автоматического создания точек восстановления поможет избежать потери важных данных. Для этого зайдите в Панель управления, выберите «Система и безопасность» и откройте «Систему». В «Свойства системы» выберите «Системную защиту» и убедитесь, что функция создания точек восстановления активна и настроена на достаточную периодичность.
- Перезагрузите компьютер и нажмите F8 до открытия окна «Дополнительные параметры загрузки». В разделе «Раннюю отладку» выберите «Активировать последнюю действительную известную удачную конфигурацию» и нажмите Enter.
- Если компьютер не запускается или ваша система Windows недоступна, можно попытаться восстановить компьютер на определенную дату вручную. Для этого вставьте загрузочный диск Windows или подключите установочный USB-накопитель, перезагрузите компьютер и выберите опцию «Установка необходимого языка».
- В окне установки выберите «Восстановление системы» и перейдите в раздел «Дополнительные инструменты». Откройте командную строку от имени администратора.
- В командной строке введите «rstrui.exe» и нажмите Enter. Это запустит процесс создания точки восстановления с помощью системных файлов.
- Запустите создание точки восстановления вручную, выбрав нужную дату из календаря. Убедитесь, что точка восстановления была успешно создана.
- После успешного создания точки восстановления перезагрузите компьютер и выберите опцию «Восстановление системы». Вернитесь к точке восстановления, которую только что создали.
- Дождитесь завершения процесса восстановления и убедитесь, что ваш компьютер вернулся к состоянию, которое соответствует выбранной дате.
Важно отметить, что в случае заражения вирусом или удаления важных файлов рекомендуется заранее создать резервную копию всех личных данных и файлов. Храните эту резервную копию на внешнем жестком диске или другом надежном месте. Таким образом, вы защитите свои данные от потери в дальнейшем.
Использование точек восстановления и восстановление системы на определенную дату является полезным инструментом для того, чтобы вернуть компьютер к определенному состоянию. Регулярное создание точек восстановления рекомендуется для удачной восстановления системы в случае необходимости.
Использование системного архивирования
Для восстановления компьютера к состоянию несколько дней назад можно использовать функцию системного архивирования. Это позволяет сохранить копию всего содержимого вашего компьютера на определенную дату, чтобы в случае ошибок или неисправностей вы могли вернуть его к рабочему состоянию.
В Windows системы архивирования находятся во вкладке «Система» в параметрах компьютера. Чтобы открыть её, щелкните правой кнопкой мыши по значку «Мой компьютер» на рабочем столе и выберите «Свойства». Затем нажмите на ссылку «Защита системы» в левой части окна.
В открывшемся окне найдите группу «Системное архивирование» и выберите «Создать» для создания архива. В появившемся диалоговом окне введите описание архива и выберите желаемую дату создания. Необходимо также убедиться, что на этой дате ваш компьютер был в рабочем состоянии и все нужные программы были установлены.
После выбора даты создания нажмите «ОК» и система начнет создание архива. Этот процесс может занять некоторое время, особенно если у вас большой объем данных. По завершению система создаст точку восстановления на вашем компьютере.
В случае необходимости восстановления компьютера до определенной даты, вернитесь в раздел «Защита системы» и нажмите «Создать запрос». Далее следуйте инструкциям на экране, чтобы выбрать дату восстановления и запустить процесс восстановления. Будьте внимательны и убедитесь, что выбранная дата соответствует нужному вам состоянию компьютера.
Важно отметить, что при восстановлении компьютера до более ранней даты, все изменения, которые произошли после этой даты, будут потеряны. Поэтому перед восстановлением рекомендуется сохранить все необходимые файлы и данные.
Таким образом, использование системного архивирования позволяет обеспечить восстановление компьютера к состоянию, которое было на выбранной вами дате. Это полезно для избежания ошибок и неполадок, а также для возвращения к работе после установки новых программ или драйверов.
Восстановление через программу Time Machine
Для включения функции восстановления через программу Time Machine, найдите и откройте «Настройки системы». Затем перейдите в раздел «Time Machine». Включите функцию Time Machine, выбрав соответствующую кнопку.
Для создания резервной копии системы на внешнем жестком диске, подключите его к компьютеру. В настройках Time Machine выберите опцию «Выберите диск для резервных копий». Выберите ваш внешний жесткий диск из выпадающего списка и нажмите кнопку «Использовать диск».
Time Machine будет регулярно создавать резервные копии вашей системы на выбранном внешнем жестком диске. Это обеспечит возможность восстановления системы в случае неожиданных сбоев или потери данных.
Для восстановления системы с помощью Time Machine, перезагрузите ваш компьютер и нажмите и удерживайте клавишу Command + R до появления значка Apple на экране. Это приведет к загрузке компьютера в режиме восстановления.
После открытия окна режима восстановления выберите «Диагностика». Затем откройте программу Time Machine из предложенного списка.
В программе Time Machine вы увидите список доступных резервных копий. Выберите копию, соответствующую желаемой дате восстановления системы, и нажмите кнопку «Восстановить». Данное действие может потребовать некоторое время.
Time Machine восстановит вашу систему до выбранной даты, включая все установленные программы, файлы и настройки. Однако, будьте внимательны, так как это действие необратимо и может привести к потере данных, созданных после выбранной даты восстановления.
Восстановление системы через программу Time Machine является безопасной и надежной процедурой. Однако, всегда делайте регулярные резервные копии вашей системы, чтобы быть готовым к любым ситуациям и обеспечить более полное функционирование вашего компьютера.
Восстановление через систему восстановления Windows
Создание резервной копии данных
Прежде чем проводить восстановление компьютера, рекомендуется сохранить все важные файлы и данные. Для этого можно использовать специальные программы для создания бэкапов, такие как Acronis True Image или встроенное в Windows резервное копирование.
Восстановление через систему восстановления
- Перейдите в «Панель управления» и выберите раздел «Система и безопасность».
- В разделе «Система» кликните на ссылку «Создать точку восстановления» или «Системная защита».
- В открывшемся окне укажите желаемое имя точки восстановления и продолжите выполнение инструкций.
- После создания точки восстановления перезагрузите компьютер.
- При загрузке Windows кликните на клавишу F8 или F11 (в зависимости от версии Windows) во время появления логотипа операционной системы.
- Выберите опцию «Восстановление системы» или «Восстановление последней точки восстановления».
- Следуйте инструкциям на экране, чтобы запустить процесс восстановления.
- После завершения восстановления компьютер будет перезагружен и вернется к состоянию, сохраненному в выбранной точке восстановления.
Восстановление через систему восстановления Windows позволяет вернуться к предыдущей работоспособности системы, сохраняя все данные и программы, которые были установлены до даты создания точки восстановления. Однако, в некоторых случаях возможны проблемы с некоторыми программами и настройками устройства, поэтому перед восстановлением рекомендуется сделать резервную копию всех важных данных.
В итоге, восстановление через систему восстановления Windows является безопасным и эффективным способом вернуть компьютер к предыдущему состоянию без необходимости выполнять полную переустановку операционной системы.
Видео:
Очистка диска С на Windows 10. Без установки дополнительных программ @Elena_lavidaloca
Очистка диска С на Windows 10. Без установки дополнительных программ @Elena_lavidaloca by Совет Эксперта 190,454 views 11 months ago 8 minutes