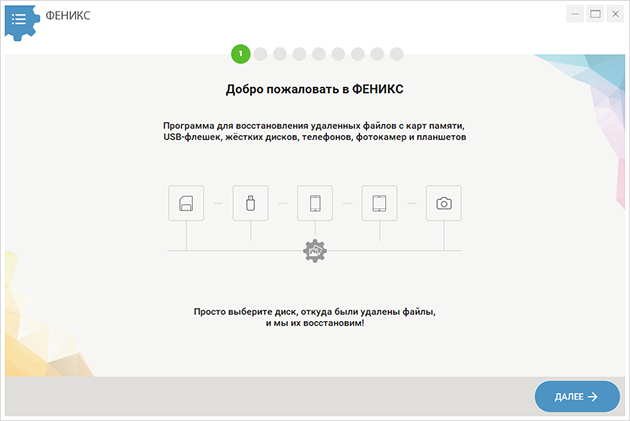- Подробная инструкция о том, как восстановить потерянные файлы на компьютере после переустановки Windows
- Создание резервной копии перед переустановкой Windows
- Шаг 1: Выбор места сохранения
- Шаг 2: Создание резервной копии
- Шаг 3: Сохранение пользовательских файлов
- Использование специальных программ для восстановления данных
- Подключение старого диска к компьютеру после переустановки Windows
- 1. Подключение старого диска
- 2. Восстановление данных с помощью системных средств
- Ручное восстановление данных
- Использование облачного хранилища для восстановления данных
- Обращение к специалистам по восстановлению данных
- 1. Обращение в специализированную службу восстановления данных
- 2. Использование программного обеспечения для восстановления данных
- 3. Использование специализированных утилит
- Предупреждение потери данных при следующих переустановках Windows
- Как восстановить данные после переустановки Windows
- Создание резервной копии перед переустановкой Windows
- Шаг 1: Определяем, какие файлы нужно сохранить
- Шаг 2: Выбираем метод резервного копирования
- Шаг 3: Создаем резервную копию данных
- Видео:
- КАК ВОССТАНОВИТЬ ФАЙЛЫ если отформатировал диск
Подробная инструкция о том, как восстановить потерянные файлы на компьютере после переустановки Windows
Переустановка операционной системы Windows может быть необходима по разным причинам. В процессе переустановки, которая подразумевает форматирование жесткого диска, происходит полное удаление всех данных с компьютера. Однако, чтобы минимизировать потерю ваших важных файлов, важно заранее знать, как выполнить процесс их восстановления.
1. Перед переустановкой Windows выберите диск или раздел для её установки. Следует учесть, что вы можете сохранить свои данные на другом диске или разделе, который не будет задействован в процессе переустановки.
2. После того, как операционная система будет установлена и настроена, следующим шагом будет выполнение процесса восстановления данных. Существует несколько способов восстановления файлов после переустановки Windows.
3. Программы для восстановления данных, такие как Phoenix Data Recovery и другие, позволяют сканирование жесткого диска и восстановление удаленных файлов. Важно отметить, что успешность восстановления файла напрямую зависит от его состояния и длительности времени, прошедшего с момента его удаления.
4. Архивы и резервные копии данных могут также сыграть важную роль в восстановлении файлов после переустановки Windows. Если вы предварительно создали архивы или периодически делали резервные копии данных, то вы можете использовать их для восстановления.
5. Учтите, что в процессе переустановки Windows будет создана новая папка «Windows.old», в которую будут перемещены все данные предыдущей версии операционной системы и папки пользователей. Если вы хотите восстановить данные из этой папки, то это можно сделать с помощью встроенных опций Windows или специализированных программ для восстановления данных.
Итак, процесс восстановления файлов после переустановки Windows не является тонкой настройкой, но требует определенных действий с вашей стороны. Будьте внимательны и сохраняйте свою информацию с помощью резервного копирования или архивирования, чтобы минимизировать потерю данных.
Создание резервной копии перед переустановкой Windows
Переустановка операционной системы Windows может привести к потере важных файлов и данных. Поэтому перед началом процесса рекомендуется создать резервную копию, чтобы в случае необходимости можно было восстановить все необходимые данные.
Шаг 1: Выбор места сохранения
Для сохранения резервной копии данных можно использовать внешний жесткий диск, USB-накопитель, другой компьютер в сети или специализированный сервис архивации данных в облаке. Необходимо выбрать надежное и надёжное место для сохранения копий файлов.
Шаг 2: Создание резервной копии
Для создания резервной копии данных на компьютере под управлением Windows воспользуйтесь стандартными средствами операционной системы. Нажмите клавишу «Пуск», выберите «Панель управления», затем «Система и безопасность» и «Резервное копирование и восстановление».
В открывшемся окне выберите «Создание образа системы» и укажите место сохранения резервной копии. Нажмите кнопку «Дальше» и подтвердите начало операции архивации данных.
Шаг 3: Сохранение пользовательских файлов
Для сохранения пользовательских файлов и данных можно воспользоваться специализированным программным обеспечением. Одним из популярных инструментов является Phoenix
Для сохранения данных с помощью Phoenix выполните следующие действия:
- Установите и запустите программу.
- Выберите жесткий диск или раздел, содержимое которого требуется сохранить.
- Нажмите кнопку «Сканировать» и дождитесь окончания процесса сканирования.
- Из списка найденных файлов выберите необходимые данные для сохранения.
- Нажмите кнопку «Восстановить» и укажите место для сохранения данных.
После завершения операции восстановления данных можно приступить к переустановке Windows с помощью установочного диска или образа системы. При установке важно выбрать режим «Чистая установка» и следовать инструкциям по установке.
После установки операционной системы можно восстановить сохраненные данные из резервной копии для восстановления полной работоспособности компьютера.
Использование специальных программ для восстановления данных
При переустановке операционной системы Windows могут возникнуть ситуации, когда некоторые файлы или информация исчезли. В этом случае есть шансы их восстановить с помощью специализированного программного обеспечения.
1. Выберите программу для восстановления данных. На рынке существует множество версий программ, предназначенных для восстановления файлов после переустановки Windows. Выберите ту программу, которая подходит вам по функциональности и цене.
2. Установите программу на компьютер. Нажмите кнопкой мыши на установочный файл, скачанный с официального сайта программы, и следуйте инструкциям на экране.
3. Запустите программу и настройте ее. После установки запустите программу и настройте ее согласно вашим требованиям. Обратите внимание на опции архивации и сохранения файлов. Это позволит вам в дальнейшем легче восстановить нужную информацию.
4. Нажмите на кнопку «Восстановить». После настройки программы нажмите на соответствующую кнопку для начала процесса восстановления. Программа автоматически проведет операции по восстановлению файлов с вашего жесткого диска.
5. Возвращаем файлы на место. После завершения восстановления программа предложит вам выбрать диск или папки, в которые будут сохранены восстановленные файлы. Выберите соответствующие элементы и нажмите кнопку «Восстановить».
6. Проверьте результат. После завершения всех операций проверьте, что все ваши файлы и данные восстановлены на место. Убедитесь, что все сохраненные документы, фотографии и другие файлы находятся на правильных местах на вашем компьютере.
Использование специальных программ для восстановления данных может значительно облегчить процесс восстановления файлов после переустановки операционной системы Windows. Не забудьте сохранить диск с восстановленными файлами в надежном месте, чтобы избежать их повреждения или потерю.
Подключение старого диска к компьютеру после переустановки Windows
После переустановки Windows на компьютере удаляются все файлы, программы и настройки системы. Однако, при наличии необходимых средств восстановления и сохранения данных, можно легко восстановить файлы и информацию с предыдущих версий системы.
1. Подключение старого диска
Для восстановления данных с предыдущей версии Windows следует подключить старый жесткий диск к компьютеру после переустановки:
- Придется открыть корпус компьютера и найти диск, на котором находится нужная информация.
- После нахождения нужного диска, необходимо его правильно подключить к материнской плате компьютера с помощью кабелей и шлейфов.
После подключения старого диска к компьютеру можно приступить к восстановлению данных.
2. Восстановление данных с помощью системных средств
Windows предоставляет возможность восстановить файлы и папки с помощью встроенных средств архивации. Для этого следует:
- Откройте проводник Windows и перейдите в раздел с жестким диском, на котором находится нужная информация.
- Выберите все необходимые файлы и папки, а затем нажмите правую кнопку мыши.
- В контекстном меню выбираем пункт «Отправить» и в дополнительном меню выбираем пункт «Сжатая папка» или «Архивировать».
- Укажите путь и имя для нового архива.
- Нажмите кнопку «Создать» или «ОК», чтобы начать процесс архивации.
После завершения архивации вы сможете восстановить файлы и папки с помощью тех же средств. Просто откройте архив, выберите нужные файлы и нажмите кнопку «Извлечь» или «Восстановить».
Ручное восстановление данных
Если вы не использовали системные средства архивации, можно восстановить файлы вручную:
- Откройте проводник Windows и перейдите в раздел с жестким диском, на котором находится нужная информация.
- Выберите все необходимые файлы и папки, а затем нажмите правую кнопку мыши.
- Выберите пункт «Копировать», чтобы скопировать файлы и папки в другое место на компьютере или внешний накопитель.
- Откройте новый раздел или папку, где вы хотите восстановить файлы, и нажмите правую кнопку мыши.
- Выберите пункт «Вставить», чтобы скопировать файлы и папки в новое место.
Таким образом, вы сможете восстановить все необходимые данные с предыдущей версии Windows после переустановки системы.
Использование облачного хранилища для восстановления данных
Ниже приведены шаги, которые помогут вам восстановить данные с помощью облачного хранилища:
- Перед переустановкой Windows создайте резервную копию всех необходимых файлов и папок на вашем жестком диске или другом устройстве хранения данных. Вы можете использовать облачное хранилище, такое как Феникс, или сделать это с помощью специализированного программного обеспечения для резервного копирования данных.
- После переустановки Windows и настройки операционной системы, настройте ваше облачное хранилище и выполните вход в него.
- Откройте облачное хранилище и найдите необходимую информацию для восстановления данных. Обычно в облачном хранилище есть возможность просмотра файлов и папок.
- Выберите необходимые файлы и папки для восстановления.
- Нажмите кнопку «Восстановить» или другой аналогичный элемент в окне облачного хранилища.
- Дождитесь завершения процесса восстановления данных. Восстановление данных с помощью облачного хранилища может занять некоторое время в зависимости от объема искомых элементов.
- После завершения процесса восстановления данных, убедитесь, что все необходимые файлы и папки были восстановлены.
Использование облачного хранилища для восстановления данных предлагает ряд преимуществ. Одним из самых важных преимуществ является автоматическое резервное копирование данных, что позволяет вам избежать потери важной информации. Кроме того, настройка облачного хранилища для восстановления данных проще и быстрее, чем использование специализированного программного обеспечения.
Важно отметить, что при восстановлении данных с помощью облачного хранилища может потребоваться подключение к интернету, поэтому убедитесь, что у вас есть доступ к сети.
Обращение к специалистам по восстановлению данных
При обращении к специалистам по восстановлению данных вы можете выбрать из нескольких опций:
1. Обращение в специализированную службу восстановления данных
Возможно, в вашем городе есть фирмы, специализирующиеся на восстановлении данных. Вы можете найти их через Интернет или в справочной литературе. Перед отправкой диска свяжитесь с ними, чтобы получить подробную информацию о процедуре, цене и сроках.
2. Использование программного обеспечения для восстановления данных
Существуют также программы для восстановления данных, которые можно запустить на своем компьютере. Они сканируют диск и позволяют вам выбрать нужные файлы для восстановления. Программы такого типа имеют различные функции и возможности, например, полная или выборочная проверка диска, возможность поиска по различным файловым системам и форматам файлов, наличие режима автоматического восстановления и др.
Одной из популярных программ для восстановления данных является «Recuva» от компании Piriform. Она обладает интуитивно понятным интерфейсом и позволяет восстанавливать файлы как с жесткого диска, так и с флэш-накопителей.
3. Использование специализированных утилит
Некоторые производители компьютеров или жестких дисков предлагают свои собственные инструменты для восстановления данных. Например, компания Seagate предлагает программу «SeaTools», которая помогает восстановить данные с их жестких дисков.
При использовании программного обеспечения или утилит для восстановления данных следует помнить, что они не всегда могут восстановить все файлы и может потребоваться тщательное изучение списка восстановленных элементов для определения тех, которые действительно являются нужными.
Все эти методы помогут вам восстановить файлы после переустановки Windows. Однако следует учитывать, что после форматирования диска или выполнения других действий, связанных с восстановлением операционной системы, вы можете потерять часть данных, и их восстановление станет трудной задачей.
| Метод | Описание | Преимущества | Недостатки |
|---|---|---|---|
| Специализированная служба восстановления данных | Обращение в фирмы, специализирующиеся на восстановлении данных | — Высокая вероятность успешного восстановления — Профессиональная оценка ситуации — Конфиденциальность данных | — Высокая стоимость — Долгий ср Предупреждение потери данных при следующих переустановках WindowsПереустановка Windows может быть сложным процессом, который может привести к потере важных файлов и программного обеспечения. При этом, данные могут быть потеряны на жестком диске, если не предпринять соответствующие меры восстановления. Важно отметить, что переустановка операционной системы Windows обычно включает форматирование диска, что приводит к полной потере всех файлов и информации, находящихся на нем. Если вы хотите сохранить свои данные, это необходимо учесть во время процесса переустановки. Для восстановления потерянных файлов и программного обеспечения, следует выполнить следующие шаги:
Тем не менее, не все пользователи могут справиться с этим сложным процессом восстановления файлов. Часто требуются определенные навыки и знания о файловой системе и особенностях операционной системы Windows. Восстановление данных также может быть сложным, если операционная система была переустановлена с помощью специализированного диска в режиме восстановления. В таком случае, вам может понадобиться специальная программа-феникс для восстановления файлов. Если вы не хотите сталкиваться с возможностью потери важной информации, перед переустановкой Windows рекомендуется сохранить все ваши файлы и программное обеспечение на внешний диск или другое хранилище данных. Также необходимо учесть, что после переустановки Windows, установленные программы и файлы на диске С: также будут потеряны. Поэтому важно создать резервную копию всех важных данных перед переустановкой операционной системы. Восстановление файлов после переустановки Windows может быть сложным и трудоемким процессом. Однако, со правильными инструментами и знаниями, можно восстановить большую часть потерянных данных, что может сэкономить вам время и усилия. Как восстановить данные после переустановки WindowsПереустановка Windows на компьютере может понадобиться по разным причинам. Однако, в процессе переустановки может возникнуть вопрос о сохранении важной информации, которая находится на жестком диске. В данном разделе мы рассмотрим, как выполнить восстановление данных после переустановки операционной системы. 1. Для начала, перед переустановкой Windows, нужно сохранить все нужные файлы. Эту задачу можно выполнить несколькими способами: — Создать резервные копии всех файлов и папок, которые вы хотите сохранить, на внешний жесткий диск или другое устройство хранения данных. — Использовать специализированные программы для архивации данных, которые позволяют создать резервные копии файлов и папок. 2. После переустановки Windows и установки необходимых программ и драйверов, следует выполнить восстановление данных. Есть несколько способов сделать это: — Если у вас была ранее создана резервная копия данных, то просто нужно выполнить восстановление этих архивов на компьютер. — Если резервная копия данных не была создана, а вместо этого были скопированы отдельные файлы и папки, следует открыть папку с этими файлами на восстановленной системе и вручную скопировать их на нужный диск. 3. Переустановка Windows может привести к изменению некоторых настроек компьютера, в результате чего некоторые данные могут быть перемещены или удалены. В этом случае, нужно найти полный перечень задаваемых вопросов для восстановления данных и правильно на них ответить. 4. Необходимо учитывать особенности файловой системы компьютера. Например, если вы используете SSD-диск, то нужно поставить отметку на опцию «аналог режима TRIM», чтобы сохранить данные на SSD-диске. Создание резервной копии перед переустановкой WindowsПереустановка операционной системы Windows может привести к удалению всех данных на жестком диске. Поэтому перед началом процесса восстановления рекомендуется создать резервную копию всех необходимых файлов и папок. В этом разделе мы расскажем, как выполнить резервное копирование данных перед переустановкой Windows. Шаг 1: Определяем, какие файлы нужно сохранитьПеред началом процесса резервного копирования, необходимо определить, какая информация на компьютере является важной и нуждается в сохранении. Обычно, это включает в себя документы, фотографии, видео, музыку, закладки браузера и другие данные пользователя. Также стоит обратить внимание на файлы программ и настройки, которые могут быть полезны при дальнейшей установке. Шаг 2: Выбираем метод резервного копированияСуществует несколько способов создания резервных копий файлов и папок. Это может быть ручное копирование данных на внешний носитель (например, USB-флешку или внешний жесткий диск), использование специальной программы для архивации или автоматическое создание резервной копии с помощью функций операционной системы. Каждый метод имеет свои особенности, и выбор зависит от предпочтений пользователя. Шаг 3: Создаем резервную копию данныхПосле выбора метода резервного копирования можно приступить к созданию резервной копии данных. Если выбран метод ручного копирования, необходимо просто скопировать нужные файлы и папки на внешний носитель. В случае использования программы для архивации, следует установить программу на компьютер, выбрать нужные файлы и папки для архивации и запустить процесс создания архива. Если выбран автоматический метод резервного копирования, нужно воспользоваться функциями операционной системы для создания резервной копии. В Windows 10, например, это можно сделать через приложение «Резервное копирование и восстановление (Windows 7)». Шаг 4: Проверяем содержание резервной копии После завершения процесса создания резервной копии следует проверить, что все нужные файлы и папки находятся в архиве или на внешнем носителе. Рекомендуется также проверить целостность архивов и убедиться, что никакие файлы не были повреждены или исчезли. После выполнения этих шагов у вас будет создана резервная копия всех необходимых файлов и папок, которую можно использовать для восстановления данных после переустановки Windows. Видео:КАК ВОССТАНОВИТЬ ФАЙЛЫ если отформатировал дискКАК ВОССТАНОВИТЬ ФАЙЛЫ если отформатировал диск di Tehno Park 70.105 visualizzazioni 3 anni fa 25 minuti |