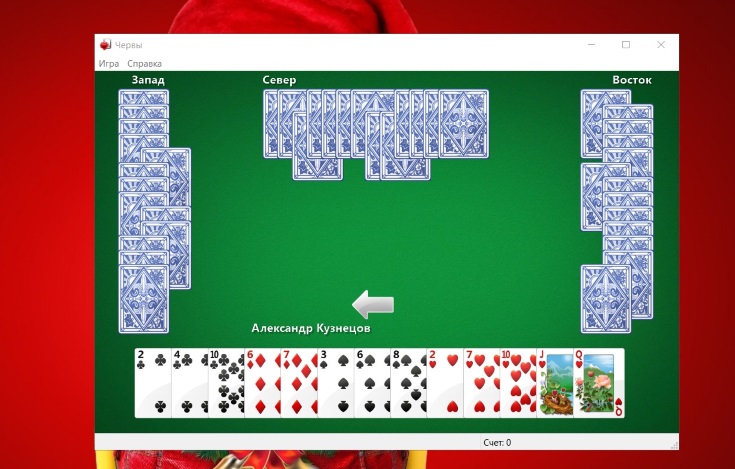- Как вернуть в Windows 10 классические игры из Windows 7 простые инструкции
- Восстановление классических игр в Windows 10:
- Простые инструкции для восстановления классических игр из Windows 7 на Windows 10
- Шаг 1: Найдите классическую коллекцию пасьянсов
- Шаг 2: Скопируйте старые файлы пасьянсов
- Шаг 3: Установите пасьянсы из старых файлов
- Шаг 4: Исправление ошибок запуска
- Шаг 5: Попробуйте другие решения
- Какие игры доступны для восстановления из Windows 7 в Windows 10
- Как обновить приложения Microsoft Store для восстанавливаемых игр
- Как установить восстановленные игры на Windows 10
- 1. Установка из Microsoft Store
- 2. Установка с помощью приложения GOG Galaxy
- 3. Установка из файла-установщика
- Видео:
- Изменить ПУСК в Windows 10 как в Win 7 или XP!
Как вернуть в Windows 10 классические игры из Windows 7 простые инструкции
Если вы обновили операционную систему до Windows 10, то, возможно, заметили, что не все классические игры из Windows 7 присутствуют на вашем новом компьютере. Хотя новый «Магазин» (Store) предоставляет некоторые заменителей для этих игр, многие люди предпочитают вернуть старые добрые игры, с которыми они выросли. В этом руководстве представлены несколько способов, которые помогут вам вернуть классическую коллекцию игр.
Первый способ — установка игр из интернета. Если вы помните название знаменитых «Пасьянсов» или «Паука», то можно попробовать найти их в интернете и скачать установочный файл прямо на свой компьютер. Затем запустите установку от имени администратора, и игра будет доступна на вашем экране.
Второй способ — переустановка игр из Windows 7 через PowerShell. Откройте PowerShell в режиме администратора. Введите команду Get-AppxPackage * и нажмите «Enter», чтобы проверить список всех установленных приложений. Затем найдите название игры, которую вы хотите вернуть, и скопируйте его. Введите команду Add-AppxPackage -Register «C:\Program Files\WindowsApps\Название пакета\AppxManifest.xml» -DisableDevelopmentMode, заменив «Название пакета» на то, которое вы скопировали. После этого игра должна появиться на вашем экране.
Третий способ — использование стороннего средства для устранения проблемы. Если ни один из вышеперечисленных способов не сработал, не беда! Существует множество программ, которые обеспечивают установку классических игр из Windows 7 на Windows 10. Просто найдите их в интернете, загрузите их и следуйте инструкциям на экране. В конце у вас будет полная коллекция классических игр на вашем компьютере!
Восстановление классических игр в Windows 10:
Если вы пропустили свой набор старых классических игр из Windows 7 и хотите восстановить их в Windows 10, у нас есть несколько простых решений. Благодаря помощи мыши и некоторых системных настроек вы сможете снова насладиться играми, такими как «Паук» и «Пасьянс». В этом руководстве мы предоставим вам описание нескольких способов, и вы сможете выбрать из них подходящий для себя.
1. Попробуйте установить игры из Microsoft Store: В Windows 10 вы можете найти новое название Windows 7 – «Microsoft Store». Откройте его, введите в строке поиска имя игры, такое как «Паук» или «Пасьянс», и нажмите клавишу Enter. Если игры не установлены, вы увидите возможность установить их на вашей системе.
2. Сбросьте игры до заводских настроек: Если у вас возникли проблемы с запуском игр в Windows 10, вы можете попробовать сбросить их в заводские настройки. Щелкните правой кнопкой мыши на иконке игры на рабочем столе или в меню «Пуск», затем выберите «Свойства». Перейдите на вкладку «Совместимость» и откройте выпадающий список «Режим совместимости». Выберите «Windows 7» или «Windows XP» и нажмите кнопку «Применить». После этого попробуйте запустить игру еще раз.
3. Установите игры вручную: Если у вас возникли проблемы с установкой игр из Microsoft Store, вы можете попробовать установить их вручную. Перейдите на веб-сайт Microsoft и найдите коллекцию игр Windows 7. Вы можете найти видео-инструкцию о том, как установить игры с помощью программного обеспечения, которое называется «Gamer Shell». Перейдите на страницу с описанием программы и скопируйте ссылку на файл. Запустите программу «Gamer Shell» и вставьте ссылку на файл в поле ввода. Нажмите кнопку «Установить», чтобы начать установку выбранной игры.
4. Запустите игры от имени администратора: Если при запуске игры возникает ошибка, вы можете попробовать запустить ее от имени администратора. Щелкните правой кнопкой мыши на ярлыке игры на рабочем столе или в меню «Пуск» и выберите «Запуск от имени администратора». Это может решить некоторые проблемы с запуском игры.
Это не все способы решения проблемы, но они помогут вам вернуть в Windows 10 классические игры из Windows 7. Если возникли другие проблемы, когда игры не запускаются или выбор игр в Microsoft Store ограничен, вы можете попробовать переустановить Windows 10 или обратиться в службу поддержки Microsoft для получения дополнительной помощи.
Не забывайте, что классические игры из Windows 7 могут быть запущены на Windows 10 без проблем, и они могут стать отличным средством развлечения. Переключитесь на свой старый экран, установите и запустите игры, и наслаждайтесь игровой коллекцией, которую вы знаете и любите!
Простые инструкции для восстановления классических игр из Windows 7 на Windows 10
Если вы являетесь старым геймером, то наверняка помните классические игры, которые вместе с операционной системой Windows 7 были очень популярны. Но что делать, если после перехода на Windows 10 они исчезли? Не беда! В данной статье мы расскажем вам, как вернуть классические игры из Windows 7 на ваш компьютер под управлением Windows 10.
Шаг 1: Найдите классическую коллекцию пасьянсов
Первым делом вы можете попробовать установить классическую коллекцию пасьянсов от Microsoft. Запустите магазин приложений Windows и введите в поисковую строку «Коллекция пасьянсов». Затем найдите выбор под названием «Microsoft Solitaire Collection» и установите его на ваш компьютер.
Шаг 2: Скопируйте старые файлы пасьянсов
Если классическая коллекция пасьянсов не устраивает вас, можно попробовать воспользоваться другим способом. Найдите на компьютере с Windows 7 папку, где хранятся пасьянсы. Обычно это «C:\Program Files\Microsoft Games\Solitaire». Скопируйте эту папку на флеш-накопитель или другой переносной носитель.
Шаг 3: Установите пасьянсы из старых файлов
На компьютере с Windows 10 найдите папку, куда вы хотите установить пасьянсы. Создайте в этой папке новую папку с названием «Solitaire». Затем скопируйте файлы из старой папки пасьянсов, которую вы скопировали ранее, в новую папку «Solitaire» на компьютере с Windows 10.
Шаг 4: Исправление ошибок запуска
После установки старых файлов может возникнуть ошибка запуска пасьянсов. Для ее исправления выполните следующие действия:
- Щелкните правой кнопкой мыши на файл «solitaire.exe» в папке «Solitaire».
- Выберите «Свойства».
- Перейдите на вкладку «Совместимость».
- В разделе «Режим совместимости» установите флажок рядом с «Запустить эту программу в режиме совместимости с:» и выберите из списка Windows 7.
- Нажмите «Применить» и «OK».
Шаг 5: Попробуйте другие решения
Если проблемы с запуском пасьянсов все еще возникают, попробуйте следующие решения:
- Обновите драйверы вашей видеокарты.
- Установите все доступные обновления Windows 10.
- Используйте инструмент устранения ошибок в Windows 10.
- Посмотрите видео-инструкцию по исправлению ошибки на официальном сайте Microsoft.
Теперь вы знаете, как просто и быстро вернуть классические игры из Windows 7 на ваш компьютер под управлением Windows 10. Пользуйтесь этой классической коллекцией пасьянсов и наслаждайтесь игрой!
Какие игры доступны для восстановления из Windows 7 в Windows 10
Если вы обновили свою операционную систему с Windows 7 до Windows 10 и хотите вернуть классические игры, которые были доступны в Windows 7, у вас есть возможность сделать это с помощью Windows Store.
В Windows 10 доступно несколько стандартных игр, которые были популярны в Windows 7:
- Пасьянсы (Solitaire Collection): эта коллекция пасьянсов включает такие игры, как Клондайк, Паук, Паук с различными помощниками, Змейка и многие другие. Чтобы установить эту коллекцию игр, просто откройте Windows Store и найдите «Пасьянсы» или «Solitaire Collection». После установки вы сможете запустить игры и наслаждаться ими.
- Шахматы (Chess Titans): это одна из популярных шахматных игр, доступных в Windows 7. Несмотря на то, что Windows 10 не предлагает официальной версии Chess Titans, вы можете попробовать установить эту игру с помощью видео-инструкции или найти альтернативные шахматные приложения в Windows Store.
- Паук (Spider Solitaire): еще одна популярная пасьянсовая игра из Windows 7. Если у вас возникли проблемы со сбросом ваших игровых данных или с запуском Spider Solitaire, попробуйте обновить приложение или переустановить его в Windows Store.
Не забудьте, что некоторые стандартные игры, такие как «Сапер» (Minesweeper) и «Тетрис» (Tetris), уже могут быть установлены на вашем компьютере сразу после обновления до Windows 10.
Если выполнение вышеперечисленных решений не исправлено ошибку при установке или запуске игры, вам может потребоваться обновление системы до последней версии или проверка входа в ваш аккаунт Xbox Live. Информацию о возможных проблемы и решениях вы можете найти на официальном сайте поддержки Microsoft или обратиться к гайдам в сети.
Как обновить приложения Microsoft Store для восстанавливаемых игр
Если вы уже вернули классические игры из Windows 7 на свой компьютер с Windows 10, но столкнулись с проблемой запуска или ошибкой, одним из способов ее исправить может быть обновление приложений Microsoft Store.
Вот несколько шагов, которые вы можете выполнить для обновления приложений Microsoft Store и исправления проблем запуска классических пасьянсов.
- На экране начального меню введите «Microsoft Store» и выберите соответствующий результат.
- В Microsoft Store войдите своим аккаунтом Microsoft.
- На экране выбора пасьянса нажмите правой кнопкой мыши на пасьянс, с которым у вас возникли проблемы, и выберите «Обновить».
- Если после обновления пасьянс по-прежнему не запускается, переустановите его. Для этого щелкните правой кнопкой мыши на пасьянсе и выберите «Сбросить». Затем следуйте инструкциям на экране, чтобы сбросить и установить пасьянс снова.
- Если пасьянс все еще не запускается, сбросьте все установленные классические пасьянсы и установите их заново. Для этого переместите все файлы с именем пасьянса в другую папку (например, на рабочий стол) и удалите оригинальные пасьянсы. Затем установите пасьянсы снова из Microsoft Store.
- В случае, если у вас возникает ошибка при установке или запуске пасьянсов, попробуйте выполнить сброс Microsoft Store. Чтобы это сделать, щелкните правой кнопкой мыши на значке Microsoft Store на панели задач и выберите «Сброс». Затем перезапустите компьютер, откройте Microsoft Store и попробуйте установить пасьянс заново.
Если ни одна из этих рекомендаций не исправляет проблему с запуском классических пасьянсов из Windows 7, вы можете попробовать найти и установить новое приложение пасьянса из Microsoft Store. В Microsoft Store есть несколько альтернативных приложений пасьянса, которые могут работать лучше на вашей системе.
Надеемся, что это руководство помогло вам исправить проблемы с запуском классических пасьянсов на вашем компьютере с операционной системой Windows 10. Если у вас возникли какие-либо вопросы или проблемы, связанные с этим процессом, не стесняйтесь обращаться к нашей видео-инструкции или обратитесь за помощью к специалистам Microsoft.
Как установить восстановленные игры на Windows 10
После того, как вы успешно установили классические игры из Windows 7 на вашу операционную систему Windows 10, вам остается установить их на свой компьютер. В этом руководстве мы рассмотрим несколько способов установки восстановленных игр.
1. Установка из Microsoft Store
Первый способ — это установка игр через Microsoft Store. Если у вас возникла проблема с установкой игр через Microsoft Store, не беспокойтесь, в этом руководстве мы рассмотрим и другие способы.
Для установки игр через Microsoft Store выполните следующие шаги:
- Откройте Microsoft Store на вашем компьютере.
- В верхней части окна нажмите на иконку поиска и введите название игры, которую вы хотите установить. Например, «Пасьянс».
- Выберите нужное приложение из списка результатов.
- Нажмите на кнопку «Установить» и дождитесь, пока игра будет установлена на ваш компьютер.
- После установки запустите игру и наслаждайтесь игрой.
Если вы не можете найти нужную игру в Microsoft Store, проблемы с установкой, или у вас возникли другие технические неполадки — перейдите к следующему методу.
2. Установка с помощью приложения GOG Galaxy
Если вы не можете установить игры с помощью Microsoft Store или просто предпочитаете альтернативный способ установки, вы можете использовать приложение GOG Galaxy — онлайн-платформу для игр на ПК.
Для установки игр с помощью GOG Galaxy выполните следующие шаги:
- Загрузите и установите приложение GOG Galaxy с официального сайта.
- После установки запустите GOG Galaxy и создайте учетную запись, если у вас еще нет.
- После входа в приложение вам будет предложено выбрать игру для установки. Введите в поиске название игры, например «Пасьянс», и выберите нужное приложение из списка результатов.
- Нажмите на кнопку «Установить» и дождитесь окончания установки игры.
- После установки запустите игру и начните играть.
Если у вас возникли проблемы с установкой игр через GOG Galaxy, переустановите приложение и повторите вышеуказанные действия.
3. Установка из файла-установщика
Если у вас возникла проблема с установкой игр через Microsoft Store и GOG Galaxy, или вы просто предпочитаете установку из файлов, вы можете установить игры с помощью файла-установщика.
Следуйте этим шагам:
- Скопируйте файл-установщик (с расширением .exe) игры на ваш компьютер. Этот файл можно найти на официальном сайте разработчика игры.
- Откройте папку, в которой находится файл-установщик, и запустите его.
- Следуйте инструкциям на экране для установки игры.
- После завершения установки запустите игру и наслаждайтесь игрой.
Если у вас возникли ошибки или проблемы во время установки, попробуйте повторить процесс установки после перезагрузки вашего компьютера.
В этом руководстве мы рассмотрели несколько способов установки восстановленных игр на Windows 10. Вы можете использовать Microsoft Store, GOG Galaxy или файл-установщик, в зависимости от вашего предпочтения и наличия технических возможностей. После установки игры вы сможете насладиться игрой, такую как «Пасьянс» или «Титаны» в Windows 10, а также воспользоваться всеми новыми возможностями операционной системы.
Видео:
Изменить ПУСК в Windows 10 как в Win 7 или XP!
Изменить ПУСК в Windows 10 как в Win 7 или XP! de ПК без проблем 114,681 vistas hace 3 años 8 minutos y 23 segundos