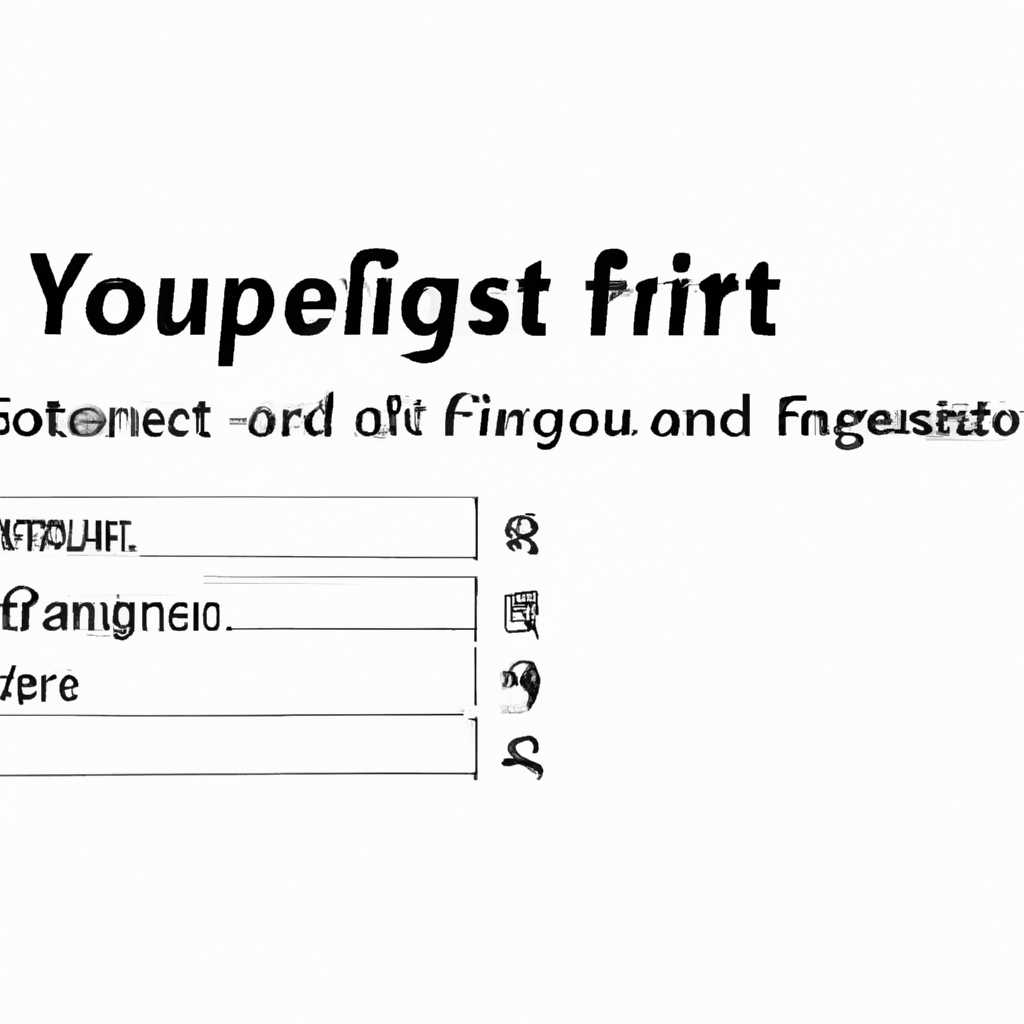- Как вернуть настройки шрифтов по умолчанию в Windows? Настройка системных шрифтов
- Как вернуть настройки шрифтов по умолчанию в Windows?
- 1. Восстановление настроек через Панель управления Windows
- 2. Восстановление шрифтов с помощью сторонней программы
- Настройка системных шрифтов
- Использование встроенного инструмента для восстановления шрифтов
- Использование реестра для восстановления шрифтов
- Восстановление параметров шрифтов в редакторе реестра
- 1. Скачайте программу DISM++
- 2. Запустите программу и выберите «Развертывание»
- 3. Монтируем файл установочного образа Windows 10
- 4. Извлекаем файлы шрифтов
- 5. Вносим изменения в реестр
- 6. Восстановим шрифты
- Что делать, если шрифты не возвращаются настройки по умолчанию?
- Проверьте настройки шрифтов в панели управления
- Восстановите настройки шрифтов через реестр Windows
- Восстановите стандартные шрифты через файловую систему
- Как сохранить восстановленные настройки шрифтов?
- Создание резервной копии файлов шрифтов
- Сохранение настроек реестра
- Сохранение файлов шрифтов
- Видео:
- Как изменить системный шрифт в Windows 11. Как вернуть стандартный шрифт
Как вернуть настройки шрифтов по умолчанию в Windows? Настройка системных шрифтов
Настройка системных шрифтов в операционной системе Windows играет важную роль для комфортной работы пользователей. Однако иногда возникают проблемы с шрифтами, такие как исчезновение стандартных шрифтов или их неправильное отображение. В таких случаях, чтобы вернуть все в исходное состояние, можно воспользоваться специальными инструментами.
Первым способом восстановления является использование встроенного в Windows инструмента для восстановления стандартных шрифтов. Для этого нужно открыть Панель управления, затем перейти в «Шрифты» и выбрать «Настройка шрифтов». В открывшемся окне нужно нажать на кнопку «Восстановление стандартных шрифтов» и подтвердить свой выбор.
Дополнительно, можно восстановить шрифты через редактор реестра. Для этого нужно открыть редактор реестра как администратор, найти раздел «HKEY_LOCAL_MACHINE\SOFTWARE\Microsoft\Windows NT\CurrentVersion\Fonts» и удалить отсутствующие или некорректные шрифты. Также можно скачать готовые файлы шрифтов из Интернета и установить их в системе. Не забудьте сделать резервную копию реестра перед внесением изменений.
Как вернуть настройки шрифтов по умолчанию в Windows?
Для восстановления настроек шрифтов по умолчанию в Windows можно воспользоваться несколькими методами. Ниже мы рассмотрим два наиболее простых способа: с помощью встроенных средств операционной системы и с использованием сторонней программы.
1. Восстановление настроек через Панель управления Windows
Первый метод подойдет для пользователей Windows 10 и 8.1. Для восстановления шрифтов по умолчанию, выполните следующие действия:
- Откройте Панель управления.
- Выберите категорию «Внешний вид и настройка отображения».
- В левой панели выберите пункт «Настройка ClearType».
- Нажмите кнопку «Настройка ClearType» и следуйте указаниям мастера настройки.
- После завершения настройки, системные шрифты будут восстановлены в значения по умолчанию.
Данный метод позволяет восстановить шрифты системы без удаления каких-либо файлов или программ.
2. Восстановление шрифтов с помощью сторонней программы
Если встроенное средство Windows не помогло, можно воспользоваться сторонней программой для восстановления шрифтов. Программой, рекомендуемой для этого, является «System Font Size Changer». С помощью этой программы можно изменять размеры шрифтов в различных компонентах Windows, а также вернуть их к значениям по умолчанию.
Чтобы воспользоваться «System Font Size Changer», скачайте программу с официального сайта разработчика и установите ее на свой компьютер. Запустите программу с правами администратора и выберите опцию «Restore Default» для восстановления шрифтов по умолчанию.
Обратите внимание, что перед использованием любой сторонней программы для восстановления шрифтов, всегда лучше создать точку восстановления системы или резервную копию важных файлов.
Восстановление файлов шрифтов по умолчанию в Windows является достаточно простой задачей. Несмотря на то, что в разных версиях операционной системы могут быть некоторые отличия в способах восстановления, приведенные выше методы должны справиться с задачей независимо от конкретной версии Windows, которую вы используете.
Настройка системных шрифтов
В операционных системах Windows 8.1 и Windows 10 имеются стандартные системные шрифты, которые используются для отображения интерфейса и текста на экране. В некоторых случаях может возникать необходимость восстановить настройки шрифтов по умолчанию. В этом разделе мы рассмотрим несколько способов восстановления стандартных системных шрифтов.
Использование встроенного инструмента для восстановления шрифтов
В Windows 8.1 и Windows 10 есть встроенное средство для восстановления стандартных шрифтов. Для этого потребуется доступ администратора.
- Откройте Панель управления.
- В поисковой строке введите «шрифты» и выберите «Шрифты» в результате поиска.
- В открывшемся окне выберите пункт «Восстановление стандартных шрифтов» в левой панели.
- Нажмите на кнопку «Восстановить стандартные шрифты».
- Подтвердите выбор и дождитесь завершения процесса восстановления.
После завершения процесса проверьте, что шрифты были восстановлены к стандартным значениям.
Использование реестра для восстановления шрифтов
Если предыдущий способ не сработал, можно попробовать восстановить шрифты с помощью реестра.
- Нажмите Win + R на клавиатуре, чтобы открыть окно «Выполнить».
- Введите «regedit» и нажмите Enter, чтобы открыть Редактор реестра.
- Перейдите к следующему пути: HKEY_LOCAL_MACHINE\SOFTWARE\Microsoft\Windows NT\CurrentVersion\Fonts.
- Скопируйте содержимое следующего текста в новый текстовый документ:
Windows Registry Editor Version 5.00
[HKEY_LOCAL_MACHINE\SOFTWARE\Microsoft\Windows NT\CurrentVersion\Fonts]
«Segoe UI (TrueType)»=»»»
«Segoe UI Bold (TrueType)»=»»»
«Segoe UI Bold Italic (TrueType)»=»»»
«Segoe UI Italic (TrueType)»=»»»
«Segoe UI Light (TrueType)»=»»»
«Segoe UI Semibold (TrueType)»=»»»
«Segoe UI Symbol (TrueType)»=»»»
После завершения процесса проверьте, что шрифты были восстановлены к стандартным значениям.
Восстановление параметров шрифтов в редакторе реестра
Если у вас возникли проблемы с отображением шрифтов в Windows, вы можете попробовать восстановить настройки шрифтов в редакторе реестра. Перед выполнением любых действий, рекомендуется создать резервную копию реестра.
1. Скачайте программу DISM++
Для восстановления отсутствующих файлов шрифтов можно использовать программу DISM++. Скачайте ее с официального сайта и установите на свой компьютер.
2. Запустите программу и выберите «Развертывание»
После установки запустите программу DISM++ и выберите вкладку «Развертывание» в верхней панели управления.
3. Монтируем файл установочного образа Windows 10
Кликните по кнопке «Образы Windows» и выберите файл установочного образа Windows 10, который можно скачать с официального сайта Microsoft.
4. Извлекаем файлы шрифтов
На вкладке «Загрузка» найдите папку «Windows\System32\Fonts» и кликните по ней правой кнопкой мыши. Выберите «Извлечь выбранное».
5. Вносим изменения в реестр
Откройте редактор реестра, нажав сочетание клавиш Win + R и введя команду «regedit». Найдите следующую ветку: HKEY_LOCAL_MACHINE\SOFTWARE\Microsoft\Windows NT\CurrentVersion\Fonts. В этой ветке удалите все значения, кроме шрифтов, поставляемых с Windows по умолчанию.
6. Восстановим шрифты
Переустановите необходимые шрифты, дважды кликнув по файлу шрифта и нажав кнопку «Установить».
После выполнения всех этих действий, перезапустите компьютер. После перезапуска шрифты должны восстановиться в соответствии с настройками Windows по умолчанию.
Что делать, если шрифты не возвращаются настройки по умолчанию?
Если вы обнаружили, что шрифты в вашей операционной системе Windows не возвращаются к стандартным настройкам, не отчаивайтесь. Существует несколько способов решить эту проблему и восстановить шрифты по умолчанию.
Проверьте настройки шрифтов в панели управления
В первую очередь, проверьте настройки шрифтов через панель управления системы. Для этого:
- Откройте панель управления Windows.
- Перейдите в раздел «Внешний вид и настройка элементов» (или «Внешний вид и персонализация» в Windows 10).
- Выберите пункт «Шрифт» или «Настройка шрифтов».
- Проверьте, что выбраны правильные шрифты для каждого элемента системы.
- Если шрифты все еще «врёт», перейдите к следующему способу.
Восстановите настройки шрифтов через реестр Windows
Если настройки шрифтов по-прежнему не возвращаются к стандартным значениям, можно попробовать восстановить их через реестр Windows:
- Скачайте готовый рег-файл с настройками шрифтов по умолчанию.
- Выполните рег-файл, дважды кликнув по нему и следуя инструкциям.
- Подтвердите изменения реестра и перезагрузите компьютер.
Восстановите стандартные шрифты через файловую систему
Если предыдущие способы не помогли, можно восстановить стандартные шрифты, используя файлы из каталога Windows:
- Скачайте архивы со стандартными шрифтами Windows 10.
- Создайте резервную копию существующих шрифтов, чтобы в случае проблемы вы могли вернуться к предыдущей конфигурации.
- Распакуйте архивы и скопируйте отсутствующие шрифты в каталог Windows\Fonts.
- Перестройте кэш шрифтов, используя средство командной строки «dism».
Обратите внимание, что процесс восстановления стандартных шрифтов может немного отличаться в зависимости от версии Windows, поэтому рекомендуется обратиться к соответствующей документации для вашей операционной системы.
Напомним, что в Windows есть встроенное средство для восстановления системы, которое можно использовать при возникновении проблем с настройками шрифтов или любыми другими системными параметрами. В случае серьезных проблем рекомендуется обратиться к специалистам или к сообществам пользователей для получения дополнительной поддержки и помощи при восстановлении настройках системы.
Как сохранить восстановленные настройки шрифтов?
После выполнения всех шагов по восстановлению настройки системных шрифтов в Windows, вы можете сохранить эти настройки, чтобы иметь возможность легко восстановить их в будущем. В этом разделе мы рассмотрим, как сохранить восстановленные настройки шрифтов, чтобы вы могли использовать их в дальнейшем.
Создание резервной копии файлов шрифтов
Первый шаг в сохранении восстановленных настроек шрифтов — создание резервной копии файлов шрифтов, которые были заменены во время процесса восстановления. Для этого вы можете использовать встроенное средство Windows — «Диспетчер шрифтов». Чтобы открыть «Диспетчер шрифтов», выполните следующие действия:
- Откройте «Панель управления».
- Перейдите в раздел «Шрифты».
- Откройте «Диспетчер шрифтов».
В «Диспетчере шрифтов» найдите шрифты, которые были заменены в процессе восстановления, и скопируйте их в отдельный каталог на вашем компьютере или на внешнем носителе, например, на флеш-накопителе.
Сохранение настроек реестра
Для сохранения настроек реестра, связанных со шрифтами, вам необходимо создать резервную копию определенных ключей реестра. Чтобы выполнить эту операцию, следуйте этим инструкциям:
- Откройте «Панель управления».
- Перейдите в раздел «Система и безопасность».
- Выберите «Создание и восстановление резервных копий».
- Выберите «Создание образа системного раздела».
- Выберите раздел, на котором установлена операционная система, и следуйте инструкциям мастера создания образа.
В процессе создания образа системного раздела будут созданы резервные копии ключей реестра, связанных с шрифтами. После завершения процесса вы получите файл с расширением .reg, который содержит сохраненные настройки реестра.
Сохранение файлов шрифтов
Еще одним способом сохранить восстановленные настройки шрифтов является сохранение файлов шрифтов, поставляемых с операционной системой. Они находятся в каталоге C:\Windows\Fonts. Чтобы сохранить эти файлы, выполните следующие действия:
- Откройте «Проводник Windows».
- Перейдите в каталог C:\Windows\Fonts.
- Выделите все файлы шрифтов в этом каталоге и скопируйте их в отдельную папку.
Теперь у вас есть готовые файлы шрифтов, которые можно использовать для восстановления настроек шрифтов в будущем.
Итак, вашими инструментами для сохранения восстановленных настроек шрифтов являются:
- Сохранение файлов шрифтов, которые были заменены в процессе восстановления.
- Сохранение настроек реестра, связанных со шрифтами.
С помощью этих двух инструментов вы сможете легко восстановить настройки шрифтов в случае их удаления, обновления системы или переустановки Windows.
Видео:
Как изменить системный шрифт в Windows 11. Как вернуть стандартный шрифт
Как изменить системный шрифт в Windows 11. Как вернуть стандартный шрифт by Александр Кайнара 2,587 views 5 months ago 2 minutes, 27 seconds