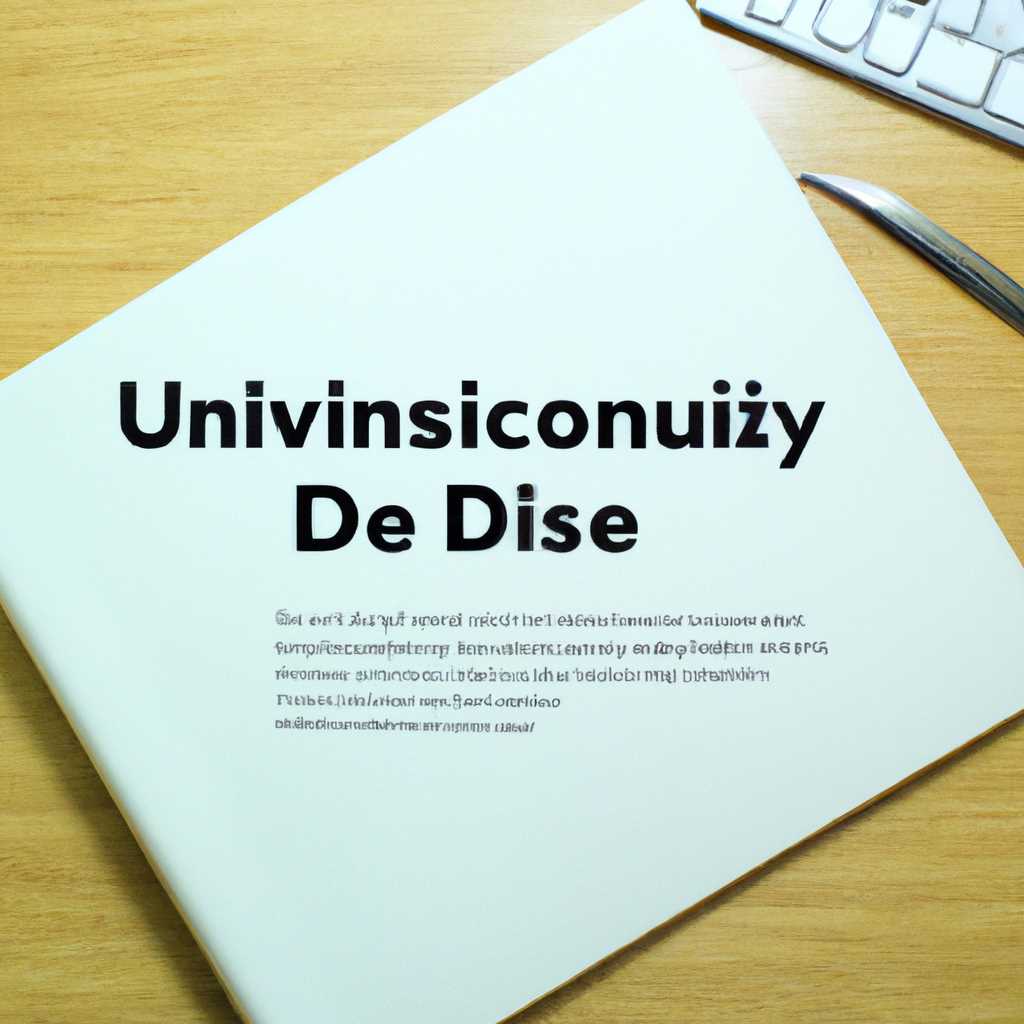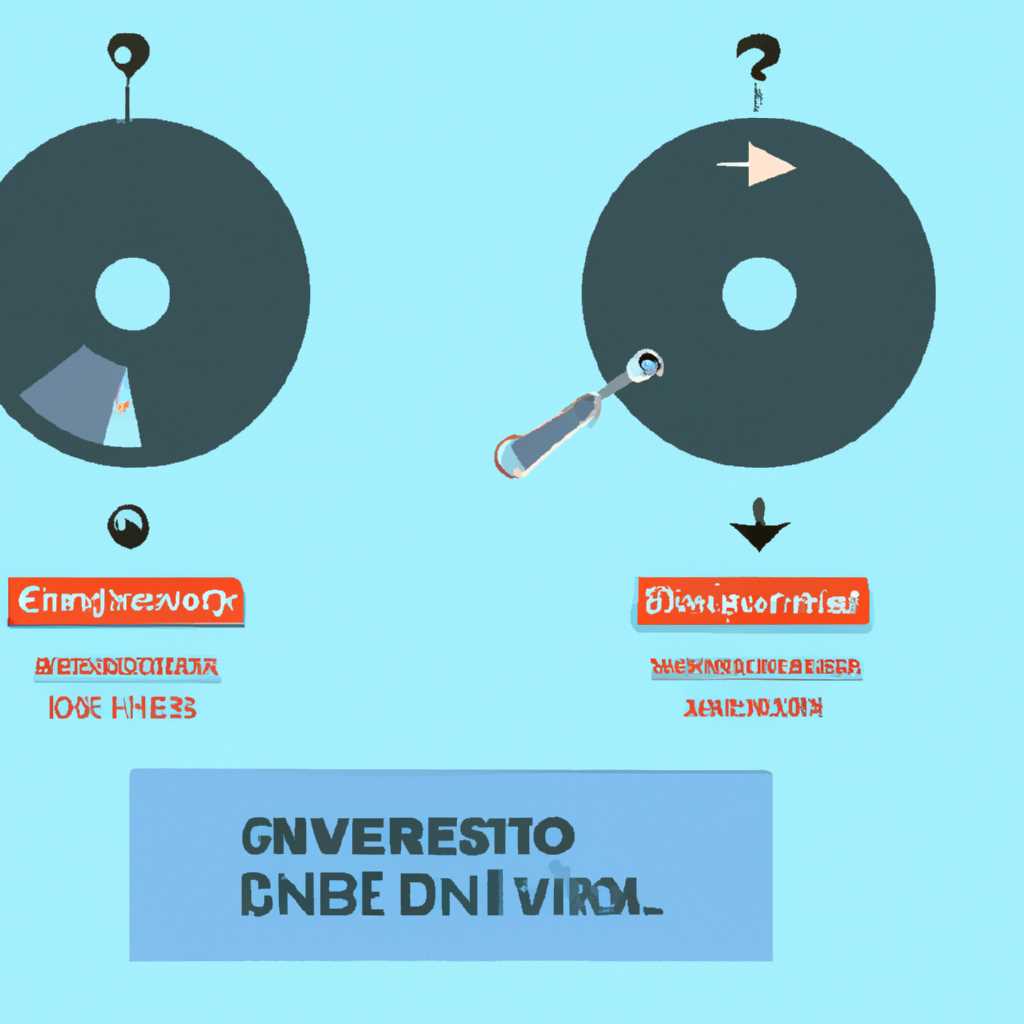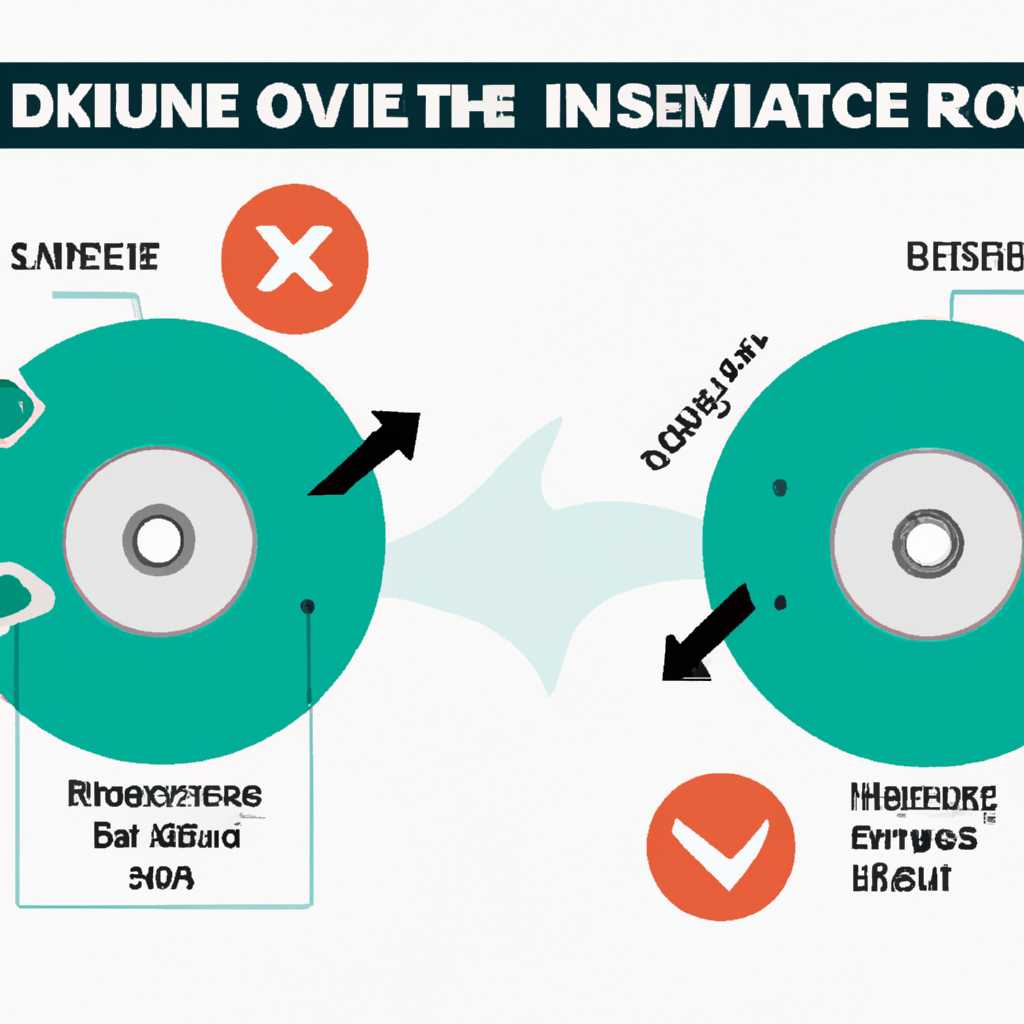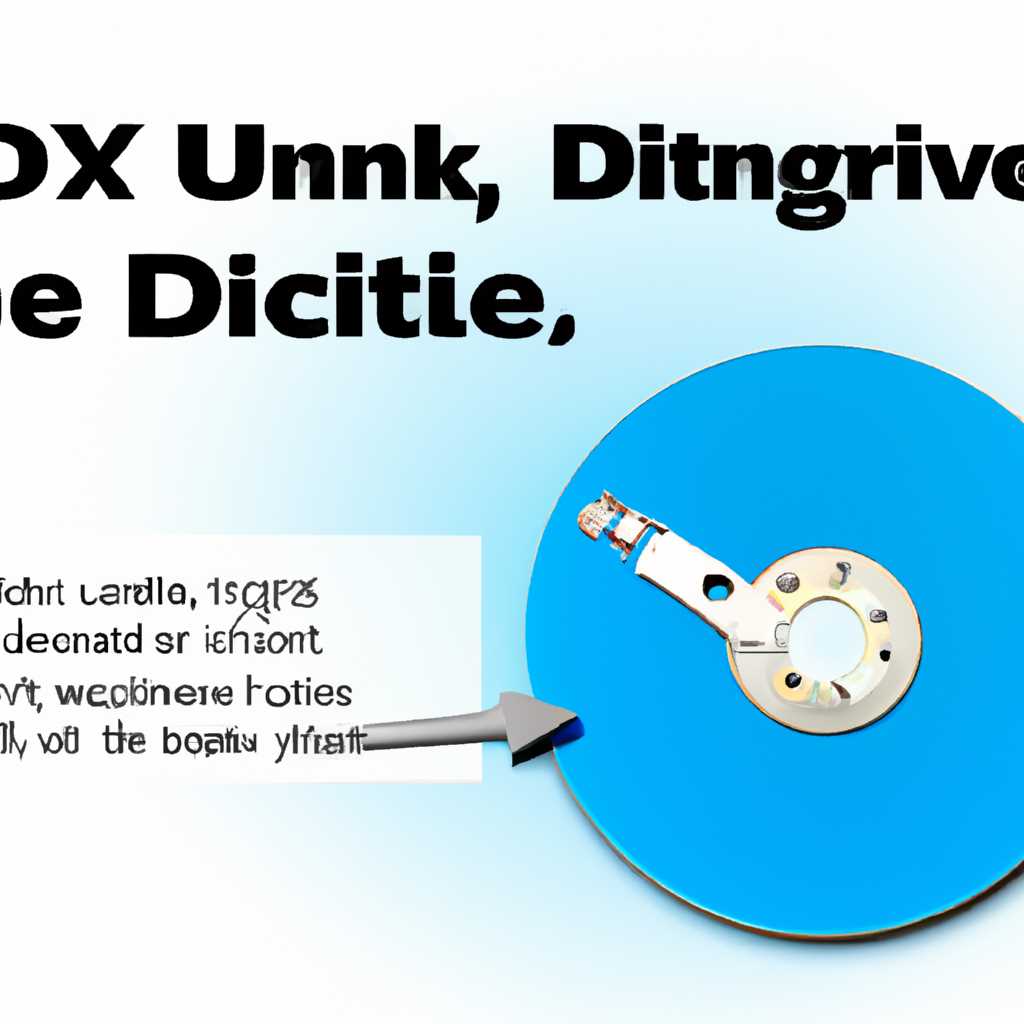- Как восстановить не инициализированный диск: подробное руководство
- Восстановить MBR
- Проверить жесткий диск и заменить, если он неисправен
- Шаг 1: Проверка подключения и питания
- Шаг 2: Проверка состояния жесткого диска
- Шаг 3: Восстановление неинициализированного диска
- Диск не инициализирован: что это за ошибка?
- Восстановление информации на жестком диске
- Проверить и исправить поврежденные сектора и ошибки диска
- Восстановление дискового раздела
- Шаг 1: Проверить состояние жесткого диска
- Шаг 2: Использовать программы восстановления
- Диск неизвестен, не инициализирован и не распределен: Процесс инициализации
- Видео – Инициализация жёсткого диска HDD в ОС Windows
- Шаг 1: Открыть «Управление дисками» в ОС Windows
- Шаг 2: Инициализация жесткого диска
- Шаг 3: Выбор инициализируемого диска и определение размера раздела
- Шаг 4: Восстановление поврежденных разделов и переход к операции сканирования
- Если у не инициализированного диска не указан размер
- Проверка состояния диска и его инициализация
- Восстановление не инициализированного диска
- Видео:
- Восстановление информации и ремонт диска WD Elements
Как восстановить не инициализированный диск: подробное руководство
Если ваш жесткий диск не инициализирован, и вы испытываете проблемы с доступом к данным или только что заменили его на новый, но он все еще не готов к использованию, вам придется выполнить операции по восстановлению. Не инициализированный диск вызывает некоторые ошибки, которые могут быть исправлены, и в этой статье мы расскажем вам как это сделать.
Инициализация жесткого диска — это первоначальный процесс, при котором диск распределен на разделы или раздел. Если ваш жесткий диск не инициализирован, это значит, что компьютер не видит диска или раздела на нем. Если вы хотите посмотреть неинициализированный диск, нажмите правой кнопкой мыши на значок «Мой компьютер» или «Этот компьютер» на рабочем столе и выберите «Управление».
В разделе «Управление дисками» вы увидите все жесткие диски, подключенные к вашему компьютеру. Если диск отображается как «Неизвестный» или «Не инициализированный», вам необходимо выполнить операции по восстановлению и инициализации диска.
Восстановить MBR
Для восстановления MBR на неинициализированном диске необходимо выполнить следующие шаги:
| 1. Перейти в утилиту восстановления MBR | Чтобы восстановить MBR, следует установить программу для восстановления MBR на компьютер. После установки программы, открыть ее и перейти в раздел восстановления MBR. |
| 2. Принять размер диска | Восстановление MBR начнется с проверкой размера диска, указанного пользователем. Важно убедиться, что размер диска правильно указан, чтобы избежать ошибок операции в дальнейшем. |
| 3. Выбрать неинициализированный диск | В окне программы выбрать неинициализированный диск, на котором необходимо восстановить MBR. Щелкнуть на него правой кнопкой мыши и выбрать опцию «Восстановление MBR». |
| 4. Проверить состояние раздела | После восстановления MBR, необходимо проверить состояние раздела. Жесткий диск может содержать несколько разделов, поэтому важно убедиться, что все разделы корректно указаны и не были повреждены операцией восстановления MBR. |
| 5. Восстановить разделы | Если обнаружена ошибка в разделах, можно восстановить каждый раздел в отдельности с помощью программы для восстановления данных. Для этого необходимо выбрать раздел и нажать кнопку «Восстановить». |
| 6. Завершить восстановление MBR | После восстановления раздела и проверки его состояния, передать MBR на жесткий диск. Нажать кнопку «Готово» или аналогичную, чтобы завершить процесс восстановления MBR. |
После выполнения всех шагов восстановления MBR, неинициализированный диск будет готов к использованию. Важно помнить, что процесс восстановления MBR является ответственным и может быть связан с потерей данных. Поэтому перед началом восстановления MBR рекомендуется создать резервную копию важных данных с жесткого диска.
Проверить жесткий диск и заменить, если он неисправен
Шаг 1: Проверка подключения и питания
Убедитесь, что жесткий диск правильно подключен к компьютеру и получает достаточное питание. Убедитесь, что соединения жесткого диска не повреждены и все кабели надежно подключены.
Шаг 2: Проверка состояния жесткого диска
Перейдите в «Управление дисками» в разделе «Управление компьютером» для проверки состояния жесткого диска. Если диск не указан или его статус неизвестен, то он не инициализирован.
Шаг 3: Восстановление неинициализированного диска
Если диск не инициализирован, выполните следующие действия для восстановления:
- Нажмите правой кнопкой мыши на неинициализированном диске и выберите «Инициализировать диск».
- Убедитесь, что правильно выбрано устройство и выберите нужный стиль инициализации (MBR или GPT).
- Оставьте галочку «Создать раздел MBR» или «Создать раздел GPT», если необходимо создать новые разделы.
- Нажмите «ОК», чтобы начать процесс инициализации.
В процессе инициализации может появиться ошибка, если на жестком диске имеются повреждения или проблемы с секторами. В таком случае можно попытаться исправить ошибку при помощи специальных программ для восстановления данных или загрузочной записи Windows.
Если после выполнения всех указанных шагов диск все еще неинициализирован или указывает на ошибку, необходимо заменить неисправный жесткий диск.
Не забудьте перейти к посмотреть видео о процессе восстановления неинициализированного диска в данном разделе.
Диск не инициализирован: что это за ошибка?
Если ваш жесткий диск не инициализирован, это означает, что информация на нем недоступна. Ошибка «диск не инициализирован» может возникнуть из-за повреждения MBR, записи разделов или других проблем, и необходимо принять меры для ее исправления.
Для начала, важно проверить физическое состояние диска. Если диск поврежден, необходимо заменить его на новый. Перед заменой диска можно попробовать восстановить поврежденные данные, сделав сканирование диска или форматирование.
| Шаг | Описание |
|---|---|
| 1 | Сначала проверьте состояние диска в Windows. Для этого подключите жесткий диск к компьютеру и откройте «Диспетчер дисков». Если диск не инициализирован, он будет указан как «Неизвестен» или «Неинициализированный диск». |
| 2 | Чтобы инициализировать диск, щелкните правой кнопкой мыши на неинициализированном диске и выберите «Инициализировать диск». |
| 3 | В открывшемся окне выберите диск, который требуется инициализировать, и установите галочку напротив «Мастер загрузочной записи» (MBR) или «GUID раздела» (GPT), в зависимости от вашей операционной системы. |
| 4 | Нажмите «ОК», чтобы принять изменения. |
| 5 | После инициализации диска можно создать новый раздел или оставить его без разделов для удаленного восстановления данных. |
Если проблема не решена после инициализации диска, можно попробовать установить программу для восстановления поврежденных данных на жесткий диск или обратиться к специалистам.
Важно помнить, что инициализация диска может привести к удалению всех данных на нем, поэтому перед выполнением этого действия рекомендуется создать резервную копию всех важных данных.
Если вы не уверены, как правильно выполнить инициализацию диска или исправить ошибку «диск не инициализирован», рекомендуется обратиться за помощью к специалистам или использовать видео-инструкцию для наглядного перехода по всем шагам.
Восстановление информации на жестком диске
Когда жесткий диск не инициализирован, выполнить восстановление информации на нем можно следующим образом:
- Подключите неинициализированный диск к компьютеру.
- Перейдите в управление дисками. Для этого нажмите правой кнопкой мыши на кнопку «Пуск» и выберите «Диспетчер дисков».
- На диске с необходимыми данными найдите неинициализированный диск. Обратите внимание на его размер и записи на загрузочной таблице дискового раздела (MBR).
- Щелкните правой кнопкой мыши на неинициализированном диске и выберите «Инициализация диска».
- В появившемся окне инициализации выберите тип инициализации диска — MBR (Master Boot Record) или GPT (GUID Partition Table).
- Поставьте галочку напротив диска, который требует восстановления информации, и нажмите «Готово».
- Проверьте, подключен ли диск с восстанавливаемой информацией к компьютеру.
- После успешной инициализации диска перейдите к процессу сканирования. Для этого нажмите правой кнопкой мыши на неинициализированном диске и выберите «Сканирование на поврежденные сектора».
- Подождите, пока процесс сканирования завершится. Это может занять некоторое время.
- Когда сканирование закончится, вы увидите список файлов и папок, которые можно восстановить.
- Примите решение о восстановлении информации и выполните необходимые действия.
Важно учесть, что процесс восстановления информации на неинициализированном жестком диске может быть сложным и требовать специальных навыков. Кроме того, есть риск повреждения данных при неправильном выполнении операций. Поэтому перед началом процесса восстановления рекомендуется создать резервную копию важной информации на другом надежном носителе.
Проверить и исправить поврежденные сектора и ошибки диска
Чтобы проверить и исправить поврежденные сектора на неинициализированном диске, выполните следующие шаги:
- Вставьте неинициализированный жесткий диск в соответствующий разъем на компьютере
- Откройте «Диспетчер дисков» в операционной системе. Для этого щелкните правой кнопкой мыши по значку «Мой компьютер» на рабочем столе или в меню «Пуск»
- Выберите вкладку «Диски» или «Дисковое пространство» в «Диспетчере дисков»
- Найдите неинициализированный диск в списке дисков и нажмите на него правой кнопкой мыши
- Выберите «Инициализировать диск» из контекстного меню
- В открывшемся окне выберите тип инициализации диска (MBR или GPT)
- Нажмите «ОК», чтобы принять выбранный тип инициализации
- Оставьте параметр «Quick» включенным, чтобы быстро проверить и исправить поврежденные сектора и ошибки диска
- Нажмите «ОК», чтобы начать операцию инициализации диска и проверки ошибок
- Дождитесь завершения операции. В зависимости от размера диска и состояния раздела это может занять несколько минут или дольше
- После завершения операции проверьте состояние диска. Если состояние диска по-прежнему указано как «Неизвестно» или «Неинициализирован», это может означать физическое повреждение жесткого диска. В этом случае рекомендуется заменить диск на новый для восстановления доступа к данным
- Если состояние диска указано как «Раздел поврежден» или «Ошибка», попробуйте выполнить форматирование диска. Однако, имейте в виду, что форматирование удалит все данные с диска, так что предварительно сохраните важную информацию на другом носителе
Восстановление неинициализированного диска может быть сложным процессом, но проверка и исправление поврежденных секторов и ошибок диска – это первый шаг к восстановлению доступа к данным. Если эти шаги не помогли восстановить диск, рекомендуется обратиться к профессионалам для более подробной диагностики и ремонта.
Восстановление дискового раздела
Если ваш жесткий диск не инициализирован и Windows не может распознать его, не паникуйте! Есть несколько операций, которые вы можете выполнить, чтобы восстановить свой диск и вернуть доступ к своим данным.
Шаг 1: Проверить состояние жесткого диска
Перед тем, как приступить к восстановлению раздела, убедитесь, что ваш HDD не поврежден. Для этого вы можете принять батарею из жесткого диска и снова установить его в слот. Затем включите питание компьютера и попробуйте выполнить инициализацию диска.
Шаг 2: Использовать программы восстановления
Если ваш жесткий диск все еще не инициализирован, вы можете воспользоваться программами восстановления разделов. Они помогут вам восстановить поврежденные или неизвестные разделы на вашем диске. Просто скачайте и установите подходящую программу, запустите ее и следуйте инструкциям на экране.
Одна из таких программ — MBR ошибка. Это интуитивно понятный инструмент, который позволяет вам восстановить записи MBR (Master Boot Record) после повреждения.
Шаг 3: Форматирование и сканирование диска
Если программа восстановления разделов не дала результатов, попробуйте выполнить форматирование диска. Это может помочь исправить поврежденные разделы и восстановить доступ к данным.
После форматирования необходимо провести сканирование диска, чтобы обнаружить и восстановить поврежденные файлы и разделы.
Важно помнить, что процесс восстановления дискового раздела может занять некоторое время, особенно при работе с большим жестким диском или в случае повреждения данных. Поэтому будьте терпеливы и дайте программе время для завершения операций восстановления.
После успешного восстановления раздела ваш жесткий диск будет снова доступен для чтения и записи в Windows, и вы сможете использовать его для хранения своих данных.
Диск неизвестен, не инициализирован и не распределен: Процесс инициализации
Если ваш жесткий диск не распознается компьютером и показывает состояние «Неизвестен, не инициализирован и не распределен», вам необходимо выполнить процесс инициализации, чтобы исправить данное состояние и восстановить доступ к разделам диска.
1. Для начала, подключите диск к компьютеру. Проверьте, что он правильно подключен к материнской плате и питанию.
2. Перейдите в «Диспетчер устройств» на вашем компьютере. Для этого нажмите Win + X и выберите «Диспетчер устройств».
3. В окне «Диспетчер устройств» найдите ваш не инициализированный диск. Он будет отображаться как «Неизвестный» или «Неизвестный устройство» с указанием неизвестного размера.
4. Щелкните правой кнопкой мыши на вашем неизвестном диске и выберите «Инициализация диска».
5. В появившемся окне выберите диск, который вы хотите инициализировать, и нажмите на кнопку «OK».
6. В следующем окне вам будет предложено выбрать тип раздела: MBR (Master Boot Record) или GPT (GUID Partition Table). Если вы не уверены, какой тип использовать, выберите MBR.
7. После выбора типа раздела, нажмите на кнопку «OK» и процесс инициализации начнется.
8. После завершения процесса инициализации, ваш диск будет готов к работе и вы сможете приступить к восстановлению данных или разделов.
Важно учесть, что процесс инициализации может заменить MBR вашего жесткого диска, поэтому, если у вас были данные или операционная система на жестком диске, они могут быть удалены. Поэтому перед выполнением процесса инициализации рекомендуется выполнить резервное копирование всех важных данных.
Видео – Инициализация жёсткого диска HDD в ОС Windows
Перед началом восстановления жесткого диска убедитесь, что проблема не связана с питанием. Попробуйте заменить или подключить его к другому компьютеру и проверьте, работает ли диск в этом случае.
Шаги по инициализации жесткого диска в ОС Windows:
Шаг 1: Открыть «Управление дисками» в ОС Windows
Чтобы открыть окно «Управление дисками», нажмите правой кнопкой мыши на значок «Мой компьютер» или «Этот компьютер» на рабочем столе или в меню «Пуск». Затем выберите «Управление» и «Управление дисками».
Шаг 2: Инициализация жесткого диска
После открытия окна «Управление дисками» вы увидите список всех подключенных жестких дисков. Не инициализированный диск будет иметь пометку «Неизвестен» и «Не инициализирован». Чтобы инициализировать диск, щелкните правой кнопкой мыши на нем и выберите «Инициализация диска».
Шаг 3: Выбор инициализируемого диска и определение размера раздела
После нажатия на «Инициализация диска» появится окно, в котором вы сможете выбрать диск, который необходимо инициализировать. Если у вас есть только один диск, выбор будет автоматическим. Затем нажмите «ОК».
После выбора диска вам будет предложено выбрать тип разметки диска — MBR или GPT. Если вы не знаете, какой тип выбрать, лучше выбрать MBR.
Далее будет указан размер раздела диска. Обычно рекомендуется оставить его максимальным. Нажмите «ОК», чтобы продолжить.
Шаг 4: Восстановление поврежденных разделов и переход к операции сканирования
Когда диск будет инициализирован, вы сможете увидеть его в списке дисков с новым инициализированным статусом. Если ваш диск поврежден или имеет поврежденные разделы, вам будет предложено восстановить их.
Нажмите правой кнопкой мыши на поврежденных разделах и выберите «Исправить». Если ваш диск содержит важные данные, рекомендуется сначала сделать резервную копию информации перед проведением данных операций восстановления.
После восстановления разделов вы можете перейти к операции сканирования для поиска и восстановления потерянных данных на жестком диске с помощью специальных программ, таких как TestDisk или EaseUS Data Recovery Wizard. Программы также могут помочь восстановить данные с поврежденных секторов или разделов.
Важно помнить, что инициализация жесткого диска может привести к полному форматированию диска и удалению всех данных. Поэтому перед началом процесса инициализации убедитесь, что важная информация на диске скопирована в безопасное место.
Если вы не уверены, что делаете, или сталкиваетесь с другими проблемами, лучше проконсультироваться с профессионалами или специалистами в области восстановления данных.
Если у не инициализированного диска не указан размер
Если в процессе инициализации жесткого диска возникла ошибка и размер не был указан, существует несколько решений, которые помогут исправить эту проблему.
Проверка состояния диска и его инициализация
Для начала, необходимо подключить не инициализированный диск к компьютеру. При подключении появится всплывающее окно, в котором можно выбрать различные операции.
Щелкните правой кнопкой мыши на неизвестном диске и выберите «Инициализация диска». В открывшемся окне будет предложено выбрать раздел, который необходимо инициализировать.
Следующим шагом необходимо нажать «OK» и проверить, что диск стал инициализированным. Для этого можно воспользоваться средствами операционной системы, чтобы убедиться в наличии и правильности записи размера диска и разделов.
Восстановление не инициализированного диска
Если после выполнения операции инициализации диск все равно не распознается или его состояние неизвестно, необходимо принять меры для восстановления данных или замены диска.
Важно отметить, что процесс восстановления не инициализированного диска может быть длительным и требовать специальных инструментов и программ. В этом случае рекомендуется обратиться к профессионалам или использовать специализированные программы для восстановления данных.
Также возможны ситуации, когда необходимо принять решение о замене жесткого диска, особенно если имеется подозрение на физическое повреждение. В этом случае следует обратиться к квалифицированному техническому специалисту, который поможет подобрать и установить новый диск.
Независимо от выбранного варианта действий, важно помнить о важности регулярного резервного копирования данных, чтобы в случае возникновения проблем с жестким диском можно было быстро восстановить важные файлы и информацию.
Видео:
Восстановление информации и ремонт диска WD Elements
Восстановление информации и ремонт диска WD Elements by NOTEBOOKER 122,161 views 2 years ago 10 minutes, 16 seconds