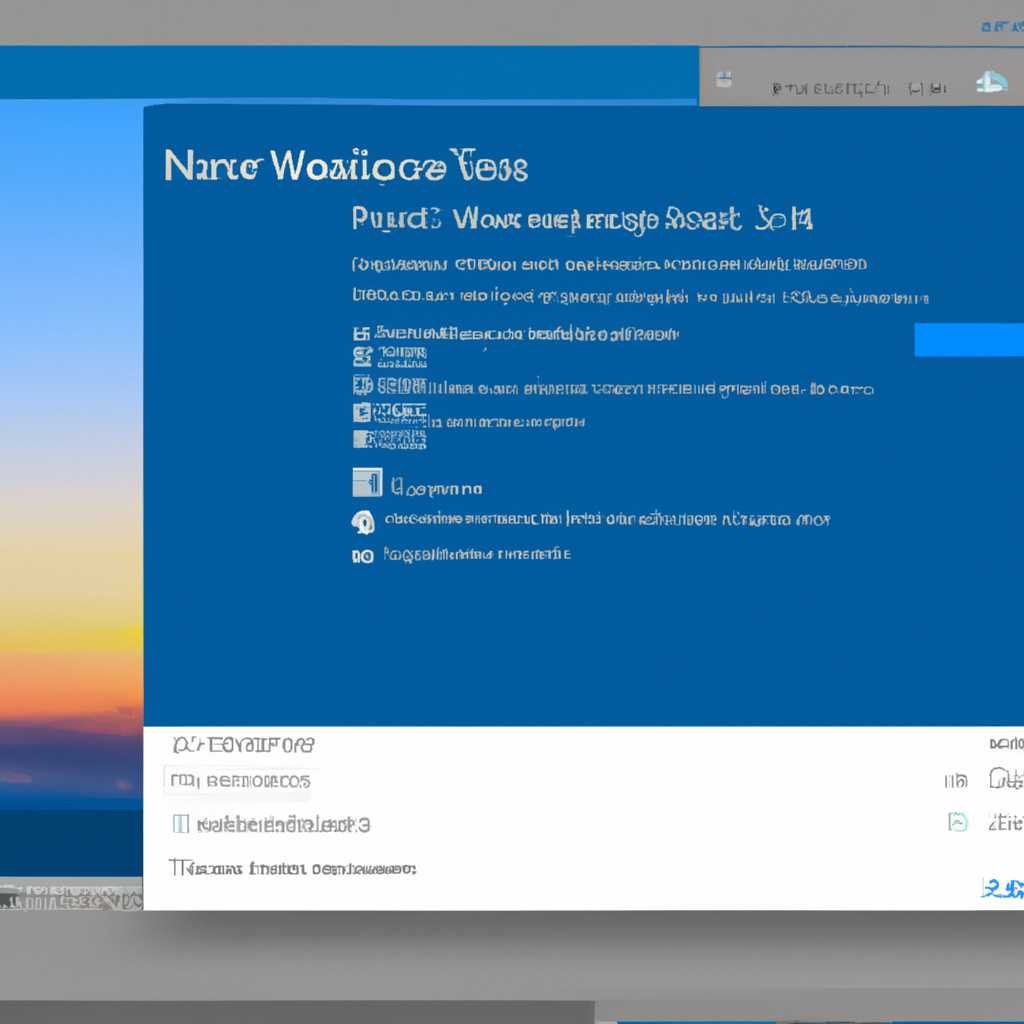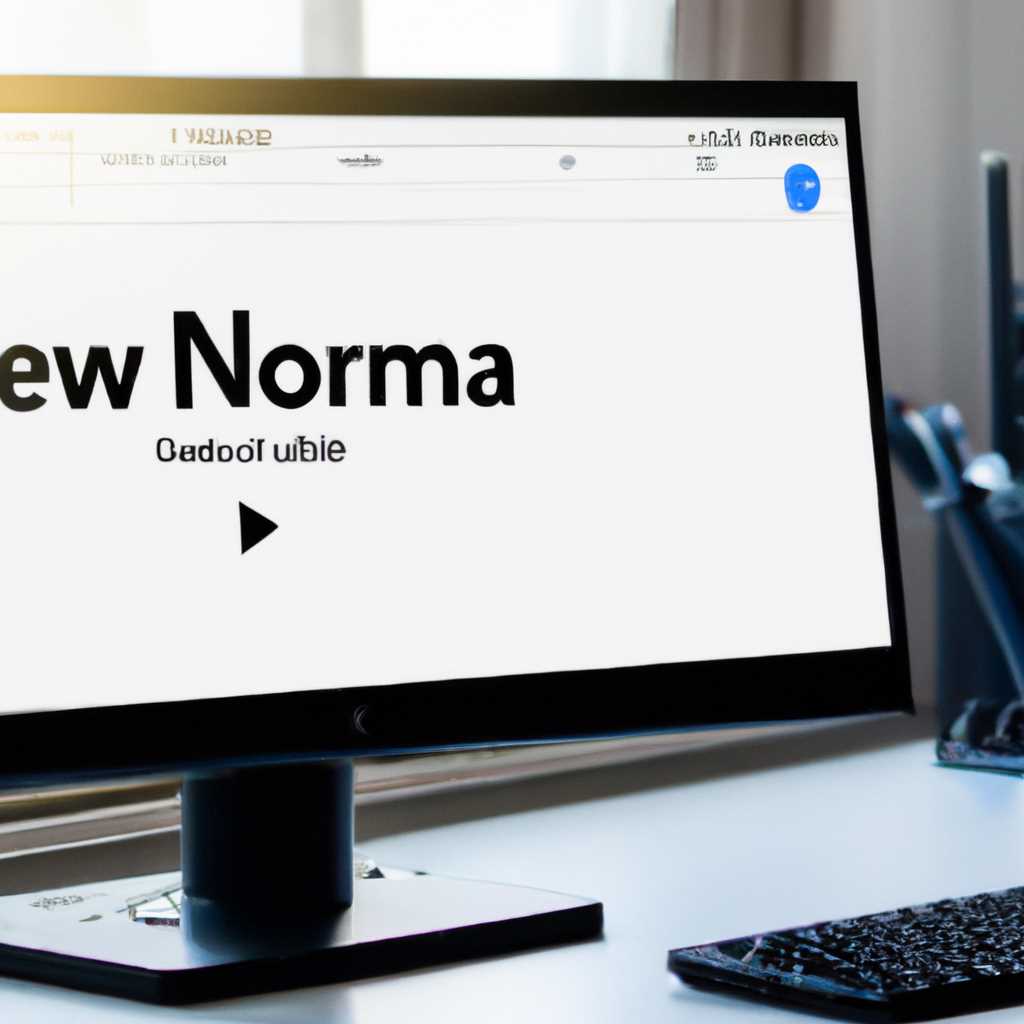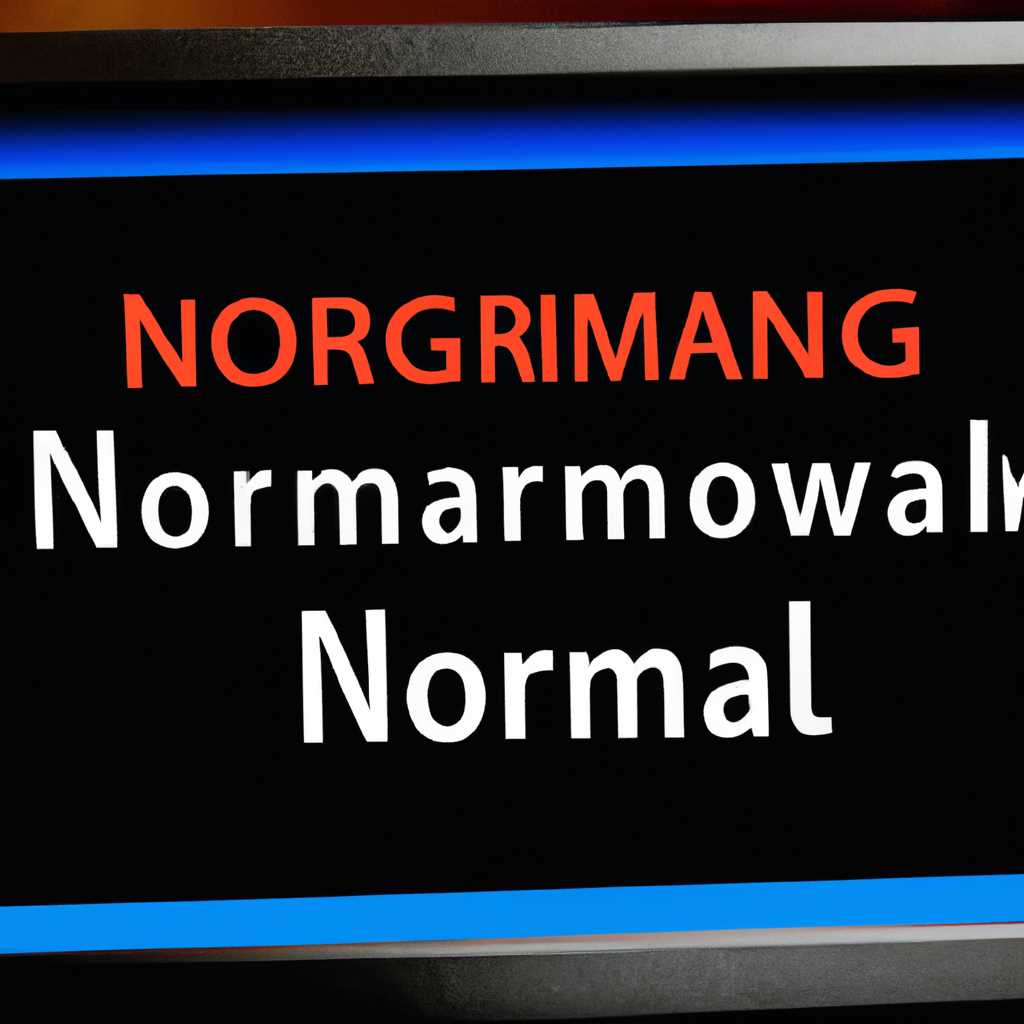- Как восстановить нормальный рабочий стол Windows 10: пошаговая инструкция
- Шаг первый: Установка последней версии драйверов
- Действие второе: Отключение ненужных программ и служб
- Действие третье: Проверка наличия вирусов и вредоносных программ
- Действие четвертое: Запуск процесса восстановления вручную
- Действие пятое: Перезагрузка компьютера и проверка результатов
- Видео:
- Удаленный рабочий стол RDP. Подробная настройка. Windows 7, 8, 10
Как восстановить нормальный рабочий стол Windows 10: пошаговая инструкция
Некоторые пользователи Windows 10 могут столкнуться с проблемой, когда рабочий стол выглядит не так, как прежде. Это может быть вызвано разными причинами, от ошибок в настройках до вирусов. В такой ситуации все, что нужно сделать, это провести проверку и выполнить несколько действий для восстановления корректного отображения рабочего стола.
Первое, что вы можете сделать, это проверить параметры визуализации в настройках Windows 10. Для этого откройте меню «Пуск», найдите и откройте «Настройки». Затем перейдите в раздел «Персонализация» и выберите «Заставка и цвета». Проверьте, что выбрана правильная заставка и цвет, а также отображение задачи на весь экран. Если что-то не так, откорректируйте настройки.
В некоторых случаях проблему можно решить простой перезагрузкой компьютера. Закройте все программы и выполните перезагрузку. Подождите некоторое время после перезагрузки, чтобы убедиться, что рабочий стол вернулся в нормальное состояние. Если это не помогло, переходите к следующему действию.
Если ничего из вышеперечисленного не помогло, то можно попробовать выполнить некоторые действия в файловом проводнике. Откройте проводник Windows, найдите путь «C:\Users\<ваше имя пользователя>\AppData\Local\Microsoft\Windows», где «<ваше имя пользователя>» — это имя вашего учетной записи Windows. В этой папке найдите файл «iconcache.db» и удалите его. Затем перезапустите компьютер. Это поможет очистить кэш и восстановить иконки на рабочем столе.
Еще одним возможным решением проблемы является изменение настроек в реестре Windows. Введите команду «regedit» в поле «Выполнить» (можно вызвать с помощью сочетания клавиш Win + R) и откройте реестр. Найдите ключ «HKEY_CURRENT_USER\Software\Microsoft\Windows\Shell\Bags\1\Desktop» и удалите его. Затем перезагрузите компьютер. Это позволит Windows полностью перезапустить настройки рабочего стола и исправить проблему.
В некоторых случаях может помочь создание нового пользователя Windows. Откройте меню «Пуск», найдите и откройте «Настройки». Затем перейдите в раздел «Учетные записи» и выберите «Семья и другие пользователи», а затем «Добавить кого-то другого на этот компьютер». Создайте новую учетную запись пользователя и выполните вход под новой учетной записью. Проверьте, вернулся ли рабочий стол в нормальное состояние. Если это помогло, вы можете избавиться от проблемы, перенеся все нужные файлы и настройки на нового пользователя и удалив старую учетную запись.
Если после выполнения всех вышеперечисленных действий проблема остается, то вам следует обратиться за помощью к специалистам в области программного обеспечения или проконсультироваться с представителем службы поддержки Windows 10. Не забудьте создать резервную копию важных данных перед выполнением этих действий, чтобы исключить возможность потери информации.
Шаг первый: Установка последней версии драйверов
Перед тем как начать восстанавливать нормальный рабочий стол Windows 10, необходимо убедиться в правильной работе драйверов вашей операционной системы. Неверная установка или устаревшие версии драйверов могут привести к ошибкам и проблемам с визуализацией рабочего стола.
Для начала проверьте, установлена ли последняя версия драйверов на вашем компьютере. Это можно сделать вручную или с помощью специальных программ. Если вы решите проверить драйвера вручную, выполните следующие шаги:
- Нажмите правой кнопкой мыши по значку Проводника на рабочем столе.
- Выберите пункт «Свойства».
- В открывшемся окне щелкните по вкладке «Оборудование».
- В разделе «Диспетчер устройств» выберите нужную категорию и найдите устройство, драйвер которого вам нужно обновить.
- Щелкните правой кнопкой мыши по устройству и выберите пункт «Обновить драйвер».
- Откроется окно, через которое вы сможете обновить драйвер с помощью Интернета или выбрать его вручную.
- Следуйте инструкциям на экране для установки последней версии драйвера.
Если вы не уверены, какие именно драйвера нужно обновить, вы можете воспользоваться специальными программами, которые автоматически проверят вашу систему на наличие устаревших драйверов и предложат установить последние версии.
При этом не забывайте делать резервные копии системы или создавать точки восстановления, чтобы в случае возникновения проблем всегда можно было вернуть прежний рабочий стол и продолжить работу.
Действие второе: Отключение ненужных программ и служб
Когда рабочий стол Windows 10 начинает работать ненормально, возможно, причина кроется в наличии ненужных программ и служб, которые могут вызывать сбои в системе. Чтобы исправить эту ситуацию, выполните следующие действия:
- Нажмите на кнопку «Пуск» в левом нижнем углу рабочего стола Windows.
- В появившемся меню выберите пункт «Настройки».
- В новом окне «Настройки» найдите и выберите раздел «Приложения».
- В разделе «Приложения и функции» вы увидите список установленных программ.
- Прокрутите список и обратите внимание на программы, которые вам не нужны или вы не припомните, чтобы их устанавливали.
- Для удаления программы щелкните на ее названии и выберите «Удалить».
- Повторите этот процесс для всех ненужных программ.
- Кроме того, возможно, некоторые программы и службы автоматически запускаются при загрузке системы и могут вызывать сбои на рабочем столе. Чтобы отключить такие программы и службы:
- Нажмите сочетание клавиш «Ctrl + Shift + Esc», чтобы открыть диспетчер задач Windows.
- Перейдите во вкладку «Загрузка».
- В списке вы увидите программы и службы, которые запускаются при загрузке системы.
- Щелкните правой кнопкой мыши на ненужной программе или службе и выберите пункт «Отключить».
- После завершения этих действий перезагрузитесь для применения изменений.
Как правило, после удаления ненужных программ и отключения ненужных служб рабочий стол Windows 10 должен вернуться в нормальное состояние. Если же проблема не решена, переходите ко второму шагу восстановления рабочего стола Windows 10.
Действие третье: Проверка наличия вирусов и вредоносных программ
1. Для начала проверки наличия вирусов воспользуйтесь встроенным антивирусным программным обеспечением Windows 10 — Windows Defender. Нажмите кнопку «Пуск» в левом нижнем углу экрана, а затем введите запрос «Windows Defender» в строке поиска. Выберите соответствующий результат, чтобы открыть программу.
2. В окне Windows Defender, перейдите в раздел «Вирусы и угрозы». Нажмите на кнопку «Полный скан», чтобы запустить полный скан вашего компьютера на предмет вредоносного ПО. Дождитесь окончания процесса сканирования.
3. После окончания сканирования Windows Defender покажет результаты проверки. Если программное обеспечение обнаружит вирусы или вредоносные программы, следуйте инструкциям для их удаления.
4. Если Windows Defender не обнаружил вирусы или вредоносные программы, это не исключает возможность их наличия на компьютере. Чтобы дополнительно убедиться в отсутствии вредоносных программ, рекомендуется использовать стороннее антивирусное ПО, такое как Avast, Kaspersky или Norton.
5. Запустите выбранное вами антивирусное программное обеспечение и выполните полный скан вашего компьютера. После завершения сканирования удалите найденные вирусы и вредоносные программы согласно указаниям программы.
6. После проверки на наличие вирусов и вредоносных программ переходите к следующему действию.
Действие четвертое: Запуск процесса восстановления вручную
Если все предыдущие шаги не привели к восстановлению нормального рабочего стола Windows 10, можно попробовать запустить процесс восстановления вручную.
- Для начала, откройте проводник и перейдите в директорию «C:\Windows\System32\Config».
- В этой директории найдите файл «SOFTWARE» и создайте его резервную копию, чтобы в случае ошибки можно было вернуть прежнее состояние.
- Скопируйте файл «SOFTWARE» в другое место на вашем компьютере, например, на рабочий стол.
- Теперь, чтобы избавиться от возможных вирусов и ошибок реестра, нужно открыть редактор реестра. Выполните следующее:
- Нажмите «Win + R», чтобы открыть строку «Запуск».
- Введите «regedit» и нажмите «Ok».
- В редакторе реестра найдите следующее расположение: «HKEY_LOCAL_MACHINE\SOFTWARE\Microsoft\Windows NT\CurrentVersion\ProfileList».
- В обязательном порядке найдите папку с вашим именем пользователя и удалите ее.
- Теперь вернемся к файлу «SOFTWARE», который вы скопировали на рабочий стол. Правой кнопкой мыши нажмите на него и выберите «Импортировать».
- После успешного импорта файла «SOFTWARE», перезагрузите компьютер и проверьте, работает ли рабочий стол Windows 10 корректно.
Эти действия могут помочь избавиться от некоторых ошибок и восстановить нормальный вид рабочего стола в операционной системе Windows 10. Если все же проблема не решается, рекомендуется обратиться за помощью к специалистам.
Действие пятое: Перезагрузка компьютера и проверка результатов
После выполнения предыдущих действий остается только перезагрузить компьютер и проверить результаты восстановления нормального рабочего стола Windows 10. Это обязательный шаг, который позволяет применить все внесенные изменения и убедиться, что проблема с отображением рабочего стола была успешно решена.
1. Нажмите на кнопку «Пуск» в левом нижнем углу экрана или нажмите клавишу с изображением логотипа Windows на клавиатуре.
2. В меню «Пуск» найдите нужный раздел «Выключение/Перезагрузка» и щелкните по нему правой кнопкой мыши.
3. В контекстном меню выберите пункт «Перезагрузка». Подождите, пока компьютер полностью загрузится.
4. После перезагрузки проверьте, отображается ли рабочий стол Windows 10 снова в нужном виде. Если все прошло успешно, вы снова увидите ярлыки и иконки на рабочем столе, а задний фон и другие элементы визуализации будут выглядеть так, как было установлено по умолчанию.
5. Если проблема с восстановлением рабочего стола так и не была решена, то возможно потребуется провести дополнительные действия. В этом случае можно попробовать другой способ восстановления, проверить компьютер на наличие вирусов и ошибок, а также обратиться к специалистам по технической поддержке.
Видео:
Удаленный рабочий стол RDP. Подробная настройка. Windows 7, 8, 10
Удаленный рабочий стол RDP. Подробная настройка. Windows 7, 8, 10 by Сисадмин канал 135,499 views 5 years ago 5 minutes, 38 seconds