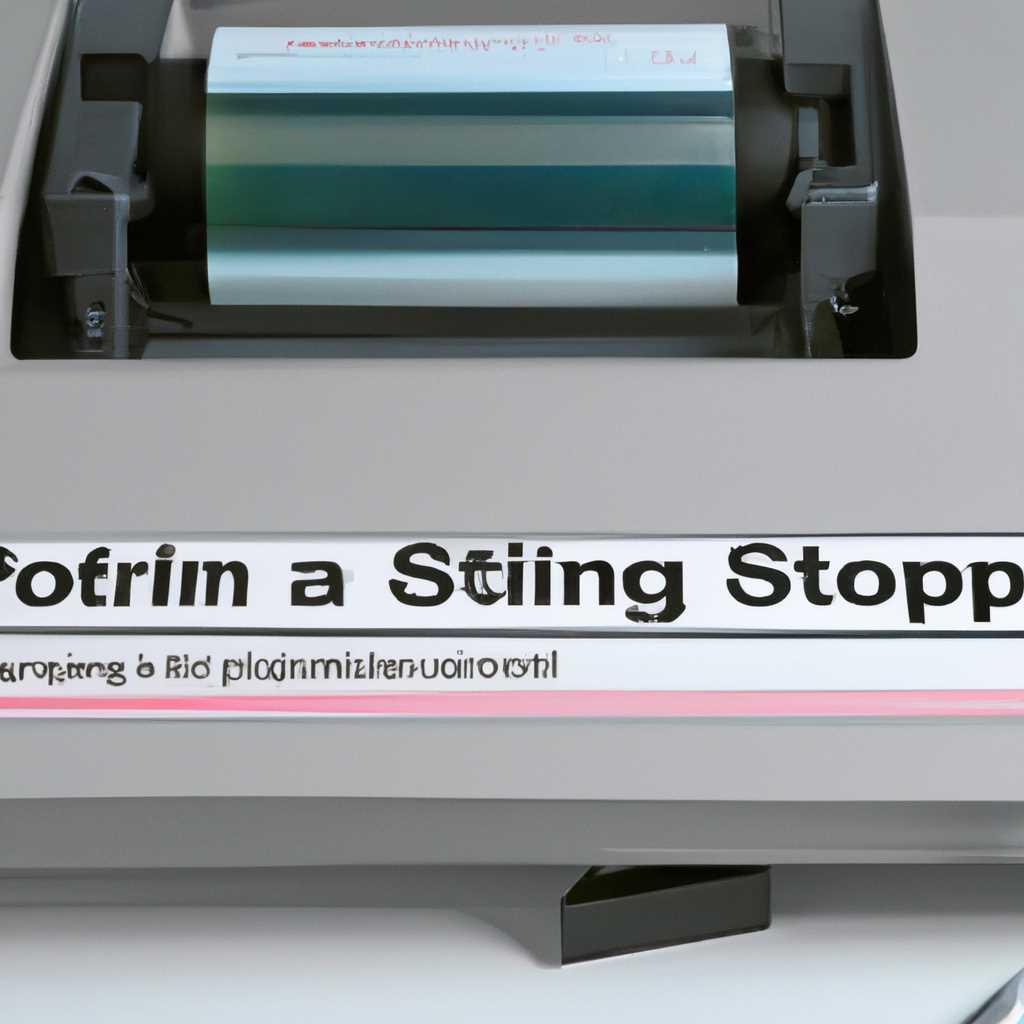Как восстановить остановленную службу диспетчера печати на компьютере
Диспетчер печати — это важная служба операционной системы, которая отвечает за управление печатью на компьютере. Иногда встречаются ситуации, когда служба диспетчера печати останавливается и прекращает правильно выполнять свои функции. Подобные сбои могут быть вызваны различными причинами, такими как неисправные драйверы принтера, конфликты с другими службами системы или наличие вирусов на компьютере.
Если у вас возникла проблема с остановкой службы диспетчера печати на вашем компьютере, есть несколько действий, которые вы можете предпринять для ее восстановления.
Первым шагом проверьте состояние службы диспетчера печати. Для этого откройте «Диспетчер служб» на вашем компьютере или выполните команду «services.msc» в командной строке пользователя. В списке служб найдите «Диспетчер печати» и проверьте его текущее состояние. Если служба остановлена, запустите ее через контекстное меню или нажав правую кнопку мыши на службе и выбрав команду «Запустить».
Если диспетчер печати все еще не запускается, проверьте настройки свойства порта принтера. Откройте «Свойства принтера» на вашем компьютере и перейдите на вкладку «Порты». Проверьте, что используемый порт соответствует наличию на вашем компьютере и правильной настройке. В случае необходимости внесите изменения и перезапустите диспетчер печати.
Возможно, проблема с остановленной службой диспетчера печати вызвана неисправностью в системных файлах. Попытайтесь исправить эту проблему с помощью инструмента «Диспетчер задач». Откройте «Диспетчер задач» на вашем компьютере и перейдите на вкладку «Службы». Проверьте, есть ли службы с именами, связанными с диспетчером печати, и исправьте их, перезапустив службу, которая остановлена.
Если все перечисленные действия не привели к восстановлению службы диспетчера печати, попробуйте переустановить драйверы принтера. Откройте «Управление устройствами» на вашем компьютере и найдите принтер в списке устройств. Щелкните правой кнопкой мыши на принтере и выберите команду «Обновить драйвер». Переустановка драйверов может помочь восстановить службу диспетчера печати.
В случае, если ничего из вышеперечисленного не помогает, возможно, ваш компьютер заражен вирусами или у вас есть проблемы с жестким диском. Запустите антивирусную программу для проверки системы на наличие вредоносных программ. Также рекомендуется проверить жесткий диск на наличие ошибок и исправить их при необходимости.
Не забывайте, что эти действия могут помочь восстановить остановленную службу диспетчера печати, но в каждом конкретном случае может потребоваться индивидуальный подход и дополнительные действия в зависимости от причины сбоя. Если вы не уверены в своих способностях или не можете найти причину проблемы, лучше обратиться за помощью к специалисту.
Исправление средствами Виндовс
Если служба диспетчера печати на вашем компьютере остановлена, вы можете попробовать исправить ситуацию средствами операционной системы Windows. В первую очередь нужно убедиться в наличии причины, из-за которой служба была остановлена.
1. Найдите команду «Диспетчер устройств» в списке имеющихся программ и откройте ее.
2. В открывшемся окне Диспетчера устройств найдите раздел «Порт (LPT и COM)» и разверните его. В списке перечисленные порты, найдите нужную, которая используется для подключения принтера.
3. Щелкните правой кнопкой мыши на найденном порту и выберите пункт «Свойства».
4. В открывшемся окне свойств убедитесь, что в разделе «Общий» переключатель выставлен в положение «Включено».
5. Если переключатель выключен, включите его и нажмите кнопку «ОК».
6. Попробуйте перезапустить службу диспетчера печати с помощью команды «services.msc». Для этого выполните следующие действия: нажмите сочетание клавиш «Windows+R», в открывшемся окне введите команду «services.msc» и нажмите клавишу «Enter».
7. В открывшемся окне Услуги найдите службу «Диспетчер очереди печати». Нажмите правой кнопкой мыши на эту службу и выберите пункт «Перезапустить».
8. Если все предыдущие действия не помогли, попробуйте восстановить целостность системных файлов. Для этого откройте командную строку в режиме администратора и выполните команду «sfc /scannow».
9. Проверьте систему на наличие вредоносных программ с помощью антивирусной программы.
10. Если ничего из предыдущего не помогло, попробуйте установить и запустить официальное приложение для работы с принтером от производителя.
Следуя этим простым способам, вы сможете исправить ошибку и восстановить службу диспетчера печати на компьютере. Если проблема остается, возможно, вам нужно обратиться за помощью к специалисту.
Откат системы
Если ваша служба диспетчера печати остановилась на компьютере, одной из причин может быть несовместимость с некоторыми программами или настройками системы. В такой ситуации удобно воспользоваться процедурой отката системы до предыдущего рабочего состояния, когда служба печати работала нормально.
Автоматический откат системы
Для автоматического отката системы следуйте следующим действиям:
- Нажмите на кнопку «Пуск» в левом нижнем углу экрана.
- Выберите пункт «Настройки».
- В открывшемся списке выберите «Обновление и безопасность».
- После этого выберите «Восстановление» в левой части окна.
- В разделе «Восстановление» выберите опцию «Получить начальные настройки», а затем нажмите кнопку «Получить начальные настройки» еще раз.
- Следуйте инструкциям на экране для завершения процедуры.
- По завершению отката системы, служба печати должна работать корректно.
Менее автоматический способ
Если автоматический откат системы не дал результата, можно воспользоваться более ручным методом:
- Откройте командную строку с правами администратора.
- Введите следующую команду:
sfc /scannow. - Нажмите клавишу Enter и дождитесь окончания процесса сканирования и восстановления системных файлов.
- Если сканирование обнаружило какие-либо проблемы и исправило их, перезагрузите компьютер и проверьте работу службы печати.
В случае, если служба диспетчера печати по-прежнему не работает, вариантов может быть несколько. Один из способов устранения проблемы — провести полное сканирование компьютера антивирусом для проверки наличия вредоносных программ или вирусов. Также стоит убедиться в наличии последних драйверов для вашего принтера или многофункционального устройства. При необходимости обновите или переустановите драйвер.
Установка принтера через локальный порт
Если у вас возникла ситуация, когда служба диспетчера печати остановлена на вашем компьютере, вам необходимо выполнить некоторые действия для ее восстановления. Одним из вариантов решения проблемы может быть установка принтера через локальный порт.
Для начала, удостоверьтесь, что принтер подключен к вашему компьютеру и включен. Затем запустите сканирование вирусов средствами антивируса, чтобы убедиться, что наличие вирусов не вызывает проблем с работой службы диспетчера печати. Если вы обнаружили вредоносное ПО, удалите его и перезагрузите компьютер для изменения.
Далее, откройте свойства принтера через локальный порт. Для этого выполните следующие действия:
| Шаг 1: | Нажмите кнопку «Пуск» на рабочем столе Windows и выберите пункт «Панель управления». |
| Шаг 2: | Откройте раздел «Принтеры и другие устройства». |
| Шаг 3: | Нажмите правой кнопкой мыши на принтере, который вы хотите установить, и выберите пункт «Свойства». |
| Шаг 4: | В открывшемся окне свойств принтера перейдите на вкладку «Порты». |
| Шаг 5: | Выберите вариант «Добавить порт» в списке доступных портов. |
| Шаг 6: | В окне установки порта выберите опцию «Локальный порт» и нажмите «Далее». |
| Шаг 7: | Введите имя порта, например «LPT1″ или » COM1″, и нажмите «ОК». |
| Шаг 8: | Подтвердите изменения, нажав кнопку «Применить». |
| Шаг 9: | Вернитесь на вкладку «Общие» и попробуйте запустить тестовую печать для проверки работоспособности принтера. |
Если после выполнения этих действий проблема не была решена, можно попробовать выполнить последнюю команду восстановления служб диспетчера печати с помощью командной строки.
Следующие файлы драйверов следует проверить на наличие:
— Откройте Панель управления и перейдите в Раздел «Удаление программ» / «Программы и компоненты».
— Просмотрите список программ и установленных драйверов. Если к вашему принтеру установлены драйверы, удалите их.
— После удаления драйверов перезагрузите компьютер.
— Затем выполните установку принтера через локальный порт снова.
Если ни один из этих способов не помог восстановить службу диспетчера печати, рекомендуется обратиться к специалисту или службе поддержки, чтобы получить дальнейшую помощь в устранении проблемы.
Проблема с очередью печати
Перед тем, как делать переустановку драйвера или обращаться в сервисную компанию, вы можете рассмотреть ряд действий, которые могут помочь восстановить работу диспетчера печати.
- Перепроверьте подключение принтера и убедитесь, что он включен. Проверьте наличие бумаги в лотке и корректность его установки.
- Очистите очередь печати. Для этого откройте окно «Диспетчер печати» и найдите принтер, с которым возникла проблема. Щелкните правой кнопкой мыши и выберите «Очистить все документы».
- Проверьте наличие драйверов принтера. Если драйвер не установлен или установлен неправильно, это может быть причиной сбоя. Установите последнюю версию драйвера с официального сайта производителя принтера.
- Проверьте наличие обновлений операционной системы. Некоторые проблемы с печатью могут быть вызваны несовместимостью с обновлениями Windows. Проверьте наличие обновлений и установите их, если нужно.
- Проверьте наличие вирусов и вредоносных программ на компьютере. Вирусы могут повлиять на работу диспетчера печати и вызвать неполадки в системе. Запустите антивирусную программу и выполните проверку компьютера.
- Перезагрузите компьютер. Простая перезагрузка может решить некоторые проблемы в работе программ и служб операционной системы.
- Если все вышеперечисленные действия не помогли, попробуйте выполнить откат системы до более стабильной версии или до момента, когда проблем с печатью не было.
Если ни один из этих способов не помог, рекомендуется обратиться к профессионалам сервисной компании или производителю принтера для дальнейшего исправления неисправности. Они смогут провести более глубокую проверку системы и предложить решение специфичных проблем, которые могут быть связаны с конкретными моделями принтеров и конфигурацией компьютера.
Видео:
Как отменить очередь печати? Быстро решение проблемы
Как отменить очередь печати? Быстро решение проблемы door Наука Навсегда 12.470 weergaven 3 jaar geleden 1 minuut en 17 seconden