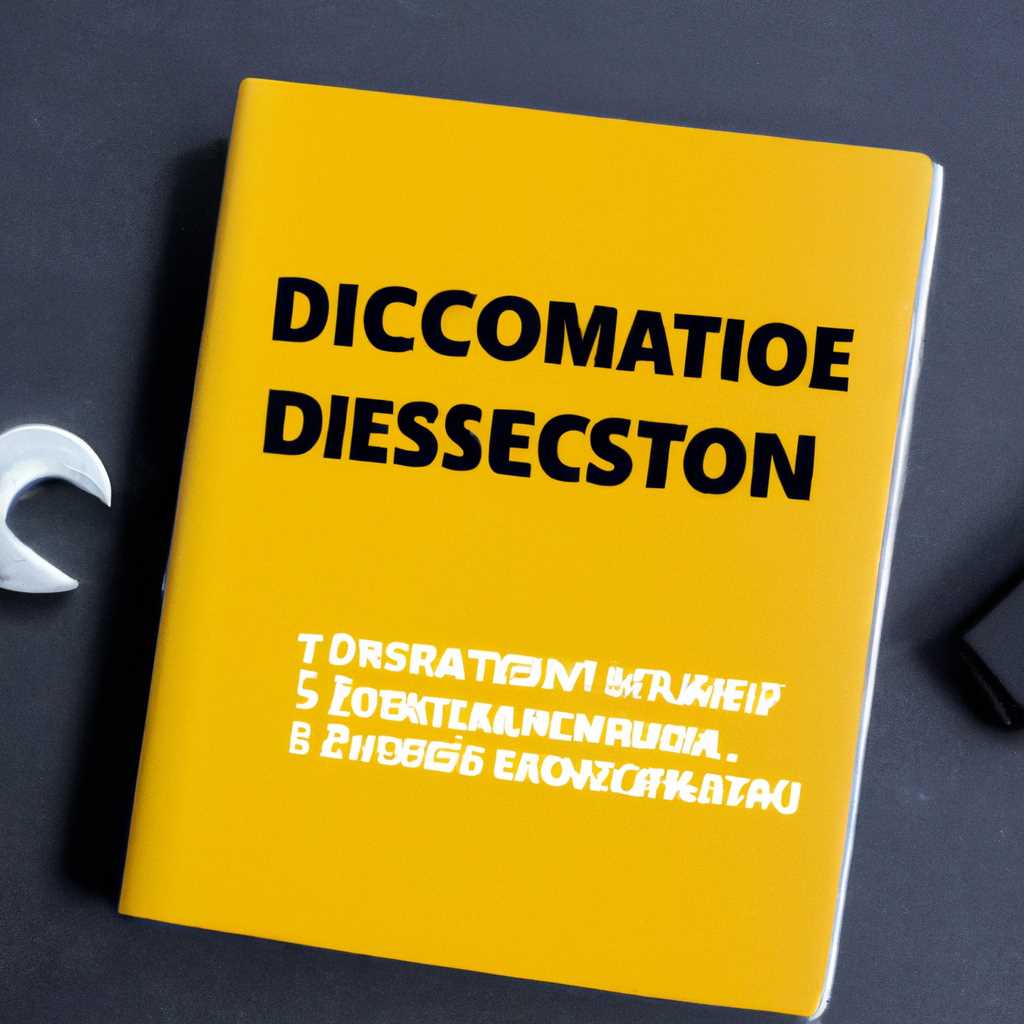- Как восстановить отключенные динамические диски: пошаговая инструкция
- Эта операция не разрешена на недопустимом дисковом пакете
- Как воскресить данные с динамического диска: форматирование
- Описание состояний тома: ресинхронизация, регенерация, исправен
- Ресинхронизация
- Регенерация
- Исправен
- Конфигурирование свойств тома: реактивизация отсутствующего или неподключенного динамического диска
- Шаг 1: Определение неподключенного диска
- Шаг 2: Загрузка DMDE и сканирование дисков
- Шаг 3: Поиск и выбор дампа тома
- Шаг 4: Разрешение ошибок и восстановление диска
- Неудачно: реактивировать диск что это, отказавшая избыточность, состояния динамического тома, нет данных
- Видео:
- Как быстро восстановить литой диск при помощи болгарки и без покраски. Ремонт за 60 минут.
Как восстановить отключенные динамические диски: пошаговая инструкция
Если у вас возникла проблема с отключенными динамическими дисками и вы не знаете, как их восстановить, не волнуйтесь! В этой статье мы предоставим вам пошаговую инструкцию о том, как вернуть данные на динамическом диске в рабочее состояние.
Перед началом действий убедитесь, что важная информация сохранена в безопасности. Любые ошибочные операции могут привести к потере данных. Поэтому сделайте резервное копирование всех важных данных перед реактивацией динамического диска.
Продолжая процесс, убедитесь, что диск, который вы хотите реактивировать, отображается как «неподключенный» в диалоговом окне «Диспетчер дисков». Если диск отображается как «неопределенный» или «недопустимый», вы должны удалить его из списка дисков.
Для реактивации неподключенного динамического диска выполните следующие действия:
- 1. Откройте Диспетчер дисков, щелкнув правой кнопкой мыши по кнопке «Пуск» и выбрав пункт «Диспетчер дисков».
- 2. В Диспетчере дисков найдите неподключенный динамический диск.
- 3. Щелкните правой кнопкой мыши на динамическом диске и выберите «Реактивизация диска» из контекстного меню.
- 4. В открывшемся диалоговом окне выберите объем диска, который вы хотите реактивировать.
- 5. Подтвердите операцию реактивации, нажав кнопку «ОК».
После завершения операции реактивизации динамический диск должен вернуться к работе и отображаться как «защищенный» или «работать с ошибкой». В зависимости от состояния диска, вы можете продолжать работать с ним или выполнить форматирование.
Обратите внимание, что при форматировании динамического диска все данные на нем будут удалены. Если вам нужна эта информация, вы можете выполнить дамп диска перед форматированием. Дамп диска позволит сохранить данные на внешнем носителе.
Вот и все! Теперь вы знаете, как восстановить отключенные динамические диски. Не забудьте следовать инструкциям и быть осторожными, чтобы избежать потери данных. Удачи в восстановлении ваших динамических дисков!
Эта операция не разрешена на недопустимом дисковом пакете
При восстановлении отключенных динамических дисков может возникнуть сообщение об ошибке «Эта операция не разрешена на недопустимом дисковом пакете». Чтобы успешно выполнить данную операцию, следуйте этой пошаговой инструкции:
1. Убедитесь, что все тома и подключения динамических дисков находятся в стабильном состоянии без каких-либо отключенных действий или ошибок.
2. Проверьте, что все динамические диски сконфигурированы для автоматического подключения при загрузке операционной системы Windows. Если однако тома или диски отображаются отсутствующими или отключенными, нажмите правой кнопкой мыши на каждый отсутствующий диск или том и выберите «Подключить» для реактивизации.
3. Если на недопустимом дисковом пакете присутствуют зеркальные тома (mirror volumes), затем замените неисправные или отключенные диски, следуя инструкциям по замене и регенерации зеркала.
4. Если все действия были выполнены успешно, убедитесь, что все диски и разделы отображаются в списке дисков и объемов. При необходимости выполните форматирование или восстановление данных для отсутствующих дисков или разделов.
5. Если у вас нет опыта в работе с динамическими дисками, рекомендуется использовать профессиональное ПО, такое как DMDE (Disk Manager and Data Recovery Software), для восстановления данных или разделов. DMDE работает на командной строке и обеспечивает более глубокую работу с динамическими дисками.
Если все указанные выше действия не помогли решить проблему с недопустимым дисковым пакетом и сообщением об ошибке «Эта операция не разрешена на недопустимом дисковом пакете» продолжает возникать, рекомендуется вернуться в состояние, когда операция провалилась, и применить альтернативные методы восстановления или обратиться в техническую поддержку для получения дополнительной помощи.
Как воскресить данные с динамического диска: форматирование
Если у вас возникли проблемы с динамическими дисками, вам потребуется управление устройством восстановления данных. В этом разделе мы рассмотрим пошаговую инструкцию о том, как восстановить отключенные динамические диски путем форматирования.
1. Перейдите в меню «Управление дисками» в системе операционных дисков вашего компьютера. Чтобы его найти, нажмите на кнопку «Пуск» и в строке поиска введите «Управление дисками».
2. Выберите диск, который вы хотите восстановить, и щелкните правой кнопкой мыши на нем. В контекстном меню выберите «Импортировать виртуальный диск».
3. Если у вас есть несколько отказавших динамических дисков, повторите эту операцию для каждого диска.
4. Убедитесь, что динамические диски, которые вы хотите восстановить, находятся в состоянии «Аварийный». Если диски находятся в состоянии «Healthy» или «Offline», вы можете пропустить этот шаг.
5. Чтобы восстановить диски, щелкните правой кнопкой мыши на каждом диске и выберите «Удалить том». Убедитесь, что ни один из дисков не содержит важные данные, так как эта операция стирает всю информацию.
6. В меню «Управление дисками» выберите «Создать простой том». В открывшемся окне выберите все диски, которые вы хотите включить в новый том. Примечание: для восстановления динамических дисков вы можете выбрать только неполные диски базового тома, в системе не может быть никаких зависимых дисков.
7. Введите номер диска и выберите операцию «Восстановить», чтобы вернуть динамические диски в их первоначальное состояние.
8. После завершения операции восстановления ваши динамические диски снова находятся в рабочем режиме, и вы можете получить доступ к данным, находящимся на них.
Примечание: перед выполнением любых действий с дисками убедитесь, что у вас есть резервные копии важных данных, чтобы избежать потери информации.
Теперь вы знаете, как воскресить данные с динамического диска путем форматирования. С помощью описанного выше решения вы сможете восстановить отключенные динамические диски и вернуть их в работающее состояние.
Описание состояний тома: ресинхронизация, регенерация, исправен
При работе с динамическими дисками в операционной системе Windows возникают различные состояния тома, которые могут потребовать дополнительных действий. В данном разделе рассмотрим три основных состояния тома: ресинхронизация, регенерация и исправен.
Ресинхронизация
Для выполнения ресинхронизации воспользуйтесь функцией «Ресинхронизация тома» в свойствах тома. Выберите нужный том, щелкните правой кнопкой мыши и выберите «Свойства». В открывшемся окне перейдите на вкладку «Том» и нажмите кнопку «Ресинхронизация». Подробнее о данной операции можно узнать в документации операционной системы или воспользоваться специальными программами, такими как DMDE.
Регенерация
Для выполнения регенерации убедитесь, что отсутствующие диски успешно подключены к системе и готовы к работе. Воспользуйтесь функцией «Регенерация тома» в свойствах тома. Выберите нужный том, щелкните правой кнопкой мыши и выберите «Свойства». В открывшемся окне перейдите на вкладку «Том» и нажмите кнопку «Регенерация». Подробнее о данной операции можно узнать в документации операционной системы или воспользоваться специальными программами, такими как DMDE.
Исправен
Состояние «Исправен» означает, что динамический том работает в нормальном режиме, все диски подключены и функционируют без ошибок. Проверка состояния тома и его дисков может быть выполнена с помощью стандартных инструментов операционной системы, таких как Chkdsk.exe или диспетчер дисков.
Если при работе с динамическими дисками возникли проблемы, например, отказ одного из дисков или отсутствие данных, рекомендуется обратиться к специалистам или использовать специальные программы для восстановления данных. Также помните о необходимости регулярного резервного копирования данных и проверки работоспособности дискового массива для предотвращения потери важных информационных ресурсов.
| Состояние | Описание |
|---|---|
| Ресинхронизация | Операция добавления новых дисков к существующему тому для восстановления данных |
| Регенерация | Операция восстановления отказоустойчивости после отключения дисков в томе |
| Исправен | Состояние, при котором том работает в нормальном режиме без ошибок и отказов |
Конфигурирование свойств тома: реактивизация отсутствующего или неподключенного динамического диска
Реактивизацию отсутствующего или неподключенного динамического диска можно выполнить с использованием программного обеспечения, такого как DMDE. Ниже приведена пошаговая инструкция по конфигурированию свойств тома, чтобы выполнить реактивизацию динамического диска:
Шаг 1: Определение неподключенного диска
Перед тем как начать реактивизацию динамического диска, необходимо определить, какой диск в системе не подключен или отсутствует. Для этого можно воспользоваться утилитой Chkdsk.exe или другими инструментами, предоставленными операционной системой.
Шаг 2: Загрузка DMDE и сканирование дисков
Скачайте и установите программу DMDE на компьютер, затем откройте ее и выберите динамический диск, который вы хотите реактивизировать. Нажмите кнопку «Сканирование» для начала процесса сканирования диска.
Шаг 3: Поиск и выбор дампа тома
DMDE найдет разделы на сканируемом диске и отобразит их в списке. Найдите раздел, в котором находятся ваши данные, и щелкните на нем, чтобы выбрать дамп тома.
Шаг 4: Разрешение ошибок и восстановление диска
После выбора дампа тома, DMDE предоставит несколько опций для работы с ним. Вы можете выполнить ресинхронизацию, форматирование, устранение ошибок и восстановление диска. Выберите необходимое действие и следуйте инструкциям программы.
Важно отметить, что процесс реактивизации динамического диска может занять некоторое время в зависимости от состояния диска, размера и количества данных на нем. Поэтому будьте терпеливы и дождитесь завершения процесса.
После успешного восстановления динамического диска, убедитесь, что он подключен и его состояние отображается как «Healthy». Теперь ваш том снова будет функционировать нормально и все ваши данные будут доступны.
В главе «Конфигурирование свойств тома» была рассмотрена инструкция по реактивизации отсутствующего или неподключенного динамического диска. Учтите, что этот процесс может быть сложным, и если у вас нет опыта в работе с динамическими дисками, рекомендуется обратиться к специалисту.
Неудачно: реактивировать диск что это, отказавшая избыточность, состояния динамического тома, нет данных
Если попытка реактивировать диск завершилась неудачей, возможно, это связано с отказавшей избыточностью или состоянием динамического тома, в котором отсутствуют данные. Для исправления таких неполадок требуется определенный набор действий.
В первую очередь, убедитесь, что диск, который вы пытаетесь реактивировать, находится в неподключенном состоянии. Проверьте его статус в диспетчере дисков, который можно найти в меню «Пуск» на вашем компьютере.
Затем, выберите любой диск для восстановления и перейдите в его свойства. В диалоговом окне свойств диска найдите вкладку «Динамические диски» и выберите нужный диск из списка. Нажмите кнопку «Добавить», чтобы добавить его в зеркальный набор.
После добавления диска, вы должны вернуться в окно свойств диска и выбрать вкладку «Диск». Здесь вы должны найти раздел «Состояние динамического тома» и проверить, отображаются ли здесь все диски и содержатся ли на них данные.
Если все диски отображаются и содержат данные, но вы все равно испытываете проблемы при реактивизации диска, попробуйте выполнить форматирование диска. Однако, помните, что это действие приведет к потере всех данных на диске, поэтому сначала сделайте резервную копию.
Если вы все еще испытываете проблемы с динамическими дисками, рекомендуется обратиться к специалисту или поискать более подробные руководства для исправления конкретных состояний динамических томов.
Видео:
Как быстро восстановить литой диск при помощи болгарки и без покраски. Ремонт за 60 минут.
Как быстро восстановить литой диск при помощи болгарки и без покраски. Ремонт за 60 минут. by GazzGo Lab 58,739 views 11 months ago 15 minutes