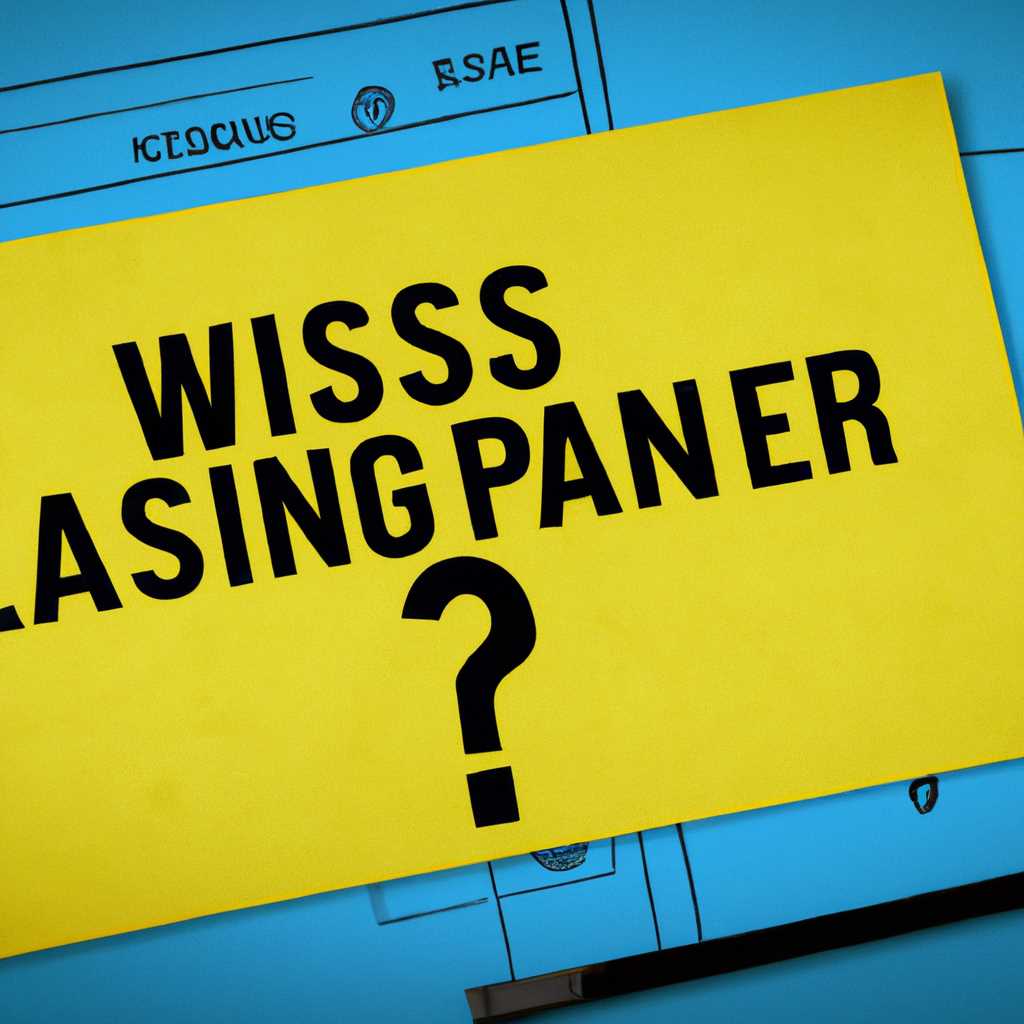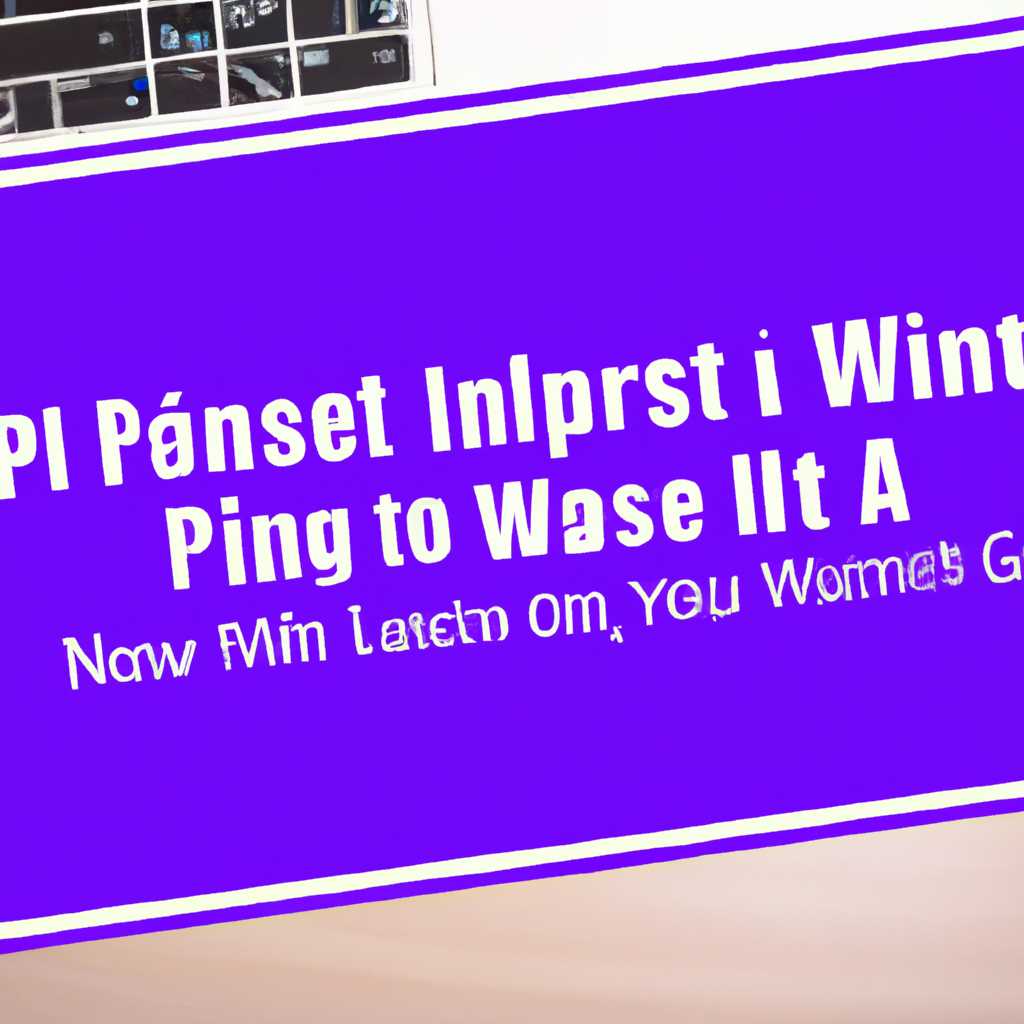- Как исправить отсутствующие настройки электропитания в операционной системе Windows 10
- Скрытые возможности управления электропитанием в Windows 10
- Как установить Windows 10
- Что делать если на современном компьютере с UEFI доступна только схема питания «Сбалансированная»
- Как включить режим «Максимальная производительность» в Windows 10
- Способ 1: Включение режима через настройки электропитания
- Способ 2: Включение режима через PowerShell
- Видео:
- Как отобразить дополнительные настройки электропитания
Как исправить отсутствующие настройки электропитания в операционной системе Windows 10
Планы электропитания в Windows 10 предоставляют вам возможность управлять энергопотреблением вашего компьютера и настроить его в соответствии с ваши потребностями. Тем не менее, иногда может возникнуть ситуация, когда планы электропитания исчезают или неотображаются в настройках системы.
Если вам необходимо восстановить отсутствующие планы электропитания в Windows 10, есть несколько способов сделать это. В этой статье мы рассмотрим, как вернуть планы электропитания на ваш компьютер с помощью режима управления электропитанием, PowerShell или в современном режиме управления энергией.
Восстановление планов электропитания в режиме управления электропитанием (Power Options)
1. Щелкните правой кнопкой мыши по кнопке «Пуск» и выберите «Панель управления».
2. В поисковой строке в правом верхнем углу окна Панель управления введите «Планы электропитания» и выберите «Параметры электропитания».
3. На странице Параметры электропитания выберите необходимую схему питания, например, «Сбалансированный» или «Максимальная производительность».
4. Если не видно нужной схемы питания, нажмите на ссылку «Показать другие схемы», чтобы отобразить доступные варианты.
5. Если нужная схема питания отсутствует, вы можете создать новую схему, установить ее по умолчанию или удалить ненужные схемы.
Примечание: Если вы используете компьютер с UEFI, возможно потребуется настроить BIOS/UEFI для энергонезависимой работы системы и отключения опции «Fast Boot».
Восстановление планов электропитания в режиме PowerShell
1. Щелкните правой кнопкой мыши по кнопке «Пуск» и выберите «Windows PowerShell (администратор)».
2. В командной строке PowerShell введите следующую команду и нажмите клавишу «Enter»:
Get-StartLayout
3. Если путь к файлу не совпадает с D:\Users\Username\AppData\Local\Microsoft\Windows\Shell\., введите следующую команду и замените путь, если это необходимо:
Edit-StartLayout -ImagePath "Путь\к\файлу.xml"
Восстановление планов электропитания в современном режиме управления энергией (Modern Power Management)
1. Щелкните правой кнопкой мыши по значку батареи на панели задач.
2. В контекстном меню выберите «План питания» и выберите план электропитания, который вы хотите использовать, например, «Сбалансированная» или «Максимальная производительность».
3. Если нужный план электропитания не отображается, щелкните на ссылку «Дополнительные параметры питания» и выберите его из списка доступных вариантов.
Теперь вы знаете, как восстановить отсутствующие планы электропитания в Windows 10. Чтобы предотвратить возникновение проблем с планам электропитания в будущем, рекомендуется периодически проверять настройки и делать необходимые корректировки.
Скрытые возможности управления электропитанием в Windows 10
В операционной системе Windows 10 существует множество возможностей для управления энергопотреблением компьютера. Некоторые из них могут быть скрытыми, но их использование позволяет настроить электропитание таким образом, чтобы оно лучше соответствовало вашим потребностям и увеличивало производительность вашего компьютера.
Одной из основных возможностей является выбор различных схем управления электропитанием. По умолчанию в Windows 10 установлена схема «Сбалансированная», которая обеспечивает компромисс между энергосбережением и производительностью. Однако, если вам требуется повышенная производительность или, наоборот, максимальное энергосбережение, вы можете воспользоваться другими схемами.
Чтобы установить другую схему управления, щелкните правой кнопкой мыши по значку батареи на панели задач и выберите «План питания». В открывшемся окне вы можете выбрать одну из доступных схем, такую как «Высокая производительность», «Экономия энергии» или «Пользовательская». Кроме того, вы можете создать свою собственную схему питания, настроив ее параметры с помощью интерфейса Windows.
Также существует возможность восстановить отсутствующие или удаленные планы электропитания с помощью PowerShell. Откройте командную строку от имени администратора и введите команду:
powershell
Нажмите клавишу Enter, а затем введите следующую команду:
powercfg -duplicatescheme [SchemeGuid]
Замените [SchemeGuid] на идентификаторы схемы питания, которую вы хотите восстановить. Если вы не знаете идентификатор схемы, вы можете использовать команду:
powercfg -list
Она покажет все доступные схемы питания на вашем компьютере с их идентификаторами.
Если вы передумали и хотите вернуть все измененные схемы питания к значениям по умолчанию, вам следует использовать команду:
powercfg -restoredefaultschemes
Таким образом, вы можете управлять электропитанием в Windows 10 на более глубоком уровне и настроить его под ваши потребности. Будьте осторожны при изменении настроек, чтобы не повредить работу компьютера.
Как установить Windows 10
Установка Windows 10 может быть выполнена на компьютере с современной системой управления электропитанием (UEFI) или второй версии BIOS. Если ваш компьютер использует современную версию, то электропитание настраивается в описанном ниже режиме. Если же ваш компьютер использует более старую версию BIOS, то электропитание должно быть настроено после установки Windows 10.
Для установки Windows 10 в режиме UEFI, выполните следующие действия:
- Создайте загрузочную флешку или диск с установочным образом Windows 10.
- Перейдите в настройки BIOS и установите режим загрузки с загрузочного диска или флешки.
- Перезагрузите компьютер и следуйте указаниям установщика Windows 10.
После установки Windows 10, настройте электропитание, чтобы восстановить отсутствующие планы электропитания:
- Щелкните правой кнопкой мыши на значке Пуск и выберите Панель управления.
- В Панели управления выберите Система и безопасность.
- Выберите Система.
- На странице Система щелкните на ссылке Дополнительные настройки системы.
- В открывшемся окне Свойства системы выберите вкладку Дополнительно.
- В группе Производительность нажмите кнопку Настройки.
- В окне Параметры производительности выберите вкладку План питания.
- Выберите схему питания, которая доступна на вашем компьютере. Например, щелкните на схеме Сбалансированная и выберите Установить по умолчанию.
- Если требуется восстановить удаленные или скрытые схемы питания, откройте Windows PowerShell в режиме администратора и выполните команду:
Get-CimInstance -Namespace "root\cimv2\power" -ClassName "Win32_PowerPlan" | ? $_.IsHidden -eq $true } |
Выберите нужную схему питания из списка и выполните команду:
Powercfg -d [InstanceID] |
В результате, можно вернуть доступные схемы управления электропитанием в Windows 10 и настроить их в соответствии с требованиями и возможностями вашего компьютера и системы энергии.
Что делать если на современном компьютере с UEFI доступна только схема питания «Сбалансированная»
Если на вашем компьютере с установленной операционной системой Windows 10 доступна только схема питания «Сбалансированная», но вы хотели бы использовать другие схемы питания для управления энергопотреблением и производительностью, следуйте этим инструкциям:
- Откройте меню «Пуск» в Windows 10 и выберите «Настройки».
- В окне «Настройки» выберите «Система».
- В левой панели щелкните на «Энергосбережение и сон».
- В разделе «Связанный раздел» выберите «Дополнительные параметры питания».
- В открывшемся окне «План питания» у вас будет возможность выбрать другую схему питания.
- Например, вы можете выбрать схему «Максимальная производительность», чтобы усилить производительность компьютера.
- Щелкните на выбранной вами схеме питания и затем на кнопке «Установить по умолчанию».
- Теперь выбранная вами схема питания станет установленной по умолчанию для вашего компьютера.
Если вы хотите восстановить пропавшие планы электропитания без доступа к расширенным настройкам в меню «Настройки», вы можете воспользоваться PowerShell:
- Откройте PowerShell с помощью правой кнопки мыши и выберите «Zапустить от имени администратора».
- В командной строке PowerShell введите следующую команду:
powercfg -duplicatescheme e9a42b02-d5df-448d-aa00-03f14749eb61 - Нажмите клавишу Enter, чтобы выполнить команду.
- Это вернет пропавший план электропитания «Максимальная производительность» в вашу группу планов управления энергией.
Теперь вы снова можете выбрать и использовать несколько схем питания на вашем современном компьютере с UEFI и вернуть между ними.
Как включить режим «Максимальная производительность» в Windows 10
Режим «Максимальная производительность» в Windows 10 позволяет использовать компьютер с максимальной производительностью за счет оптимизации плана электропитания. Он особенно полезен при выполнении требовательных задач, таких как игры или ресурсоемкие приложения.
Способ 1: Включение режима через настройки электропитания
- Щелкните правой кнопкой мыши по значку питания в системном трее, расположенном в правой части панели задач.
- Выберите пункт «Питание и сбережение заряда» или «Питание и сеть» (в зависимости от вашего устройства).
- На странице управления питанием выберите схему «Максимальная производительность» или создайте новую схему, оптимизированную для максимальной производительности.
Способ 2: Включение режима через PowerShell
- Откройте PowerShell с повышенными привилегиями (нажмите Win + X и выберите «Windows PowerShell (Administrator)»).
- Введите следующую команду:
powercfg -duplicatescheme e9a42b02-d5df-448d-aa00-03f14749eb61 - Нажмите Enter. Теперь у вас должна появиться новая схема электропитания с именем «Ultimate Performance».
- Чтобы включить эту схему, выполните следующую команду:
powercfg -setactive e9a42b02-d5df-448d-aa00-03f14749eb61
Теперь ваш компьютер будет работать в режиме «Максимальная производительность» по умолчанию. Учтите, что этот режим доступен только на некоторых компьютерах, особенно на рабочих станциях и устройствах с UEFI.
Видео:
Как отобразить дополнительные настройки электропитания
Как отобразить дополнительные настройки электропитания Автор: Arthouse Hip 20 098 просмотров 6 лет назад 2 минуты 23 секунды