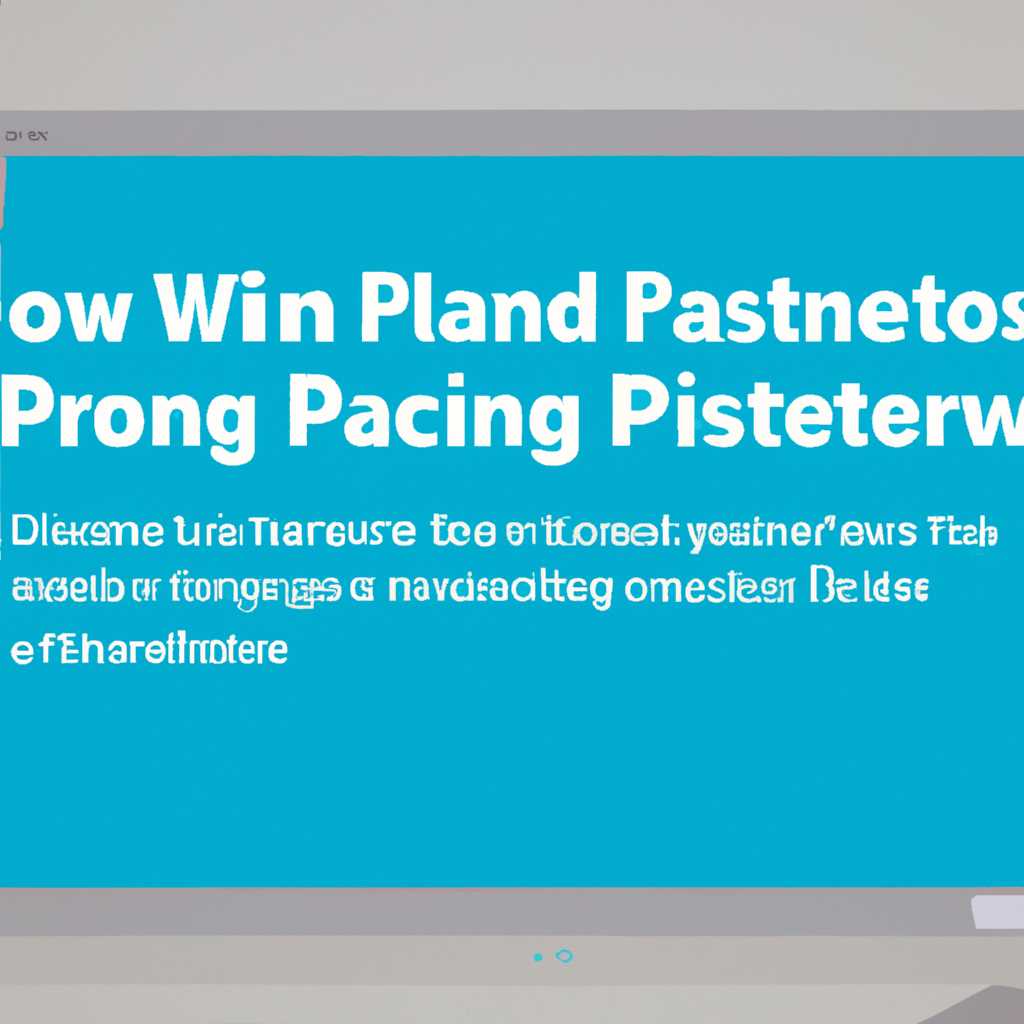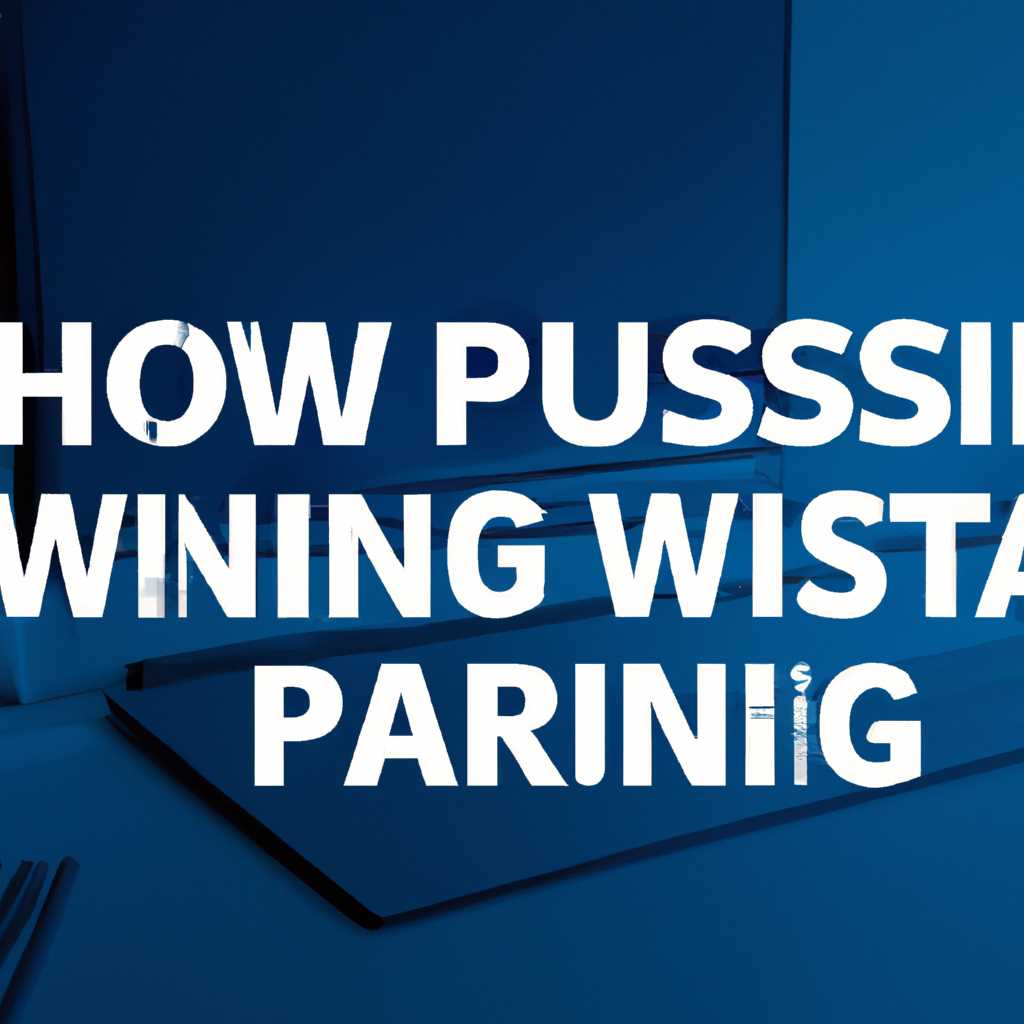- Как восстановить отсутствующие настройки планов электропитания в операционной системе Windows 10?
- Что такое схема питания Максимальная производительность
- Как восстановить схему питания Максимальная производительность
- Как восстановить схемы питания Windows и разблокировать «Максимальную производительность»
- Схема электропитания Windows 10 «Максимальная производительность»
- Восстановление схемы «Максимальная производительность» через командную строку
- Восстановление схемы «Максимальная производительность» через графический интерфейс
- Что делать если отсутствует схема электропитания «Максимальная производительность»
- Как активировать схему электропитания «Максимальная производительность»
- Как включить схему электропитания «Максимальная производительность» в Windows 10
- Видео:
- Настройка электропитания в Windows 10. Режим максимальной производительности
Как восстановить отсутствующие настройки планов электропитания в операционной системе Windows 10?
Планы электропитания в Windows 10 предназначены для управления энергосбережением на вашем компьютере или ноутбуке. Они позволяют настроить способ использования энергии в соответствии с вашими предпочтениями, чтобы сохранить заряд батареи или обеспечить максимальную производительность. Однако иногда может произойти сбой, и планы электропитания могут исчезнуть из списка доступных.
Если вы не можете увидеть планы электропитания, такие как «Сбалансированный» или «Максимальная производительность», в разделе управления энергией вашей системы, то вам потребуется восстановить отсутствующие планы электропитания. Несмотря на то, что в Windows 10 по умолчанию есть только три схемы — «Сбалансированная», «Экономия энергии» и «Высокая производительность» — вы можете разблокировать и активировать другие схемы питания.
Следуйте этой инструкции, чтобы восстановить отсутствующие планы электропитания:
- Откройте командную строку в Windows 10 — щелкните правой кнопкой мыши на кнопке «Пуск» и выберите «Командная строка (администратор)».
- Введите команду «powercfg.exe /L» (без кавычек) и нажмите клавишу Enter. Вы увидите список всех доступных планов электропитания на вашем компьютере.
- Найдите план питания, который вы хотите восстановить, например, «Максимальная производительность». Обратите внимание на его идентификатор, который будет выглядеть, например, как «8c5e7fda-e8bf-4a96-9a85-a6e23a8c635c».
- Введите команду «powercfg.exe /duplicate <идентификатор_плана>» (без кавычек), заменив «<идентификатор_плана>» на идентификатор выбранного плана. Например, «powercfg.exe /duplicate 8c5e7fda-e8bf-4a96-9a85-a6e23a8c635c».
- После выполнения этой команды вам нужно активировать восстановленный план питания. Введите команду «powercfg.exe /setactive <идентификатор_плана>» (без кавычек), снова заменив «<идентификатор_плана>» на идентификатор восстановленного плана.
После выполнения этих шагов вы сможете вернуть отсутствующие планы электропитания в Windows 10. Теперь вы сможете просто включить сбалансированный план или план максимальной производительности в зависимости от того, что вам нужно.
Итак, при необходимости восстановить отсутствующие планы электропитания в Windows 10 необходимо выполнить несколько простых команд в командной строке. Технические неполадки могут возникнуть со временем, но благодаря этой инструкции вы всегда сможете вернуть планы электропитания, которые нужны вам для эффективной работы.
Что такое схема питания Максимальная производительность
Схемы питания в Windows 10 предлагаются для управления энергией компьютера и включают различные планы, такие как Сбалансированная производительность и Экономия энергии. Схема Максимальная производительность предназначена для использования полной мощности вашего компьютера для достижения максимальной производительности.
Как восстановить схему питания Максимальная производительность
Если схема питания Максимальная производительность отсутствует в списке планов электропитания, вы можете просто восстановить ее следуя инструкциям:
- Нажмите правой кнопкой мыши на кнопке «Пуск» в левом нижнем углу экрана Windows 10.
- В открывшемся контекстном меню выберите пункт «Windows PowerShell (администратор)».
- После открытия окна PowerShell введите команду «
powercfg /duplicatescheme a1841308-3541-4fab-bc81-f71556f20b4a» и нажмите клавишу Enter. - После выполнения команды схема питания Максимальная производительность будет восстановлена и готова к использованию.
Теперь вы можете активировать схему Максимальная производительность, чтобы использовать максимально возможные ресурсы энергии для повышения производительности вашего компьютера. Чтобы включить эту схему, откройте панель управления планами электропитания, щелкните на схему «Максимальная производительность» и разблокируйте ее.
Как восстановить схемы питания Windows и разблокировать «Максимальную производительность»
Если вам необходимо восстановить отсутствующие планы электропитания в Windows 10, такие как «Максимальная производительность», вы можете легко выполнить данную операцию, следуя данной инструкции.
Для начала, убедитесь, что у вас есть права администратора на компьютере. Затем щелкните правой кнопкой мыши по меню «Пуск» и выберите «Командная строка (администратор)».
В командной строке введите следующую команду:
powercfg.exe /l
Вы увидите список доступных схем питания. Если схема «Максимальная производительность» отсутствует, вы можете восстановить ее, выполнив следующую команду:
powercfg.exe -duplicatescheme
Замените «
После восстановления схемы «Максимальная производительность» вы можете активировать ее. Для этого введите следующую команду:
powercfg.exe -setactive
Замените «
Теперь у вас есть возможность включить схему «Максимальная производительность» в разделе управления энергией Windows 10. Просто щелкните правой кнопкой мыши по значку батареи на панели задач и выберите «Схема питания».
В окне схемы питания вы увидите доступные схемы, такие как «Сбалансированный» и «Максимальная производительность». Чтобы вернуться к схеме «Максимальная производительность», выберите ее.
Теперь вы знаете, как восстановить отсутствующие схемы питания в Windows 10 и разблокировать план «Максимальная производительность».
Схема электропитания Windows 10 «Максимальная производительность»
В операционной системе Windows 10 есть несколько предустановленных схем электропитания, которые оптимизируют энергопотребление для разных целей. Однако, схема «Максимальная производительность» может отсутствовать в списке доступных планов электропитания, если вы обновили Windows 10 до более новой версии или установили систему с некоторых более старых образов Windows.
Чтобы активировать схему «Максимальная производительность» в Windows 10, вы можете воспользоваться командами командной строки или сделать это с помощью графического интерфейса системы.
Восстановление схемы «Максимальная производительность» через командную строку
- Откройте командную строку, нажав клавиши
Win + Xи выбрав в контекстном меню пункт «Командная строка (администратор)». - В командной строке введите следующую команду:
powercfg -duplicatescheme e9a42b02-d5df-448d-aa00-03f14749eb61и нажмите клавишуEnter.
После выполнения этой команды вы должны увидеть сообщение об успешном создании новой схемы электропитания с названием «Максимальная производительность».
Восстановление схемы «Максимальная производительность» через графический интерфейс
- Щелкните правой кнопкой мыши по значку батареи в системном трее (обычно находится в правом нижнем углу экрана).
- Во всплывающем окне выберите пункт «План питания».
- В открывшемся окне выберите схему электропитания «Максимальная производительность».
После выбора этой схемы, вы можете увидеть, что она теперь активирована и максимальная производительность вашей системы Windows 10 восстановлена.
Если схема «Максимальная производительность» все еще отсутствует в списке доступных планов электропитания, вы можете включить ее с помощью команды powercfg.exe. Инструкция по разблокированию и включению этой схемы доступна на официальном сайте Windows 10.
Что делать если отсутствует схема электропитания «Максимальная производительность»
Если вы обнаружили, что в списке доступных схем электропитания в Windows 10 отсутствует схема «Максимальная производительность», вы можете вернуть эту схему обратно.
Для восстановления отсутствующей схемы «Максимальная производительность» в Windows 10, вы можете включить ее самостоятельно. Для этого выполните следующие действия:
- Откройте командную строку Windows. Например, вы можете щелкнуть правой кнопкой мыши по кнопке «Пуск» и выбрать «Командная строка (администратор)».
- Наберите команду
powercfg.exe /listи нажмите клавишу Enter. Вы увидите список доступных схем электропитания. - Найдите и запомните идентификатор вашей схемы «Сбалансированный» (обычно он выглядит как 381b4222-f694-41f0-9685-ff5bb260df2e).
- Наберите команду
powercfg.exe /duplicatescheme 381b4222-f694-41f0-9685-ff5bb260df2eи нажмите клавишу Enter. Таким образом, вы создадите дубликат схемы «Сбалансированный», который вы сможете переименовать. - Наберите команду
powercfg.exe /changename 381b4222-f694-41f0-9685-ff5bb260df2e "Максимальная производительность"и нажмите клавишу Enter. Таким образом, вы измените название созданного дубликата схемы на «Максимальная производительность».
После выполнения этих действий вы должны увидеть в списке доступных схем электропитания схему «Максимальная производительность». Теперь вы сможете активировать эту схему для достижения максимальной производительности Windows 10.
Инструкция по разблокировке и управлению схемами электропитания в Windows 10 может быть полезна и для восстановления других отсутствующих планов электропитания. Не забудьте сохранить изменения, чтобы ваш компьютер работал с наибольшей эффективностью и экономией энергии.
Как активировать схему электропитания «Максимальная производительность»
Если в Windows 10 отсутствует схема электропитания «Максимальная производительность», вы можете активировать эту схему с помощью команды powercfg.exe. Схема «Максимальная производительность» предназначена для достижения максимальной производительности вашего компьютера за счет настройки энергопотребления.
Чтобы активировать схему «Максимальная производительность», выполните следующие шаги:
- Откройте командную строку Windows 10, щелкнув правой кнопкой мыши по кнопке «Пуск» и выбрав «Командная строка (администратор)».
- Введите команду powercfg -duplicatescheme 8c5e7fda-e8bf-4a96-9a85-a6e23a8c635c и нажмите клавишу Enter. Эта команда создаст дубликат схемы «Максимальная производительность» в вашем списке схем электропитания.
- Теперь вы можете увидеть схему «Максимальная производительность» в списке доступных схем электропитания через панель управления или раздел «Настройка плана питания» в параметрах системы.
- Выберите схему «Максимальная производительность» и нажмите кнопку «Включить» или «Применить», чтобы активировать эту схему.
Теперь ваш компьютер будет работать в максимальной производительности, используя схему электропитания «Максимальная производительность». В случае необходимости вы всегда можете вернуться к сбалансированной схеме электропитания или активировать другую схему, которая лучше соответствует вашим требованиям.
Как включить схему электропитания «Максимальная производительность» в Windows 10
Для активирования схемы электропитания «Максимальная производительность» настройками Windows 10, выполните следующую инструкцию:
1. Откройте меню управления электропитанием, щелкнув правой кнопкой мыши по значку батареи на панели задач и выбрав «Параметры электропитания».
2. В открывшемся окне «Параметры электропитания» вы увидеть несколько расположенных подряд схем электропитания. Если схемы «Максимальная производительность» нет в списке, то перейдите к следующему шагу.
3. Откройте командную строку Windows, нажав комбинацию клавиш «Win + X» и выбрав «Windows PowerShell (Администратор)».
4. В открывшейся командной строке введите команду powercfg -duplicatescheme 8c5e7fda-e8bf-4a96-9a85-a6e23a8c635c и нажмите «Enter».
5. Теперь проверьте список схем электропитания в настройках Windows 10. Схема «Максимальная производительность» должна быть включена.
Теперь у вас есть возможность использовать схему электропитания «Максимальная производительность», которая обеспечит максимальную производительность вашего компьютера. Не забудьте, что использование этой схемы может повысить энергопотребление, поэтому она не рекомендуется для ноутбуков на аккумуляторных батареях.
Видео:
Настройка электропитания в Windows 10. Режим максимальной производительности
Настройка электропитания в Windows 10. Режим максимальной производительности by CyberFan 91,328 views 2 years ago 9 minutes, 38 seconds