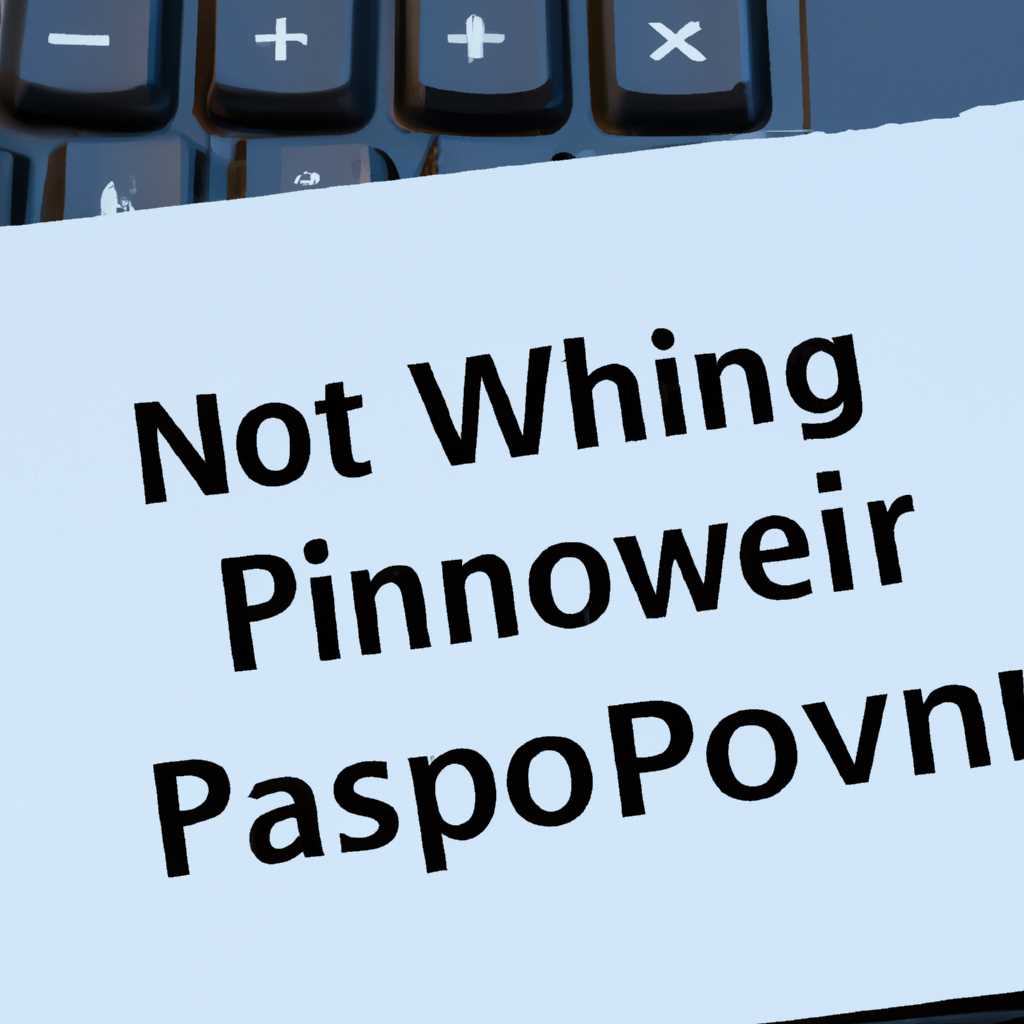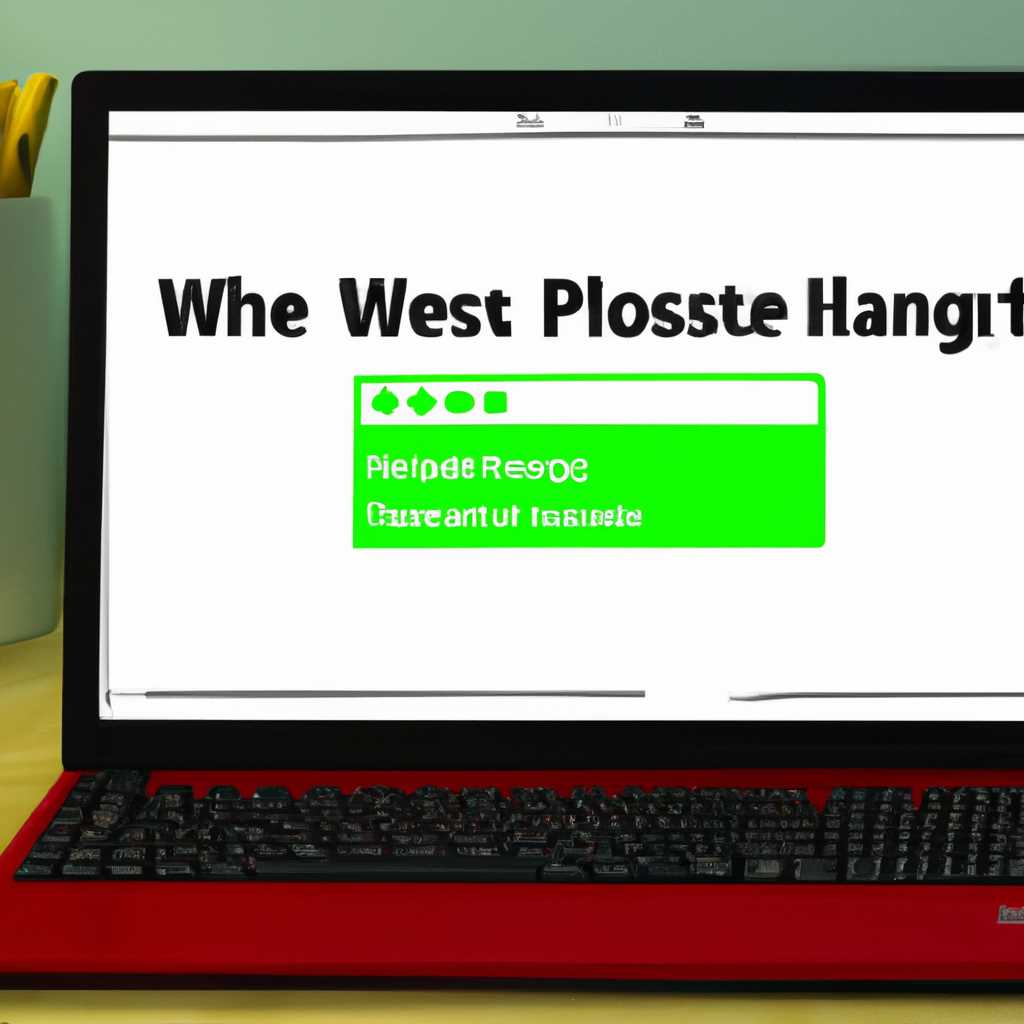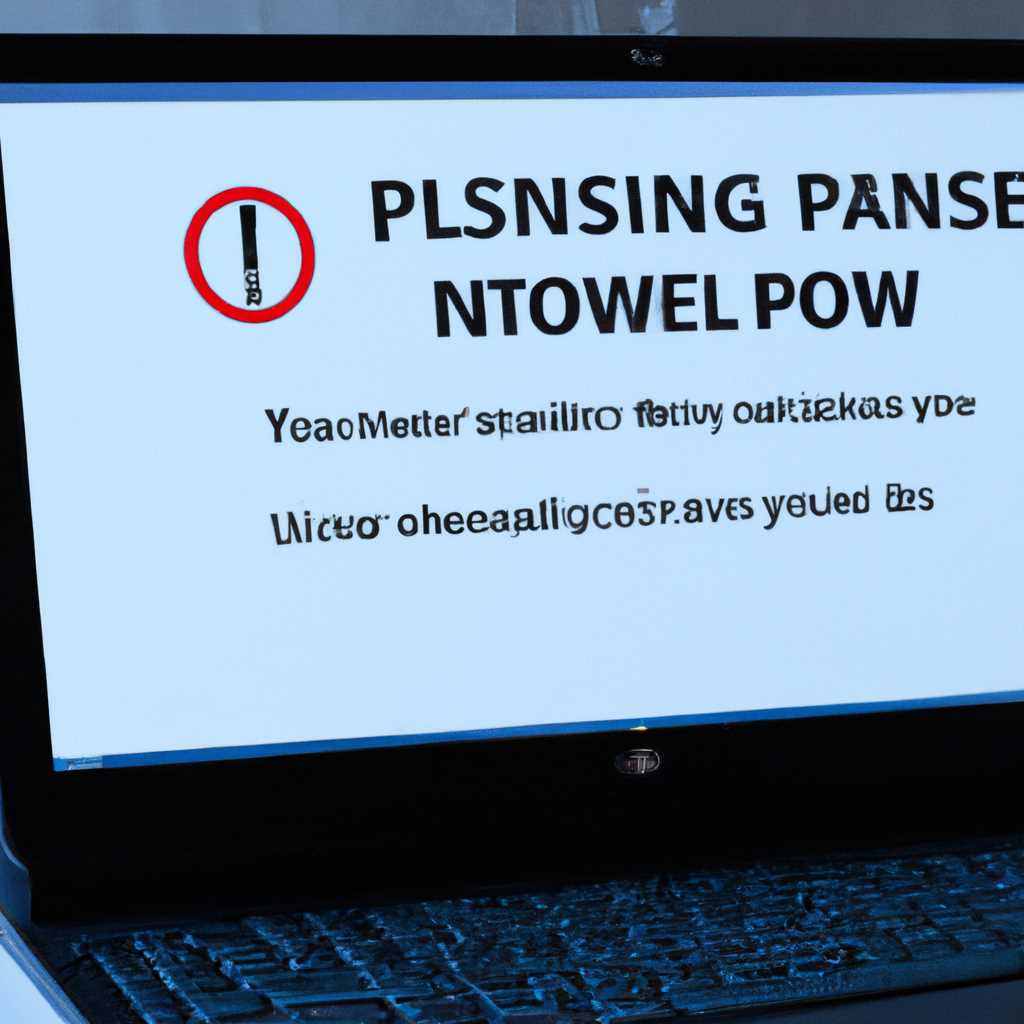- Как восстановить отсутствующие планы электропитания в операционной системе Windows 10
- Управление электропитанием средствами реестра Windows
- РЕЕСТР: Настройки электропитания через реестр
- Восстановление отсутствующих планов электропитания
- Проблема отсутствия планов электропитания
- Проверьте наличие планов электропитания
- Восстановление планов электропитания средствами Windows
- Восстановление планов электропитания через реестр системы
- Заключение
- Восстановление планов электропитания через реестр
- Как создать новый план электропитания
- С помощью нативных средств Windows
- С помощью редактора реестра
- Изменение настроек существующих планов электропитания
- Изменение настроек через операционную систему
- Изменение настроек через реестр
- Видео:
- Всегда Делай Это с Новым Ноутбуком. 11 Советов
Как восстановить отсутствующие планы электропитания в операционной системе Windows 10
Время от времени пользователи Windows 10 сталкиваются с проблемой отсутствия планов электропитания, которая может возникнуть после обновления операционной системы или из-за каких-то других причин. Это может приводить к некорректной работы компьютера, частым выключениям и потере данных. Но не стоит паниковать, восстановление планов электропитания в Windows 10 можно выполнить с помощью нескольких простых действий.
Первым шагом, который стоит предпринять, — это проверить настройки плана электропитания в системе. Для этого откройте меню «Пуск» и выберите «Настройки». После открытия окна настройки выберите пункт «Система» и перейдите в раздел «Энергосбережение». Здесь вы увидите список доступных планов электропитания. Если вы не видите нужного плана или список пуст, перейдите к следующему шагу.
Вторым шагом будет восстановление необходимого плана электропитания через редактор реестра Windows. Для этого откройте редактор реестра, нажав сочетание клавиш Win + R и введя команду «regedit». После открытия редактора реестра перейдите к следующему пути: HKEY_LOCAL_MACHINE\SYSTEM\CurrentControlSet\Control\Power\PowerSchemes. Здесь вы увидите список всех доступных планов. Убедитесь, что это реестровая ветка для планов электропитания. Если она отсутствует, перейдите к последнему шагу.
Управление электропитанием средствами реестра Windows
Windows 10 предоставляет возможности для управления электропитанием вашего компьютера, позволяя настраивать различные параметры, такие как активный план питания, автоматический переход в режим ожидания и отключение экрана. Если у вас отсутствуют некоторые планы питания, в этом разделе мы подскажем вам, как их восстановить с помощью редактора реестра Windows.
Перед внесением изменений в реестр, рекомендуется сохранить резервную копию всех важных файлов и настроек вашего компьютера, чтобы избежать потери данных в случае непредвиденных ошибок.
Чтобы начать изменять настройки электропитания с помощью редактора реестра, откройте командную строку Windows и введите «regedit». Нажмите Enter, чтобы открыть редактор реестра.
| Шаг | Описание |
|---|---|
| Шаг 1 | Откройте редактор реестра, нажав Win + R и введя «regedit». |
| Шаг 2 | Перейдите к следующему пути: HKEY_LOCAL_MACHINE\SYSTEM\CurrentControlSet\Control\Power. |
| Шаг 3 | Нажмите правой кнопкой мыши на папке Power и выберите «Export», чтобы создать резервную копию папки. |
| Шаг 4 | Сохраните этот файл с расширением .reg на вашем компьютере. |
| Шаг 5 | Если у вас есть доступ к Интернету, вы можете скачать резервный файл .reg из надежного источника или интернет-магазина, чтобы восстановить планы электропитания. |
| Шаг 6 | Откройте резервный файл .reg, который вы создали или загрузили, и следуйте инструкциям для добавления информации в реестр вашего компьютера. |
| Шаг 7 | Перезагрузите компьютер, чтобы внесенные изменения вступили в силу. |
После перезагрузки ваш компьютер должен иметь восстановленные планы электропитания, и вы сможете настраивать их с помощью стандартных средств управления электропитанием Windows.
Обратите внимание, что внесение изменений в реестр может требовать прав администратора. При необходимости введите пароль администратора или обратитесь к вашему системному администратору.
РЕЕСТР: Настройки электропитания через реестр
Если в Windows 10 отсутствуют планы электропитания или вы хотите изменить их настройки средствами редактора реестра, следуйте инструкциям ниже:
Шаг 1: Выключите все программы, которые могут мешать изменению настроек электропитания. Для этого откройте панель управления и выберите «Программы и компоненты». Затем закройте все ненужные программы.
Шаг 2: Запустите редактор реестра, введя «regedit» в поле поиска меню «Пуск» и нажав Enter.
Шаг 3: Перейдите к следующему пути в реестре: HKEY_LOCAL_MACHINE\SYSTEM\CurrentControlSet\Control\Power\PowerSettings.
Шаг 4: Найдите подключенный диск или раздел, связанный с установленными планами электропитания (например, «2197f3c1-a9ac-4f3d-b082-6a379b8512ac»).
Шаг 5: Откройте найденный раздел и перейдите к значению «FriendlyName». Здесь вы можете указать любое название для плана электропитания.
Шаг 6: Чтобы изменить настройки плана электропитания, найдите значение «Description» и откройте его. Здесь вы можете указать требования к электропитанию (например, «Полная яркость экрана в течение суток» или «Отключение интернет-магазинов в ночные часы»).
Шаг 7: Если вы хотите настроить автоматический переход между различными планами электропитания, найдите значение «AcName» (для подключенного к сети) и «DcName» (для работающего от аккумулятора) в разделе плана электропитания. Здесь вы можете указать требования к переходу (например, «Переход к энергосберегающему режиму при заряде батареи менее 30%»).
Шаг 8: Если вы хотите настроить расписание перехода между различными планами электропитания, создайте новое значение с именем «PowerSchemes». Здесь вы можете указать дни недели и время перехода между различными планами электропитания (например, «Режим энергосбережения с понедельника по пятницу с 18:00 до 8:00»).
Шаг 9: Сохраните все изменения и закройте редактор реестра.
Шаг 10: Перейдите в настройки электропитания через панель управления и выберите ваш новый настроенный план электропитания. Теперь ваш компьютер будет работать согласно указанным в реестре требованиям электропитания.
Примечание: Изменение настроек электропитания через реестр может потребовать пароль администратора.
Восстановление отсутствующих планов электропитания
В Windows 10 пользователи могут управлять режимами электропитания для оптимизации работы своих компьютеров. Однако иногда возникают ситуации, когда некоторые планы электропитания исчезают из списка, вызывая неудобства для пользователей. Чтобы восстановить отсутствующие планы электропитания, можно воспользоваться редактором реестра Windows.
Для начала откройте редактор реестра, нажав клавишу Win + R и введя команду «regedit».
В редакторе реестра перейдите к следующему пути: HKEY_LOCAL_MACHINE\SOFTWARE\Microsoft\PowerPlan.
На панели инструментов редактора реестра выберите «Редактирование → Найти» и введите название плана электропитания, который вы хотите восстановить.
Подскажите, что требуется введенные данные.
Когда редактор реестра найдет соответствующий план питания, щелкните правой кнопкой мыши на нем и выберите «Изменить».
В открывшемся окне в строке «Значение» измените путь к файлу плана питания. Путь к файлу может быть расположен на вашем компьютере или указывать на файл, загруженный из интернет-магазина.
После изменения пути к файлу плана питания, нажмите «ОК» и закройте редактор реестра.
Теперь вам надо перезагрузить компьютер, чтобы изменения вступили в силу. После перезагрузки ваш компьютер будет включаться в указанный вами план питания.
Если вы не хотите редактировать реестр средствами операционной системы, можно воспользоваться групповыми политиками. Для этого откройте Панель управления и перейдите в «Система и безопасность → Средства администрирования → Локальные политики безопасности».
В дереве групповых политик выберите «Конфигурация компьютера → Шаблоны администрирования → Система → Энергосбережение».
На панели инструментов групповых политик выберите «Действия → Добавить/удалить шаблон».
Выберите файл с расширением «.adm» из каталога и установленное программой электропитание будет добавлено в список доступных планов электропитания.
Как правило, после изменений планов электропитания необходимо указать пароль для перехода компьютеров в энергосберегающий режим. Для этого воспользуйтесь групповыми политиками или настройками питания в панели управления.
В общей сложности, восстановление отсутствующих планов электропитания в Windows 10 можно осуществить с помощью редактора реестра или средствами групповых политик. Пользователи могут выбрать наиболее удобный способ в зависимости от своих предпочтений и потребностей.
Проблема отсутствия планов электропитания
Отсутствие планов электропитания в операционной системе Windows 10 может привести к нежелательным последствиям для работы компьютера. В такой ситуации, пользователю необходимо восстановить отсутствующие планы электропитания, чтобы управлять режимом энергосбережения и правильно настроить работу компьютера.
Проверьте наличие планов электропитания
Для начала, необходимо убедиться, что отсутствующие планы электропитания действительно отсутствуют на вашем компьютере. Для этого:
- Откройте меню «Пуск» и выберите «Настройки».
- В открывшемся окне «Настройки» выберите «Система».
- На левой панели выберите «Энергосбережение и сон».
- Убедитесь в том, что у вас нет доступных планов электропитания.
Если отсутствие планов электропитания подтверждено, перейдите к следующему шагу.
Восстановление планов электропитания средствами Windows
Windows предоставляет ряд инструментов для восстановления отсутствующих планов электропитания. Чтобы восстановить планы электропитания:
- Откройте редактор групповой политики с помощью сочетания клавиш Win + R и ввода команды «gpedit.msc».
- В редакторе групповой политики перейдите к разделу «Конфигурация компьютера» -> «Шаблоны административных шаблонов» -> «Система» -> «Электропитание».
- В правой панели выберите «Конфигурирование планов электропитания».
- Выберите «Включено» и нажмите «Применить».
После этого, восстановленные планы электропитания должны быть доступны для выбора в настройках энергосбережения.
Восстановление планов электропитания через реестр системы
Если средствами Windows восстановить планы электропитания не удалось, вы можете восстановить их с помощью редактора реестра:
- Откройте редактор реестра с помощью сочетания клавиш Win + R и ввода команды «regedit».
- Перейдите к следующему пути: «HKEY_LOCAL_MACHINE\SOFTWARE\Microsoft\Windows\CurrentVersion\Explorer\ControlPanel\NameSpace».
- Убедитесь, что папка «42aedc87-2188-41fd-b9a3-0c966feabec1» существует. Если она отсутствует, создайте ее.
- Внутри папки «42aedc87-2188-41fd-b9a3-0c966feabec1» создайте новый ключ с именем «SystemSettings» и значением «{025A5937-A6BE-4686-A844-36FE4BEC8B6D}».
После выполнения этих действий, восстановленные планы электропитания должны быть доступны для выбора в настройках энергосбережения.
Заключение
Восстановление отсутствующих планов электропитания является важной задачей для правильной работы компьютера. Если вы в списке доступных планов электропитания не заметите установленное ранее или необходимое вам, можно попробовать восстановить планы средствами Windows или через реестр системы. Если вам требуются дополнительные советы или помощь, обратитесь к специалисту или посетите интернет-магазин программного обеспечения.
Восстановление планов электропитания через реестр
Если в операционной системе Windows 10 отсутствует один или несколько планов электропитания, их можно восстановить с помощью реестра. При этом, будьте осторожны, работа с реестром может повлиять на работоспособность компьютера.
Для начала откройте редактор реестра, нажав на клавишу Win + R и введя команду regedit.
В редакторе реестра пройдите по следующему пути:
HKEY_LOCAL_MACHINE\SOFTWARE\Policies\Microsoft\Windows\Power\PowerSettings
Создайте новый ключ с именем Plans. Для этого нажмите правой кнопкой мыши на разделе PowerSettings, выберите пункт Создать и затем Ключ, после чего назовите его Plans.
Внутри ключа Plans создайте новую строку (REG_SZ) с именем ActivePowerScheme. Для этого нажмите правой кнопкой мыши в правой части окна, выберите пункт Создать и затем Строковое значение. Задайте имя новой строки ActivePowerScheme.
Теперь необходимо указать идентификатор плана электропитания, который вы хотите восстановить. Для этого выполните следующие действия:
- Откройте панель управления, нажав на кнопку Пуск и выбрав соответствующий пункт.
- Введите в поисковой строке панели управления слово планы и выберите пункт Настройки питания.
- В открывшемся окне настройки питания выберите нужный вам план электропитания.
- Скопируйте идентификатор плана электропитания из адресной строки. Обычно идентификатор выглядит как предложение с дефисами и цифрами.
Вернитесь к редактору реестра и откройте ключ Plans. Щелкните правой кнопкой мыши на строке ActivePowerScheme и выберите пункт Изменить. В поле Значение вставьте скопированный идентификатор плана электропитания и нажмите ОК.
Теперь, после перезагрузки компьютера, восстановленный план электропитания будет доступен на вкладке План питания в настройках электропитания операционной системы Windows 10.
Подскажите, вашем компьютерам требовать авторизацию при переходе в режим энергосбережения или выключении подключенного к нему диска? Если нет, то вам надо настроить это средствами сетевых файлов Windows 10, а также с помощью групповой политики. Если да, то вам надо открыть полную версию панели управления электропитанием.
Как создать новый план электропитания
Пользователям операционной системы Windows 10 доступны различные настройки электропитания, которые позволяют управлять использованием энергии компьютера. Если вы желаете создать новый план электропитания, вам необходимо выполнить следующие шаги.
С помощью нативных средств Windows
1. Откройте «Пуск», а затем выберите «Настройки».
2. В окне настроек выберите «Система», а затем перейдите в раздел «Энергосбережение и сон».
3. В разделе «Параметры электропитания» у вас есть возможность выбрать один из предустановленных планов или создать новый план. Чтобы создать новый план, нажмите на ссылку «Дополнительные параметры электропитания».
4. В открывшемся окне нажмите на ссылку «Создать новый план».
5. Введите желаемое имя для нового плана электропитания и выберите его параметры в соответствии с вашими потребностями.
6. Нажмите на кнопку «Создать».
Теперь у вас есть новый план электропитания, который вы можете использовать в соответствии с вашими предпочтениями.
С помощью редактора реестра
1. Откройте «Пуск» и введите в поле поиска «Редактор реестра».
2. В результате поиска выберите «Редактор реестра».
3. В редакторе реестра перейдите по следующему пути: HKEY_LOCAL_MACHINE\SYSTEM\CurrentControlSet\Control\Power.
4. Создайте новый ключ, нажав правой кнопкой мыши на папке «Power» и выбрав «Новый» -> «Ключ».
5. Введите имя нового ключа в формате «PowerPlanGUID», где «GUID» может быть любым уникальным идентификатором.
6. Выберите созданный ключ и в правой части окна редактора реестра создайте новые параметры:
- Тип данных: DWORD
- Имя:
AcSettingIndex(для плана подключенного питания) илиDcSettingIndex(для плана отключенного питания) - Значение: указать значение полной энергосбережение (0-100)
7. После создания новых параметров перезапустите компьютер.
Теперь у вас есть новый план электропитания, который вы можете использовать в соответствии с вашими предпочтениями.
Изменение настроек существующих планов электропитания
Windows 10 предлагает несколько предустановленных планов электропитания, которые можно настроить под свои нужды. В этом разделе мы рассмотрим, как изменить настройки существующих планов электропитания для более точного управления энергопотреблением вашего компьютера.
Изменение настроек через операционную систему
1. Откройте «Панель управления» и перейдите в раздел «Система и безопасность».
2. Нажмите на «Способность авторегулировки режима энергопотребления» и выберите план, настройки которого вы хотите изменить.
3. Нажмите на «Изменить настройки плана».
4. Внесите изменения в разделы «Переход в режим ждущего режима» и «Выключение дисплея» в соответствии с ваши предпочтениями.
5. Нажмите на кнопку «Сохранить изменения».
Изменение настроек через реестр
1. Откройте «Редактор реестра», нажав комбинацию клавиш Win + R и введя «regedit».
2. Перейдите к следующему пути: HKEY_LOCAL_MACHINE\SYSTEM\CurrentControlSet\Control\Power.
3. Найдите план электропитания, настройки которого вы хотите изменить.
4. Для настройки режима ждущего режима откройте папку PowerSettings и найдите параметр SetPowerState.
5. Для настройки выключения дисплея найдите параметр VideoTimeout.
6. Измените значения параметров, указав желаемые временные интервалы в секундах.
7. Закройте редактор реестра.
Теперь вы знаете, как изменить настройки существующих планов электропитания в Windows 10. При включении автоматического режима энергосбережения ваш компьютер будет требовать ввода пароля при включении, после отключения от электропитания на недели или при переходе в режим ожидания заряда. Настройки плана электропитания можно изменить также средствами групповой политики или с помощью специальных программ.
Видео:
Всегда Делай Это с Новым Ноутбуком. 11 Советов
Всегда Делай Это с Новым Ноутбуком. 11 Советов by ТехноМакс 776,337 views 11 months ago 12 minutes, 43 seconds