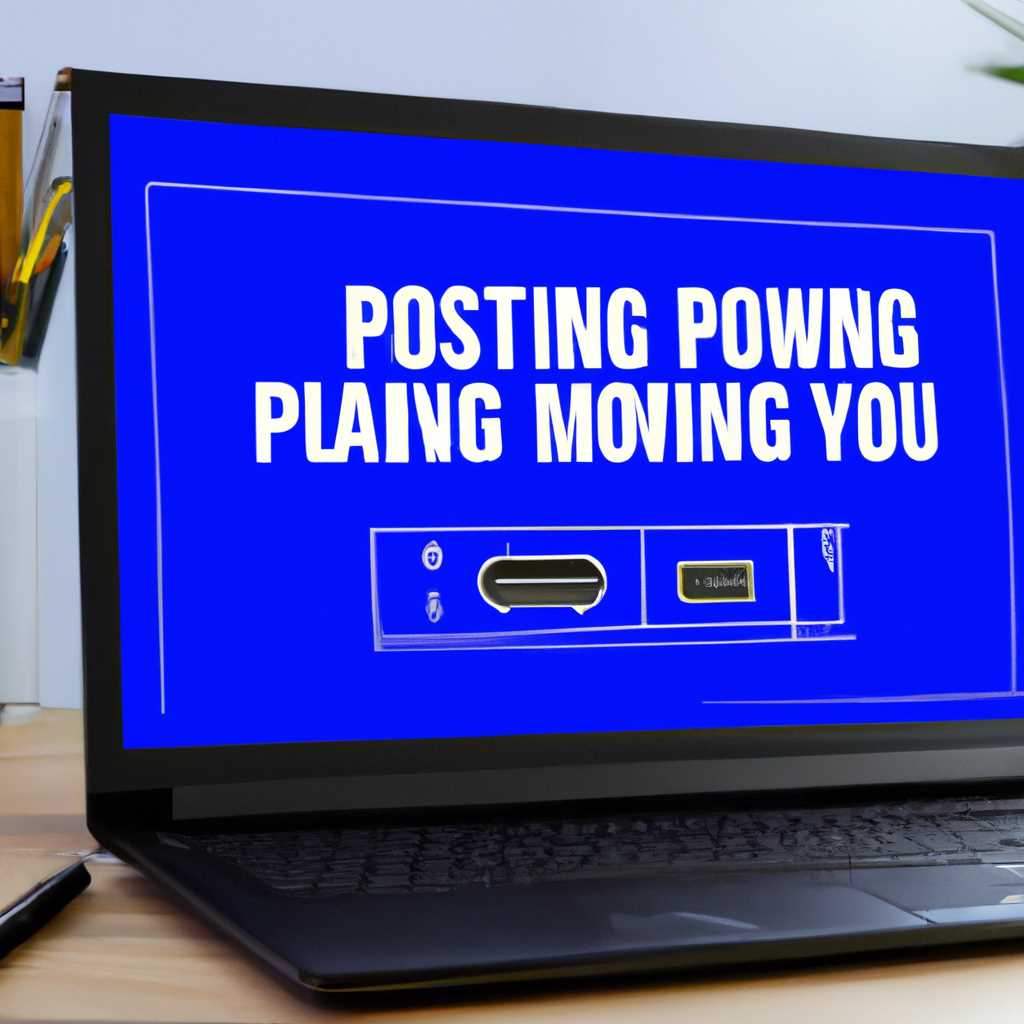- Как исправить отсутствующие планы электропитания в Windows 10
- Проблемы с планами электропитания
- Проверка наличия планов электропитания
- Установка отсутствующих планов электропитания
- Шаг 1: Поиск отсутствующих планов электропитания
- Шаг 2: Использование обходного пути
- Шаг 3: Вручную восстановить планы электропитания
- Восстановление стандартных планов электропитания
- Дополнительные способы восстановления планов электропитания
- Использование инструментов командной строки
- Использование PowerShell
- Изменение параметров реестра
- Создание своего плана электропитания
- Удаление своего плана электропитания
- Видео:
- Почему пропали схемы электропитания Windows 11.Как восстановить схемы управления питанием
Как исправить отсутствующие планы электропитания в Windows 10
Отсутствующие планы электропитания в Windows 10 могут быть причиной нестабильной работы компьютера или низкой производительности. Возможно, вы случайно удалили путь к плану, отключили его вручную или он пропал по другим причинам. В любом случае, восстановление отсутствующих планов электропитания может быть полезным и высокопроизводительным решением для вашего компьютера.
Что ж, перейдя к режиму взлома, то есть к параметрам подключенного электропитания, можно найти путь к восстановлению отсутствующих планов. Этот набор команд поможет вам восстановить планы электропитания и придать вашему компьютеру стабильность и производительность.
Вот шаги, которые вы можете выполнить для восстановления отсутствующих планов электропитания в Windows 10:
- Нажмите кнопку «Пуск» в левом верхнем углу вашего компьютера.
- Введите в поисковой строке «параметры» и выберите «Параметры системы».
- В меню «Параметры системы» найдите и щелкните на пункте «Система».
- На странице «Система» в левой панели выберите вкладку «Электропитание».
- Теперь в верхней части страницы вы должны увидеть раздел «Схема электропитания». Нажмите на него.
- В этом разделе вы должны увидеть только один план, обычно это «Сбалансированный». Но если вы хотите восстановить отсутствующие планы, убедитесь, что были внесены изменения.
- Введите в поисковой строке «командная строка», щелкните правой кнопкой мыши на приложении «Командная строка» и выберите «Запустить от имени администратора».
- В командной строке введите следующие команды по порядку:
- powercfg -duplicatescheme a1841308-3541-4fab-bc81-f71556f20b4a
- powercfg -duplicatescheme 8c5e7fda-e8bf-4a96-9a85-a6e23a8c635c
- powercfg -duplicatescheme e9a42b02-d5df-448d-aa00-03f14749eb61
- Выйдите из командной строки и перезапустите компьютер. После перезагрузки отсутствующие планы электропитания должны быть восстановлены.
Если восстановление отсутствующих планов электропитания не дало результату, попробуйте внести изменения в реестр. Для этого выполните следующие шаги:
- Откройте реестр, нажав комбинацию клавиш Win + R и введя «regedit» в поле «Выполнить».
- В реестре найдите путь HKEY_LOCAL_MACHINE\SYSTEM\CurrentControlSet\Control\Power.
- Перейдите в этот путь и найдите параметр «Схема».
- Измените значение параметра «Схема» с 1 на 4.
- Закройте реестр и перезапустите компьютер. После перезагрузки отсутствующие планы электропитания должны быть восстановлены.
Надеемся, что эти шаги помогут вам восстановить отсутствующие планы электропитания в Windows 10 и улучшить производительность вашего компьютера.
Проблемы с планами электропитания
В Windows 10 существует несколько предустановленных планов электропитания, позволяющих настраивать параметры энергосбережения и производительности компьютера. Однако иногда возникают проблемы, когда один или несколько планов отсутствуют в списке доступных.
В первую очередь, убедитесь, что ваша операционная система Windows 10 имеет последнюю версию и все обновления установлены. Новые функции и улучшения могут быть доступны только в более поздних версиях Windows.
Если вы уверены, что план электропитания, который вы ищете, должен быть доступен, вы можете попробовать восстановить его вручную, следуя следующим инструкциям:
- Откройте реестр Windows, нажав сочетание клавиш Win + R и введя «regedit».
- Перейдите по следующему пути: «HKEY_LOCAL_MACHINE\SOFTWARE\Microsoft\Windows\CurrentVersion\Explorer\ServicesNamed»
- Найдите папку с именем вашего отсутствующего плана электропитания. Например, «High performance», «Balanced» или «Power saver».
- Удалите план электропитания, если он находится в этом разделе реестра.
- Вернитесь в реестр Windows и перейдите по следующему пути: «HKEY_LOCAL_MACHINE\SYSTEM\CurrentControlSet\Control\Power»
- Найдите параметр «CurrentPowerPolicy» и измените его значение на «3».
- Выполните команду «powercfg -restoredefaultschemes» в командной строке Windows PowerShell в режиме администратора.
После выполнения этих действий ваш отсутствующий план электропитания должен восстановиться. Если проблема остается, попробуйте выполнить следующие шаги:
- Проверьте, не отключены ли планы электропитания в настройках системы. Для этого откройте «Панель управления», найдите раздел «Параметры электропитания» и выберите «Изменение параметров плана» рядом с нужным планом.
- Переключитесь на другой план электропитания и затем вернитесь к плану, который вы хотите включить. Иногда это помогает восстановить его функциональность.
- Если вы используете редакцию Windows 10, которая не поддерживает все планы электропитания, попробуйте использовать PowerShell для включения отсутствующего плана электропитания. Запустите Windows PowerShell от имени администратора и выполните команду «powercfg -duplicatescheme
«, где — это уникальный идентификатор плана электропитания.
Если ни одно из этих решений не помогло восстановить отсутствующие планы электропитания, рекомендуется обратиться к специалисту или поддержке Windows для получения дополнительной помощи.
Проверка наличия планов электропитания
Если в Windows 10 отсутствует схема электропитания, вы можете проверить наличие других планов питания, восстановить отсутствующие или изменить текущий план.
Чтобы проверить наличие планов электропитания, выполните следующие действия:
- Найдите и откройте меню «Пуск» в левом нижнем углу экрана.
- Используйте поиск вверху меню «Пуск» и введите «центр управления энергопитанием».
- Выберите «Параметры питания» в результате поиска.
- В центре управления энергопитанием найдите раздел «Планы питания».
- Проверьте наличие плана «Сбалансированный» и «Высокопроизводительный».
Если вы обнаружили отсутствие планов питания, приводимого результату поиска кроме «Сбалансированного» и «Высокопроизводительного», используйте следующие команды, чтобы восстановить отсутствующие планы:
- Откройте командную строку от имени администратора.
- Введите следующий путь:
powercfg -duplicatescheme 8c5e7fda-e8bf-4a96-9a85-a6e23a8c635c. - Проверьте наличие планов питания снова.
Теперь вы можете использовать и восстановить отсутствующие планы электропитания в Windows 10. При отсутствии планов питания, как «Сбалансированный» и «Высокопроизводительный», ваш компьютер может работать в режиме с высокой производительностью только при подключенном питании.
Установка отсутствующих планов электропитания
Если в Windows 10 отсутствуют некоторые планы электропитания, вам может понадобиться выполнить ряд действий, чтобы их восстановить. Ниже приведены шаги, которые помогут вам решить эту проблему:
Шаг 1: Поиск отсутствующих планов электропитания
1. Найдите папку с планами электропитания, в которой обычно хранятся файлы с расширением .pow. Путь к этой папке обычно следующий: C:\Windows\System32\Power.
2. Откройте эту папку и убедитесь, что планы электропитания, которых вы ищете, отсутствуют.
Шаг 2: Использование обходного пути
1. Откройте меню «Пуск» и введите «Командная строка». Щелкните правой кнопкой мыши на приложении «Командная строка» и выберите «Запуск от имени администратора».
2. В командной строке введите следующую команду: powercfg -duplicatescheme. Это создаст копию текущей схемы плана электропитания в указанной папке.
3. Убедитесь, что у вас подключенный аккумулятор или батареи. Введите следующую команду: powercfg -setactive и нажмите клавишу «Enter».
Шаг 3: Вручную восстановить планы электропитания
1. Откройте меню «Пуск» и найдите раздел «Параметры». Щелкните по нему, а затем выберите «Система».
2. В меню «Система» перейдите на вкладку «Питание и сон». В разделе «Настройки отсутствующих планов электропитания» у вас должны появиться восстановленные планы.
3. Щелкните на планируемой вами схеме плана электропитания, чтобы выбрать ее.
4. Если хотите изменить какие-то параметры схемы плана электропитания, щелкните на кнопке «Изменить параметры плана».
5. Теперь вы можете включить или отключить опции, которые находятся внутри схемы плана электропитания, перемещая ползунки вверх или вниз.
6. В конце выберите «Сохранить изменения» для применения результата.
После выполнения этих шагов отсутствующие планы электропитания должны быть восстановлены в Windows 10. Попробуйте перезагрузить компьютер, чтобы убедиться в их наличии и правильной работе.
Восстановление стандартных планов электропитания
Поэтому , если вы столкнулись с отсутствующими планами электропитания в Windows 10, вы можете восстановить их, следуя простым шагам.
1. Перейдите в панель управления Windows 10, нажав правой кнопкой мыши на кнопке «Пуск» и выбрав пункт «Панель управления».
2. Найдите и щелкните на пункте «Параметры энергосбережения».
3. В открывшемся окне «Параметры энергосбережения» найдите ползунок «Выбранная схема электропитания» и убедитесь, что он находится в положении «Сбалансированный (рекомендуется)» или «Высокопроизводительный». Если ползунок находится в положении «Отключить», выберите один из допустимых режимов.
4. Если выбранные режимы отсутствуют в списке, то можно попробовать восстановить стандартные планы электропитания вручную.
5. Откройте проводник Windows и найдите папку «C:\Windows\System32\Сonfig\Workstations».
6. В папке «Workstations» найдите файл «power_plans.xml». Если файл отсутствует, восстановите его из резервной копии.
7. Запустите редактор реестра, нажав комбинацию клавиш Win + R и введите «regedit».
8. В редакторе реестра найдите следующий путь: HKEY_LOCAL_MACHINE\SYSTEM\CurrentControlSet\Control\Power\PowerSettings.
9. Найдите параметр «DuplicateSettingEntry». Если он отсутствует, создайте его, щелкнув правой кнопкой мыши в правой панели редактора реестра, выбрав «New» и затем «DWORD (32-bit) Value».
10. Введите «DuplicateSettingEntry» в качестве имени параметра и установите его значение равным «1».
11. Выполните следующий путь: HKEY_LOCAL_MACHINE\SOFTWARE\Microsoft\Windows\CurrentVersion\explorer\FolderDescriptions\{4CCE9226-4528-4E51-BC85-4B7AAEB84D5B}\PropertyBag.
12. В поле «Powershell» найдите значение «AppId». Если значение отсутствует, создайте его, щелкнув правой кнопкой мыши в правой панели редактора реестра, выбрав «New» и затем «String Value».
13. Установите значение «AppId» равным «Microsoft.Windows.Shell.RunDialog».
14. Перейдите в «Параметры энергосбережения» в панели управления Windows 10 и проверьте результаты. Теперь вы должны увидеть отсутствующие планы электропитания, которые можно включить вручную.
15. Чтобы включить отсутствующие планы электропитания, выполните следующие шаги:
— Нажмите правой кнопкой мыши на плане электропитания, который вы хотите включить, и выберите пункт «Восстановить».
— Показано только в том случае, если у вас имеется одна или более батареи, щелкните на кнопке «Изменить параметры плана», расположенной рядом с выбранным планом электропитания.
— В появившемся окне можно изменить параметры плана электропитания в соответствии с вашими потребностями.
В результате, вы сможете восстановить отсутствующие планы электропитания и выбрать наиболее подходящий для вас режим работы компьютера в Windows 10.
Дополнительные способы восстановления планов электропитания
Если вы попробовали все основные способы восстановления отсутствующих планов электропитания в Windows 10 и они не сработали, не отчаивайтесь. Есть еще несколько дополнительных методов, которые могут помочь исправить эту проблему.
1. Проверьте меню плана электропитания: Перейдите в «Панель управления», выберите «Схемы электропитания» и убедитесь, что отсутствующая схема не была удалена. Если он все еще находится в меню, выберите его, чтобы восстановить его.
2. Используйте Редактор реестра: Найдите путь «HKEY_LOCAL_MACHINE\SYSTEM\CurrentControlSet\Control\Power\User\PowerSchemes» в реестре Windows и проверьте наличие отсутствующих схем электропитания. Если они отсутствуют, вручную создайте новую схему, используя параметры из других существующих схем.
3. Восстановите с помощью PowerShell: Запустите PowerShell с правами администратора и выполните следующую команду Get-ItemProperty HKLM:\SYSTEM\CurrentControlSet\Control\Power\PowerSettings\* | Select-Object -Property Description, FriendlyName. Это приведет к выдаче списка всех доступных параметров энергии. Найдите отсутствующий план электропитания и выполните команду, чтобы восстановить его.
Внимание: Всегда убедитесь, что у вас есть резервная копия реестра или создайте точку восстановления системы, прежде чем вносить изменения в реестр компьютера. Неправильное редактирование реестра может привести к серьезным проблемам в работе системы.
В конце, помимо этих дополнительных способов, вы можете также установить стороннюю программу для управления планами электропитания в Windows 10, которая предлагает более широкий набор функций.
Использование инструментов командной строки
При восстановлении отсутствующих схем планов электропитания в Windows 10 вы также можете воспользоваться инструментами командной строки. Ниже приведены шаги для выполнения данной операции:
Использование PowerShell
1. Перейдите в командную строку PowerShell, открыв панель задач Windows и введите «powershell».
2. Подключитесь в качестве администратора, щелкнув правой кнопкой мыши на значок PowerShell и выбрав пункт «Запустить от имени администратора».
3. Восстановите отсутствующую схему плана электропитания, введя следующую команду:
| Команда | Описание |
|---|---|
| powercfg -tables | Найдите путь к отсутствующим схемам планов в разделе «Название». |
| powercfg -d [GUID] | Удалите отсутствующую схему плана электропитания, заменив [GUID] на GUID пути схемы. |
| powercfg -import «[Путь к файлу] « | Импортируйте схему плана электропитания из файла, заменив [Путь к файлу] на путь к файлу с расширением .pow. |
Примеры:
powercfg -d 381b4222-f694-41f0-9685-ff5bb260df2e
powercfg -import «C:\Users\Username\Desktop\High-performance.pow»
Изменение параметров реестра
1. Откройте Редактор реестра, нажав комбинацию клавиш Win + R и введя «regedit».
2. Перейдите к следующему пути:
| Путь |
|---|
| HKEY_LOCAL_MACHINE\SYSTEM\CurrentControlSet\Control\Power\PowerSettings |
3. Найдите параметры схемы плана электропитания, отсутствующие в Центре управления питанием, и измените их значения.
4. Включите новый план электропитания, используя командную строку.
Пример:
powercfg -setactive 8c5e7fda-e8bf-4a96-9a85-a6e23a8c635c
Попробуйте использовать команды PowerShell и параметры реестра только в случае, если вы уверены в наличии отсутствующих схем планов электропитания. Всегда убедитесь, что вы создали резервные копии реестра и файлов плана электропитания перед внесением изменений.
Создание своего плана электропитания
В Windows 10 есть возможность создать собственные планы электропитания, если у вас отсутствуют нужные варианты. Если у вас возникла такая ситуация, рассмотрите следующие шаги:
- Откройте центр управления питанием, нажав клавишу Windows + X и выбрав «Центр управления питанием» из меню.
- В открывшемся окне центра управления питанием найдите раздел «Планы питания» и нажмите на кнопку «Создать свою схему энергосбережения».
- Укажите имя для нового плана, например «Максимальная производительность», и убедитесь, что в поле «Основное включено» выбрано значение «Высокая производительность». Нажмите кнопку «Далее».
- В следующем окне выберите путь для создания нового плана. Если вы хотите сохранить его в папке по умолчанию, нажмите кнопку «Далее».
- В конечном окне нажмите кнопку «Создать», чтобы завершить процесс создания нового плана электропитания.
Теперь у вас есть новый план электропитания, который можно использовать вместо отсутствующих вариантов. Если по какой-то причине вы хотите удалить свой собственный план, попробуйте следующий метод.
Удаление своего плана электропитания
Чтобы удалить созданный вами план электропитания, выполните следующие шаги:
- Откройте командную строку с правами администратора, нажав клавишу Windows + X и выбрав «Windows PowerShell (администратор)» из меню.
- Введите следующую команду:
powercfg -l, чтобы увидеть список всех доступных планов электропитания. - Найдите и запомните идентификатор вашего плана, который вы хотите удалить.
- Введите следующую команду, заменив
ID_планана идентификатор вашего плана:powercfg -d ID_плана.
После выполнения этих команд ваш собственный план электропитания будет удален.
Видео:
Почему пропали схемы электропитания Windows 11.Как восстановить схемы управления питанием
Почему пропали схемы электропитания Windows 11.Как восстановить схемы управления питанием Автор: Включи Компьютер 16 140 просмотров 1 год назад 2 минуты 52 секунды