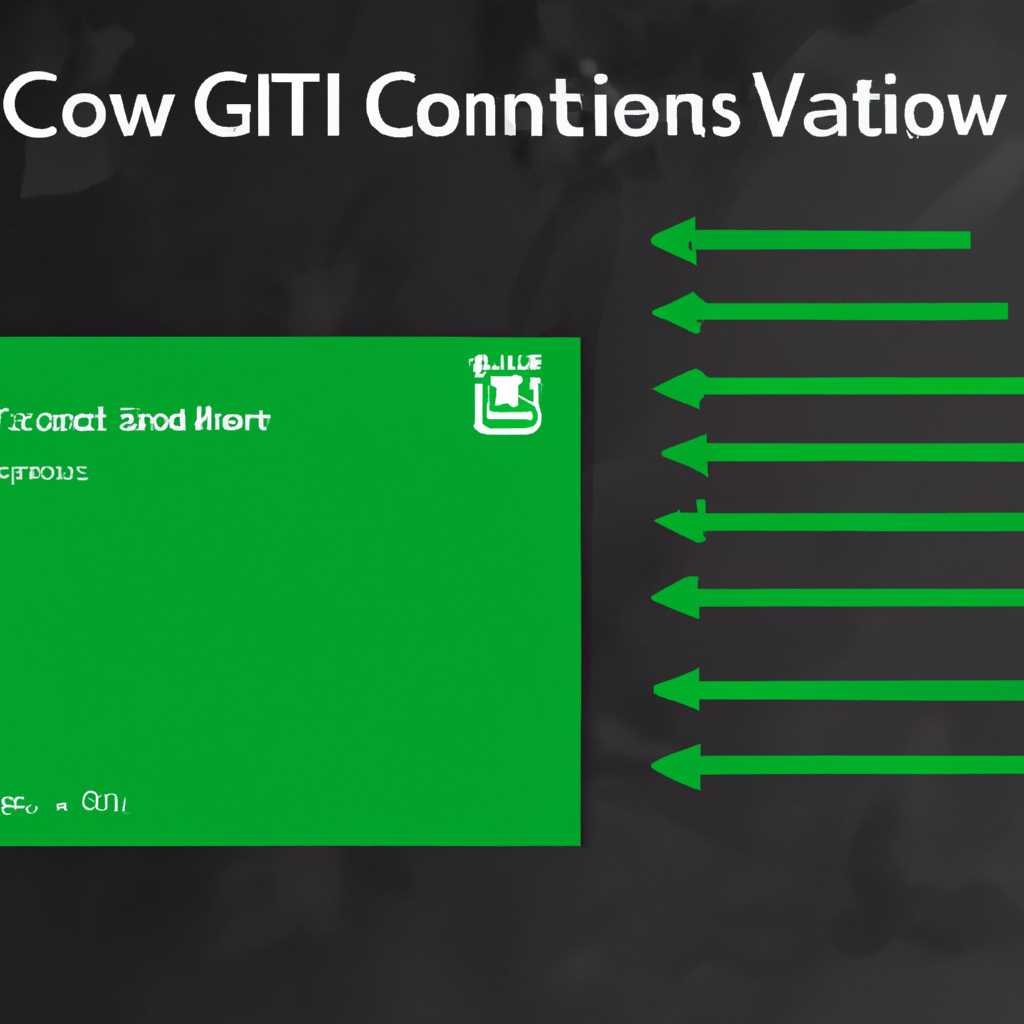- Как восстановить панель управления NVIDIA в Windows 10: 8 простых шагов
- Как восстановить панель управления NVIDIA в Windows 10
- Удалите приложение панели управления Nvidia из системы
- Шаг 1: Проверка установленных драйверов Nvidia
- Шаг 2: Удаление панели управления Nvidia
- Шаг 3: Переустановка панели управления Nvidia
- Откройте магазин Microsoft
- Поищите приложение панели управления Nvidia в магазине
- Установите приложение панели управления Nvidia из магазина Microsoft
- Запустите панель управления Nvidia
- Шаг 1: Проверьте, установлен ли драйвер Nvidia
- Шаг 2: Попробуйте переустановить драйверы Nvidia
- Шаг 3: Проверьте папку Nvidia на наличие панели управления
- Шаг 4: Проверьте программное обеспечение видеокарты в магазине Microsoft
- Шаг 5: Попробуйте обновить драйвера Nvidia
- Видео:
- ТОРМОЗА В ИГРАХ ИЗ-ЗА ПРОЦЕССОРА | Как отключить Turbo boost?
Как восстановить панель управления NVIDIA в Windows 10: 8 простых шагов
Панель управления NVIDIA – важный инструмент для пользователей, которые работают с графической картой данной компании. Она позволяет настроить параметры видеокарты, выбирать оптимальные настройки для игр и приложений, а также выполнять другие операции. Однако иногда пользователи могут столкнуться с проблемой отсутствия панели управления NVIDIA на рабочем столе или ее неправильной работы.
Если у вас возникла подобная проблема, не стоит паниковать. В данной статье я покажу вам 8 простых шагов, которые помогут вам восстановить панель управления NVIDIA в Windows 10. Начнем!
Шаг 1: Поиск панели управления NVIDIA в Магазине Windows. В некоторых случаях пользователи могут случайно удалить панель управления NVIDIA из системы. В таком случае вы можете легко восстановить ее, перейдя в Магазин Windows и вручную ее установив. Просто найдите приложение NVIDIA Control Panel в Магазине Windows и установите его на свой компьютер.
Как восстановить панель управления NVIDIA в Windows 10
- Перезапустите компьютер. Иногда перезапуск может помочь восстановить пропавшую панель управления NVIDIA.
- Если перезапуск не помог, попробуйте найти панель управления NVIDIA через поиск Windows. Нажмите на значок «Пуск» в левом нижнем углу экрана, введите «панель управления NVIDIA» в поле поиска и выберите соответствующий результат.
- Если панель управления NVIDIA таким образом не найдена, откройте диспетчер устройств. Нажмите сочетание клавиш Win + X и выберите пункт «Диспетчер устройств».
- В диспетчере устройств найдите раздел «Дисплеи» и разверните его. Выберите видеодрайвер NVIDIA и нажмите правой кнопкой мыши. В контекстном меню выберите пункт «Обновить драйвер».
- В открывшемся окне выберите пункт «Обзор на компьютере в поисках драйверов».
- Далее выберите «Дай мне выбрать из списка установленных драйверов на моем компьютере».
- В списке выберите драйвер с именем «NVIDIA» и нажмите кнопку «Далее». Если драйвера с именем «NVIDIA» нет в списке, выберите пункт «Показать все устройства» и найдите его там.
- Процесс обновления драйвера может занять некоторое время. Когда он завершится, перезапустите компьютер.
- После перезагрузки вы должны увидеть панель управления NVIDIA на вашем рабочем столе. Если панели управления все еще нет, проверьте папку «C:\Program Files\NVIDIA Corporation\Control Panel Client» на наличие файла «nvcplui».
- Если файл «nvcplui» отсутствует, установите панель управления NVIDIA с официального сайта NVIDIA.
Следуя этим простым шагам, вы сможете восстановить пропавшую панель управления NVIDIA в Windows 10 и решить свои проблемы с компонентами графического драйвера.
Удалите приложение панели управления Nvidia из системы
Иногда пользователи сталкиваются с проблемой, когда панель управления Nvidia пропадает или исчезает из контекстного меню. Если у вас возникла такая проблема, вы можете попытаться удалить и переустановить приложение панели управления Nvidia, чтобы исправить эту ошибку.
Шаг 1: Проверка установленных драйверов Nvidia
Перед тем как начать процесс удаления панели управления Nvidia, убедитесь, что у вас установлены последние драйверы от Nvidia. Для этого выполните следующие действия:
- Нажмите правой кнопкой мыши на рабочем столе Windows и выберите «Панель управления Nvidia» из контекстного меню.
- Если панель управления Nvidia отображается, щелкните правой кнопкой мыши и выберите «О программе».
- В окне «О программе» вы увидите версию установленного драйвера в разделе «Версия». Убедитесь, что у вас установлена последняя версия драйвера.
- Если панель управления Nvidia не отображается в контекстном меню, выполните поиск «Диспетчер устройств» в меню «Пуск» или нажмите сочетание клавиш «Win + X», а затем выберите «Диспетчер устройств».
- Разверните раздел «Адаптеры дисплея» и найдите устройство Nvidia, например, «Nvidia GeForce GTX».
- Щелкните правой кнопкой мыши на устройстве Nvidia и выберите «Свойства».
- В окне свойств устройства перейдите на вкладку «Драйвер» и проверьте, установлен ли рабочий видеодрайвер.
- Если у вас есть установленный рабочий видеодрайвер, вы можете переходить к следующему шагу. Если же у вас отсутствует рабочий видеодрайвер, выполните его установку или обновление через службу Windows Update или официальный веб-сайт производителя вашей видеокарты.
Шаг 2: Удаление панели управления Nvidia
После проверки и обновления драйверов Nvidia вы можете приступить к удалению приложения панели управления Nvidia из системы. Выполните следующие действия:
- Нажмите сочетание клавиш «Win + R», чтобы открыть окно «Выполнить».
- Введите «appwiz.cpl» в поле «Открыть» и нажмите кнопку «ОК». Это откроет «Программы и компоненты» в разделе «Панель управления».
- Найдите приложение панели управления Nvidia в списке установленных программ.
- Щелкните правой кнопкой мыши на приложении панели управления Nvidia и выберите «Удалить» из контекстного меню.
- Следуйте инструкциям на экране для завершения процесса удаления приложения.
- Перезапустите компьютер после завершения удаления панели управления Nvidia.
Шаг 3: Переустановка панели управления Nvidia
После удаления панели управления Nvidia вы можете переустановить эту программу. Для этого выполните следующие действия:
- Откройте веб-браузер и перейдите на официальный веб-сайт Nvidia по адресу www.nvidia.com.
- Найдите раздел «Драйверы» или «Поддержка» на веб-сайте Nvidia.
- Введите модель вашей видеокарты или используйте функцию автоматического поиска, чтобы найти последние версии драйверов для вашей видеокарты.
- Скачайте и установите последние драйверы Nvidia на ваш компьютер.
- После установки драйверов перезапустите компьютер.
После перезагрузки компьютера панель управления Nvidia должна вновь появиться в контекстном меню при нажатии правой кнопкой мыши на рабочем столе Windows.
Таким образом, переустановка панели управления Nvidia является решением проблемы «скрывшегося» приложения панели управления Nvidia в Windows 10. Последовательное выполнение шагов позволяет устранить проблему и вернуть полную функциональность панели управления Nvidia на вашем компьютере.
Откройте магазин Microsoft
Если у вас возникла проблема с пропавшей панелью управления NVIDIA на вашей системе Windows 10, не беда! В этой статье мы расскажем вам, как легко исправить эту проблему всего в 8 простых шагах.
1. Для начала откройте магазин Microsoft, чтобы найти и установить нужные компоненты. Для этого просто нажмите кнопку «Поиск» на клавиатуре и введите «магазин».
2. В открывшейся панели поиска выберите приложение «Microsoft Store» и нажмите на его ярлык на рабочем столе или в списке результатов.
3. После открытия магазина Microsoft введите в поиск строку «NVIDIA Control Panel». Убедитесь, что сервисы обновления и защиты от вирусов на вашем компьютере включены и работают.
4. Приложение «NVIDIA Control Panel» должно появиться в списке результатов. Просто выберите его и нажмите кнопку «Установить».
5. После завершения установки откройте панель управления NVIDIA и проверьте, появились ли все значки и оснастки.
6. Если проблема все еще не решена, попробуйте обновить драйвера графической карты NVIDIA. Для этого найдите самую последнюю версию драйвера на официальном сайте NVIDIA и установите ее.
7. В случае, если у вас установлена видеокарта AMD Radeon, воспользуйтесь поиском вида «AMD Control Panel» в магазине Microsoft и установите соответствующее приложение.
8. Если ни один из методов не помог вам вернуть пропавшую панель управления NVIDIA, попробуйте выполнить следующие действия:
— Откройте проводник и перейдите в папку «C:\Program Files\NVIDIA Corporation\Control Panel Client».
— Запустите файл «nvcplui» и появится окно панели управления NVIDIA.
Теперь вы знаете, как вернуть пропавшую панель управления NVIDIA на вашем компьютере с Windows 10. Надеемся, что эти простые шаги помогут вам решить данную проблему и наслаждаться полным контролем над вашей видеокартой!
Поищите приложение панели управления Nvidia в магазине
В случае, если у вас возникли проблемы с отображением панели управления Nvidia после обновления драйвера или переустановки операционной системы Windows 10, то этот шаг поможет найти и восстановить панель управления Nvidia.
Шаг 1. Запустите приложение панели управления Nvidia, нажав на значок «Пуск» в левом нижнем углу экрана и наберите в поле поиска «Control Panel Nvidia».
Шаг 2. В появившемся списке приложений найдите панель управления Nvidia и нажмите на нее правой кнопкой мыши.
Шаг 3. В контекстном меню выберите пункт «Закрепить на панели задач» или «Открыть файл расположения» в подменю, что позволит вам быстро запустить панель управления Nvidia.
Этим вы сможете запускать панель управления Nvidia с рабочего стола или через меню «Пуск», без необходимости искать ее в папке «Program Files» или в списке установленных приложений.
Если данное решение не помогло найти панель управления Nvidia, то возможно, произошла ошибка при установке драйверов видеокарты. В этом случае, вам следует перезапустить компьютер и повторить все шаги снова. Также рекомендуется убедиться в наличии последних обновлений драйвера для вашей видеокарты на сайте производителя.
Если после выполнения этих шагов панель управления Nvidia так и не появилась, то возможно, проблема связана с программным обеспечением вашего компьютера. В этом случае, рекомендуется обратиться к специалисту или технической поддержке производителя вашей видеокарты.
Установите приложение панели управления Nvidia из магазина Microsoft
Чтобы установить приложение панели управления Nvidia из магазина Microsoft, следуйте этим простым шагам:
- Откройте Магазин Windows на своем компьютере. Для этого нажмите кнопку «Пуск» в левом нижнем углу рабочего стола Windows и найдите иконку Microsoft Store. Щелкните на ней.
- В поле поиска в правом верхнем углу магазина введите «Nvidia Control Panel» или «Панель управления Nvidia» и нажмите клавишу Enter на клавиатуре.
- В результате поиска вы должны увидеть приложение панели управления Nvidia, разработанное компанией Nvidia Corporation. Чтобы открыть страницу приложения, нажмите на соответствующий результат поиска.
- На открывшейся странице приложения Nvidia Control Panel нажмите кнопку «Получить» или «Установить», чтобы начать установку приложения.
- После завершения установки приложение панели управления Nvidia будет доступно на вашем компьютере.
- Чтобы открыть приложение панели управления Nvidia, вы можете щелкнуть правой кнопкой мыши на рабочем столе Windows и выбрать пункт «Панель управления Nvidia» в контекстном меню, или найти ярлык приложения в меню «Пуск».
- При необходимости вы можете создать ярлык на рабочем столе или на панели задач для быстрого доступа к приложению панели управления Nvidia. Для этого найдите его в меню «Пуск», щелкните правой кнопкой мыши на нем и выберите пункт «Закрепить на панели задач» или «Отправить на рабочий стол».
- Теперь вы можете использовать приложение панели управления Nvidia для настройки параметров графики и дисплея своей видеокарты Nvidia.
Запустите панель управления Nvidia
Если у вас установлены драйверы Nvidia, но вы не можете найти или открыть панель управления, есть несколько методов, которые вы можете попробовать, чтобы исправить эту проблему. В этом разделе мы рассмотрим несколько шагов, которые помогут вам открыть панель управления Nvidia на вашем рабочем столе в Windows 10.
Шаг 1: Проверьте, установлен ли драйвер Nvidia
Прежде чем начать, важно убедиться, что на вашем компьютере установлены драйверы Nvidia для вашей видеокарты. Для этого выполните следующие действия:
- Кликните правой кнопкой мыши по пустому месту на рабочем столе и выберите «Параметры Nvidia».
- Если вы видите значения «NVIDIA Control Panel» или «Управление 3D-параметрами NVIDIA», то драйвер Nvidia установлен на вашем компьютере.
- Если вы не видите этих значков, то ваш компьютер может быть оснащен видеокартой другого производителя, таким как AMD Radeon или Intel. Попробуйте выполнить следующие шаги для исправления этой проблемы.
Шаг 2: Попробуйте переустановить драйверы Nvidia
Если у вас установлены драйверы Nvidia, но панель управления все равно не отображается, попробуйте переустановить драйверы. Для этого выполните следующие действия:
- Нажмите сочетание клавиш «Win + X» на клавиатуре и выберите «Устройства и драйверы».
- В открывшемся окне выберите «Менеджер устройств» и найдите раздел «Дисплей».
- Раскройте этот раздел, найдите вашу видеокарту Nvidia и щелкните правой кнопкой мыши на ней.
- Выберите «Обновить драйвер» и следуйте инструкциям на экране, чтобы переустановить драйверы.
Шаг 3: Проверьте папку Nvidia на наличие панели управления
Если переустановка драйверов не помогла, попробуйте проверить папку Nvidia на наличие панели управления. Для этого выполните следующие действия:
- Откройте проводник и перейдите по следующему пути: «C:\Program Files\NVIDIA Corporation\Control Panel Client\».
- В этой папке найдите файл «nvcplui» и дважды кликните по нему.
- Если это открывает панель управления Nvidia, создайте ярлык на рабочем столе, чтобы иметь быстрый доступ к ней.
- Если панель управления все равно не открывается, перейдите к следующему шагу.
Шаг 4: Проверьте программное обеспечение видеокарты в магазине Microsoft
Если панель управления Nvidia не запускается после переустановки драйверов, попробуйте установить ее через магазин Microsoft. Для этого выполните следующие действия:
- Откройте приложение «Параметры» в Windows 10.
- Выберите раздел «Приложения» и перейдите к «Приложения и компоненты».
- В поисковой строке введите «Nvidia» и найдите «Панель управления Nvidia» в списке программ.
- Нажмите на значок панели управления Nvidia, чтобы открыть страницу в магазине Microsoft.
- Установите приложение и запустите его с вашего рабочего стола.
Шаг 5: Попробуйте обновить драйвера Nvidia
Если проблема с панелью управления Nvidia сохраняется, попробуйте обновить драйвера Nvidia. Для этого выполните следующие действия:
- Нажмите сочетание клавиш «Win + X» на клавиатуре и выберите «Устройства и драйверы».
- В открывшемся окне выберите «Менеджер устройств» и найдите раздел «Дисплей».
- Раскройте этот раздел, найдите вашу видеокарту Nvidia и щелкните правой кнопкой мыши на ней.
- Выберите «Обновить драйвер» и следуйте инструкциям на экране, чтобы обновить драйверы.
Если никакой из вышеперечисленных способов не помог исправить проблему, вам, возможно, следует обратиться в службу поддержки Nvidia для получения дальнейшей помощи.
Видео:
ТОРМОЗА В ИГРАХ ИЗ-ЗА ПРОЦЕССОРА | Как отключить Turbo boost?
ТОРМОЗА В ИГРАХ ИЗ-ЗА ПРОЦЕССОРА | Как отключить Turbo boost? by Daniil Gerasimov 2,259,639 views 4 years ago 7 minutes, 44 seconds