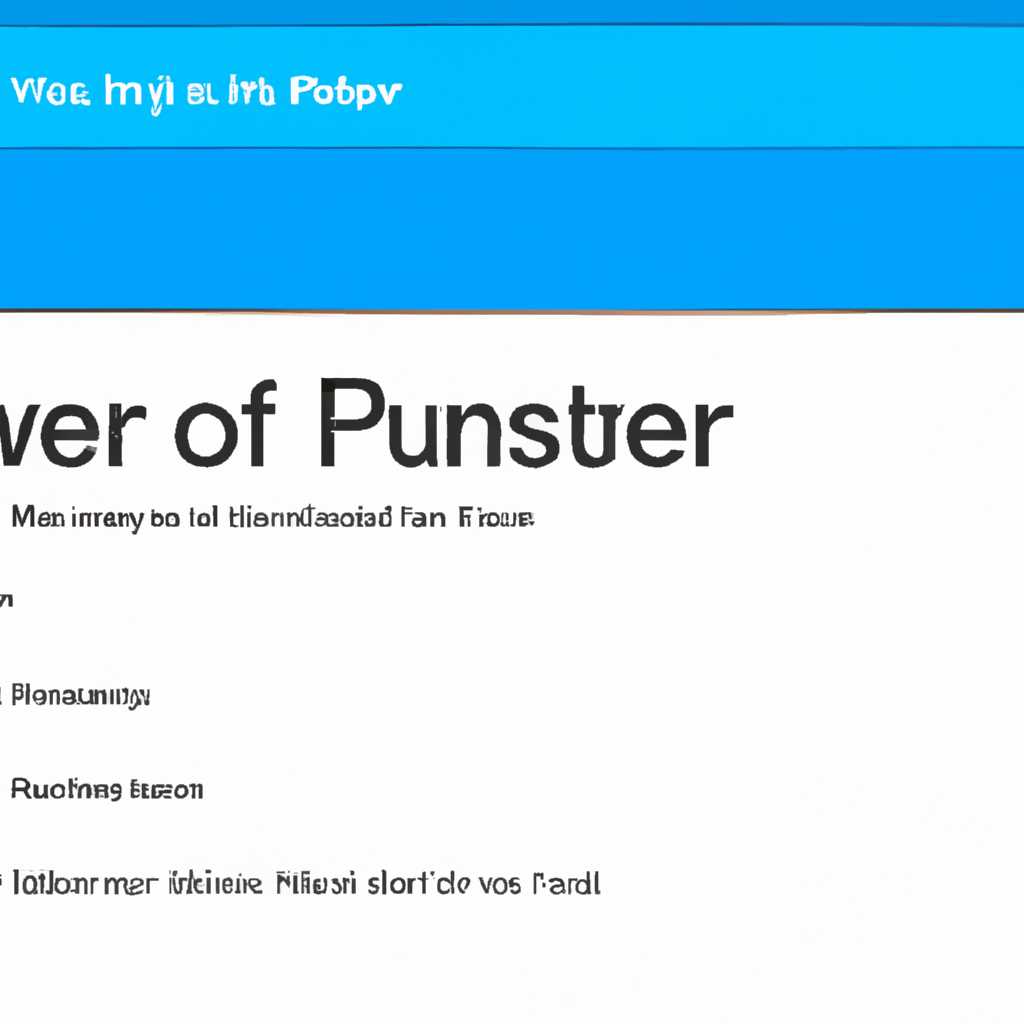- Как восстановить папки пользователя в окне «Этот компьютер» в Windows 10: полезные советы
- Как убрать папки из раздела «Этот компьютер» в ОС Windows 10: 3 способа удаления
- Способ 1: Используя специальную программу для удаления папок
- Способ 2: Используя строковый редактор реестра
- Способ 3: Используя проводник или окно параметров
- Как убрать восстановить папки пользователя в окне «Этот компьютер» используя редактор реестра
- Видео:
- Папка уже используется. Операция не может быть завершена… Как разблокировать папку или файл?
Как восстановить папки пользователя в окне «Этот компьютер» в Windows 10: полезные советы
Windows 10 предлагает удобную панель навигации, в которой можно легко просмотреть и управлять файлами и папками пользователя. Но что делать, если вы случайно удалите папку или ярлык в окне «Этот компьютер»? В этой статье приведены полезные советы о способах восстановления удаленных папок и их ярлыков, чтобы вернуть все в норму и восстановить потерянные данные.
Прежде всего, вам потребуется знать имя пользователя на вашем компьютере. Это очень важно, так как восстановление папок будет производиться только для указанного пользователя. Если вы не знаете свое имя пользователя, не беспокойтесь — есть простой способ найти его. Откройте проводник и перейдите в папку «Пользователи», которая обычно находится в разделе «Диск C:». Внутри этой папки будут перечислены все пользователи на вашем компьютере.
Для восстановления папок пользователя в окне «Этот компьютер» вы можете использовать встроенные инструменты операционной системы Windows 10. Есть несколько способов сделать это. Один из способов — использовать программу «Редактор реестра», которая позволяет редактировать параметры и настройки Windows. Откройте редактор реестра, нажав сочетание клавиш Win + R и введя команду «regedit». После открытия редактора реестра, перейдите к следующему пункту: «HKEY_LOCAL_MACHINE\SOFTWARE\Microsoft\Windows\CurrentVersion\Explorer».
Как убрать папки из раздела «Этот компьютер» в ОС Windows 10: 3 способа удаления
Если вы хотите убрать определенные папки из раздела «Этот компьютер» в операционной системе Windows 10, у вас есть несколько способов это сделать. В этой статье мы рассмотрим три способа удаления папок из раздела «Этот компьютер».
Способ 1: Используя специальную программу для удаления папок
Вы можете скачать и установить специальную программу, которая позволяет удалять папки из раздела «Этот компьютер» в Windows 10. Такие программы предоставляют удобный и простой способ удаления ненужных папок. С их помощью вы можете выбрать папки, которые хотите удалить, и программа автоматически выполнит это действие. Это достаточно простой и быстрый способ удаления папок из раздела «Этот компьютер».
Способ 2: Используя строковый редактор реестра
Вы также можете удалить папки из раздела «Этот компьютер» в Windows 10, используя строковый редактор реестра. Этот способ требует некоторых знаний о системе и осторожности, так как внесение неправильных изменений в реестр может привести к непредсказуемым последствиям. Чтобы удалить папку из раздела «Этот компьютер» с помощью строкового редактора реестра, следуйте следующим шагам:
- Нажмите сочетание клавиш Win + R, чтобы открыть окно «Выполнить».
- Введите «regedit» и нажмите Enter, чтобы открыть редактор реестра.
- Перейдите к следующей ветке реестра:
HKEY_LOCAL_MACHINE\SOFTWARE\Microsoft\Windows\CurrentVersion\Explorer\MyComputer\NameSpace. - Найдите ключ, соответствующий папке, которую вы хотите удалить из раздела «Этот компьютер».
- Удалите этот ключ или переименуйте его, чтобы скрыть папку.
- Перезагрузите компьютер, чтобы изменения вступили в силу.
Способ 3: Используя проводник или окно параметров
Третий способ удаления папок из раздела «Этот компьютер» в Windows 10 – это использование проводника или окна параметров. Данный способ особенно полезен для пользователей, не имеющих специальных навыков в редактировании реестра.
Чтобы удалить папку из раздела «Этот компьютер» с помощью проводника или окна параметров, выполните следующие шаги:
- Откройте проводник или окно параметров, используя сочетание клавиш Win + E.
- Перейдите к разделу «Этот компьютер» или «Папки».
- Найдите папку, которую хотите удалить из раздела «Этот компьютер».
- Щелкните правой кнопкой мыши на этой папке и выберите пункт «Свойства».
- В окне свойств папки выберите вкладку «Общие» или «Параметры».
- Отметьте параметр «Показывать эту папку в разделе «Этот компьютер»» или «Показывать эту папку», в зависимости от версии Windows.
- Нажмите кнопку «Применить» или «ОК», чтобы сохранить изменения.
После выполнения указанных выше способов вы сможете удалить папки из раздела «Этот компьютер» в Windows 10 одним из трех доступных способов. Используя специальную программу, строковый редактор реестра или проводник, вы сможете убрать ненужные папки и настроить раздел «Этот компьютер» по своему усмотрению.
Как убрать восстановить папки пользователя в окне «Этот компьютер» используя редактор реестра
Если вы используете операционную систему Windows 10, то обратите внимание: когда вы открываете окно «Этот компьютер», вы видите раздел «Пользовательские папки», включающий папки такие как Музыка, Видео и Документы.
Однако, в некоторых случаях, вы можете захотеть удалить эти папки из данного раздела, чтобы скрыть их. Ниже описан способ, как удалить папки пользователя из окна «Этот компьютер» при помощи редактора реестра Windows.
Перед тем, как продолжить, обязательно создайте резервные копии системы или создайте точку восстановления, чтобы в случае проблем можно было вернуться к предыдущему состоянию.
Вот пошаговая инструкция:
- Откройте редактор реестра (нажмите на клавиатуре WIN+R, чтобы вызвать строковый интерфейс выполнения, введите «regedit» в поле «Открыть» и нажмите Enter).
- Перейдите в следующий раздел реестра: HKEY_LOCAL_MACHINE\SOFTWARE\Microsoft\Windows\CurrentVersion\Explorer\MyComputer\NameSpace\DelegateFolders
- В этом разделе вы найдете подразделы, соответствующие папкам пользователя в окне «Этот компьютер». Каждый подраздел будет иметь идентификатор в формате ГUID.
- Чтобы удалить папку из окна «Этот компьютер», просто удалите соответствующий подраздел. Например, если вы хотите удалить папку «Музыка», найдите подраздел, который имеет название, связанное с папкой Музыка.
- Вы можете также создать резервные копии данных подразделов, прежде чем их удалить, чтобы в случае необходимости восстановить их.
- После удаления подразделов, закройте редактор реестра и перезагрузите компьютер.
После перезагрузки, вы больше не увидите удаленные папки в окне «Этот компьютер».
Обратите внимание, что данный метод используется для скрытия папок из окна «Этот компьютер», но не удаляет их физически с вашего компьютера. Если вам нужно полностью удалить папку, вы можете воспользоваться другими способами, такими как использование специальной программы или ручное удаление папки.
Надеемся, что эта информация помогла вам убрать восстановить папки пользователя в окне «Этот компьютер» при помощи редактора реестра Windows 10. Если у вас возникли дополнительные вопросы, не стесняйтесь обращаться к службе поддержки Microsoft.
Видео:
Папка уже используется. Операция не может быть завершена… Как разблокировать папку или файл?
Папка уже используется. Операция не может быть завершена… Как разблокировать папку или файл? Автор: SPEC KOMP 387 просмотров 4 дня назад 7 минут 3 секунды