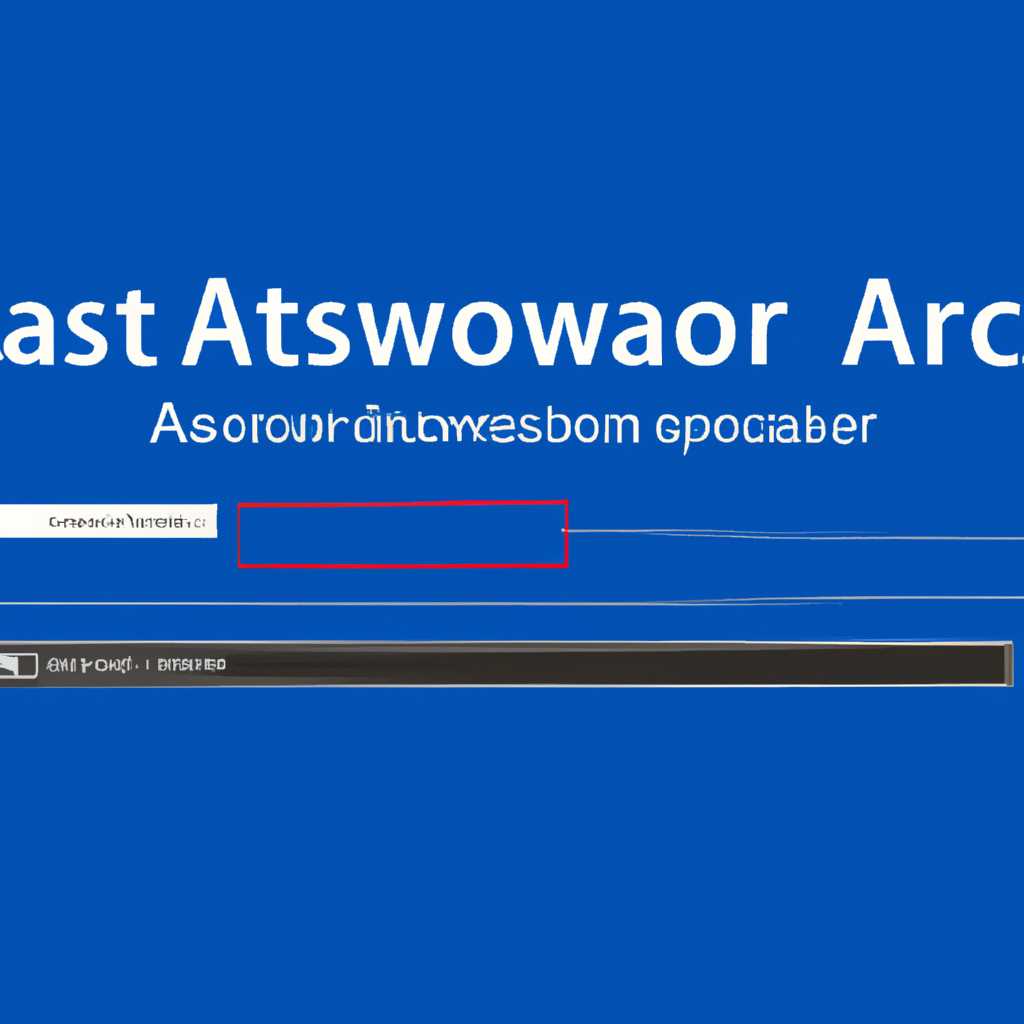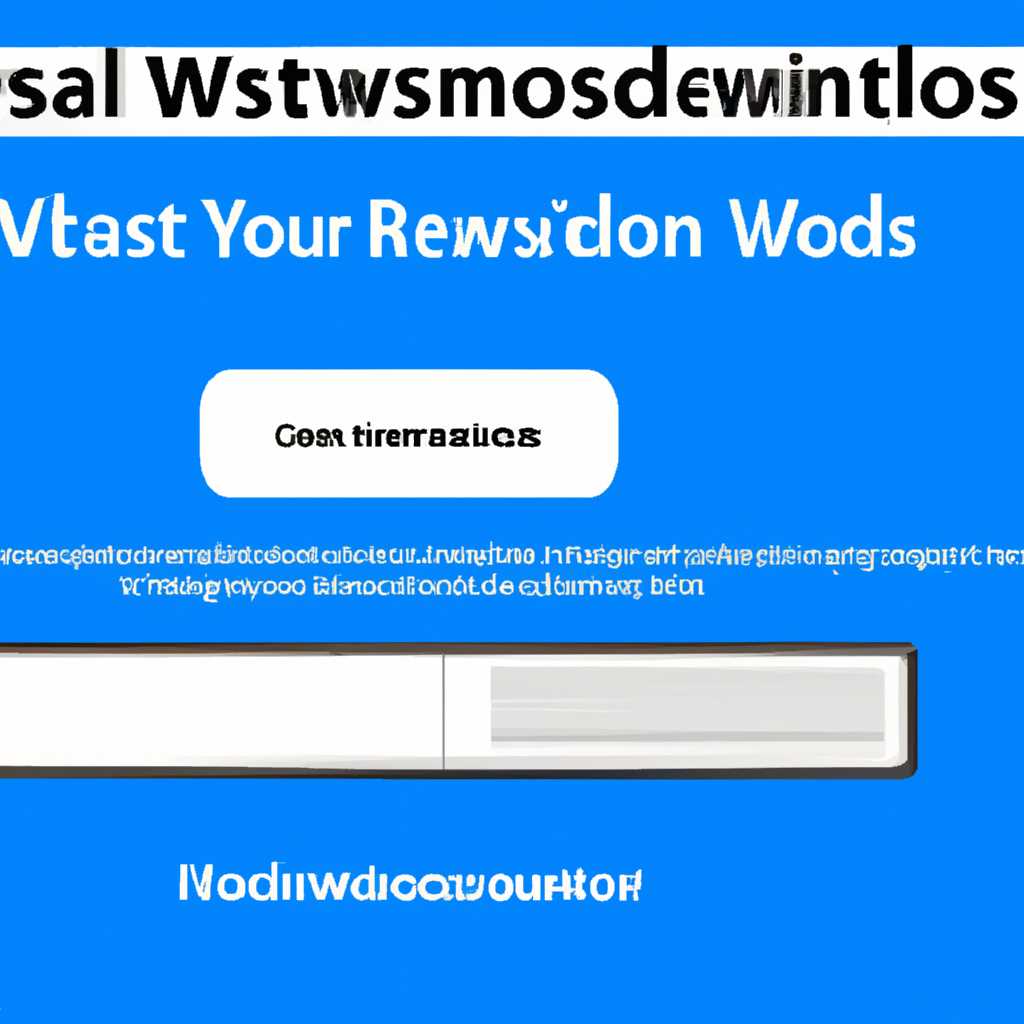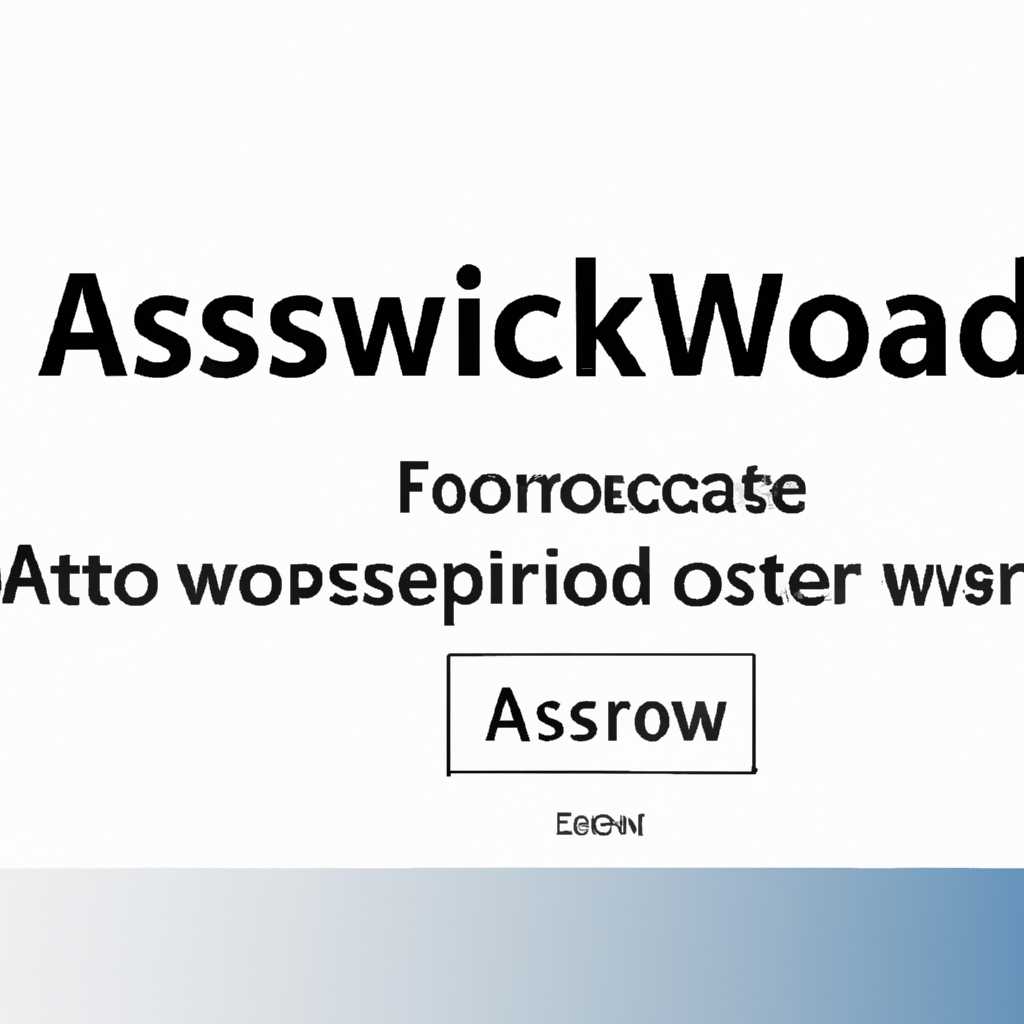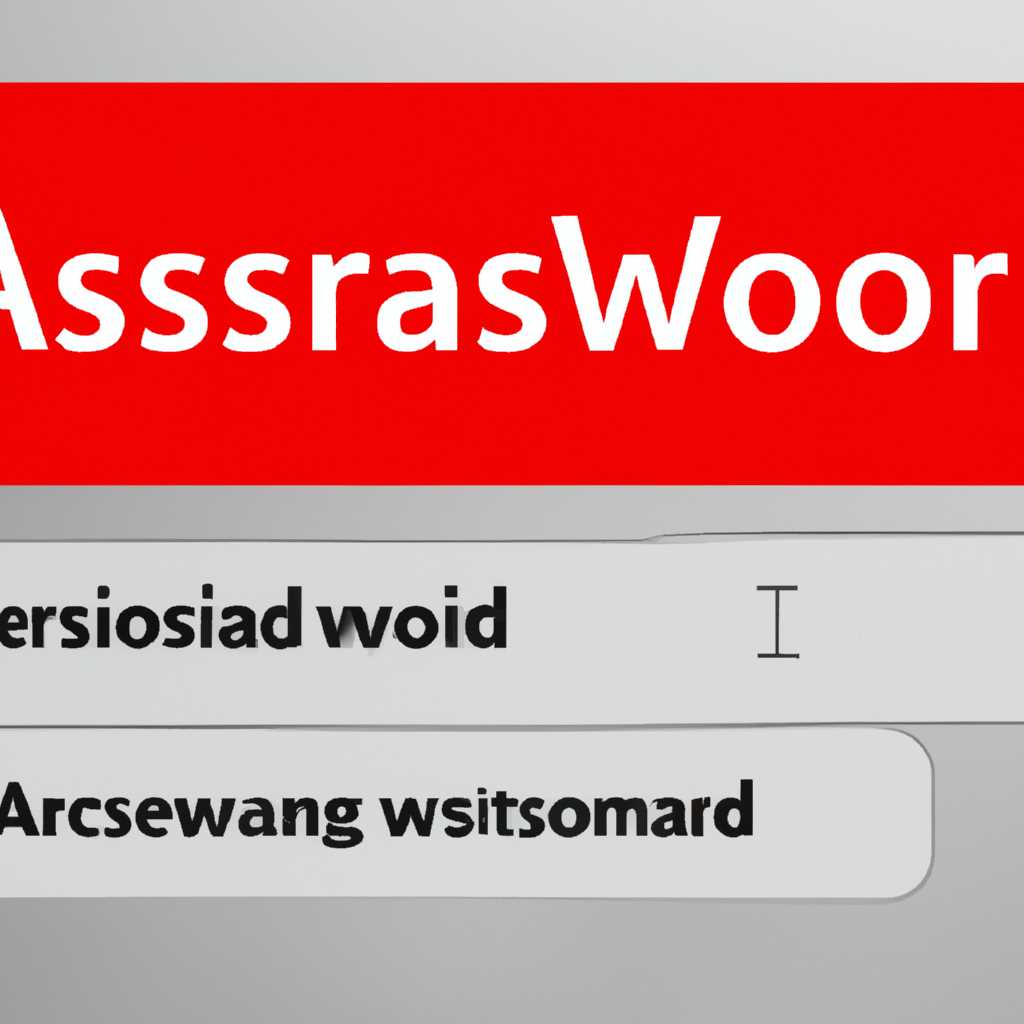- Как восстановить пароль администратора Windows: пошаговая инструкция
- Восстановление пароля администратора Windows
- Шаг 1: Подготовка
- Шаг 2: Создание загрузочной флешки
- Шаг 3: Сброс пароля
- Шаг 4: Восстановление доступа
- Пошаговая инструкция
- Шаг 1: Открываем «Системную консоль для восстановления»
- Шаг 2: Вход в систему с правами администратора
- Шаг 3: Сброс пароля
- Шаг 4: Перезагрузка и вход в систему
- Шаг 5: Загрузка «Среды восстановления Microsoft Diagnostics and Recovery Toolset»
- Шаг 6: Сброс пароля с помощью «Среды восстановления Microsoft Diagnostics and Recovery Toolset»
- Заключение
- Способ 2: Войти с другим параметром входа
- Шаги по восстановлению пароля
- Видео:
- Как сделать флешку для сброса пароля администратора Windows 10
Как восстановить пароль администратора Windows: пошаговая инструкция
Восстановление пароля администратора Windows — это важный и необходимый процесс для владельцев компьютеров, которые забыли свой пароль или заблокировали свою учетную запись. К счастью, есть несколько способов сбросить пароль и восстановить доступ к вашей учетной записи «администратора».
Один из таких способов — использование специальной оснастки от Microsoft, называемой «Средство восстановления Microsoft DaRT». Это простой и эффективный метод, который позволяет вам сбросить пароль и восстановить доступ к вашему аккаунту «администратора».
Чтобы восстановить пароль администратора с помощью «Средства восстановления Microsoft DaRT», вам потребуется установочный диск Windows или USB-накопитель с живой операционной системой Windows. После вставки диска или подключения USB-накопителя переходим в BIOS вашего компьютера и устанавливаем загрузочным параметром диск или носитель с живой операционной системой.
После загрузки в живую операционную систему открываем консоль «администратора» с правами доступа и выбираем пункт «Средства восстановления Microsoft DaRT». Этот инструмент предоставит вам возможность сбросить забытый пароль и восстановить доступ к вашему аккаунту «администратора».
Для начала выбираем «Средства восстановления Microsoft DaRT» и затем переходим к вкладке «Учетные записи». Здесь вы найдете метод сброса пароля «администратора». Присваиваем новый пароль вашей учетной записи и записываем его в безопасном месте, чтобы не забыть его в будущем.
Это лишь один из способов восстановить пароль администратора Windows. Вы также можете использовать другие методы и инструменты, доступные в консоли восстановления Windows. Важно помнить, что сброс пароля «администратора» должен быть проделан только в случае, если вы потеряли доступ к своей учетной записи и никто другой с доступом к вашему компьютеру не знает вашего пароля.
Восстановление пароля администратора Windows
Шаг 1: Подготовка
1. Перейдите к другому компьютеру, где у вас есть доступ в Интернет.
2. На этом компьютере откройте браузер и перейдите на сайт Microsoft, чтобы скачать специальную утилиту для сброса паролей учетных записей Windows.
Шаг 2: Создание загрузочной флешки
1. После загрузки утилиты, следуйте инструкциям и создайте загрузочную флешку или диск.
Шаг 3: Сброс пароля
1. Вставьте загрузочную флешку или диск в заблокированный компьютер и перезагрузите его.
2. На первом экране загрузки выберите параметр загрузки с загрузочного диска или флешки.
3. Когда ваш компьютер загрузится в среду восстановления Windows, откройте командную строку.
4. В командной строке введите команду «net user administrator *» (без кавычек) и нажмите Enter.
5. Следуйте инструкциям, чтобы сбросить пароль администратора.
Шаг 4: Восстановление доступа
1. После сброса пароля, извлеките загрузочную флешку или диск и перезагрузите компьютер.
2. Теперь вы можете войти в систему с учетной записью администратора и создать новый пароль.
Важно: Прежде чем сбросить пароль администратора, обязательно учтите, что это действие может нарушить некоторые настройки и доступ к зашифрованным данным на вашем компьютере. Будьте осторожны и убедитесь, что вы имеете право на выполнение данной задачи.
Пошаговая инструкция
Шаг 1: Открываем «Системную консоль для восстановления»
Начнем с того, что включим компьютер и, начиная с момента, когда появится экран загрузки Windows, несколько раз нажмите клавишу F8. После этого откроется меню выбора режима загрузки, и мы выберем пункт «Последняя известная конфигурация». Если этот пункт не помогает, попробуйте другие варианты, такие как «Безопасный режим» или «Сеть в безопасном режиме».
Шаг 2: Вход в систему с правами администратора
Когда система загрузится, вибираем аккаунт «Администратор» вместо вашей учетной записи.
Шаг 3: Сброс пароля
Открываем «Системную консоль для восстановления», нажимая на кнопку «Пуск», а затем выбираем пункт «Выполнить». В открывшемся окне вводим «cmd», а затем нажимаем клавишу Enter.
Появится командная строка. Вводим следующую команду:
net user [имя вашей учетной записи] [новый пароль]
Заменим [имя вашей учетной записи] на вашу учетную запись Windows, а [новый пароль] — на новый пароль, которым вы хотели бы заменить старый.
Шаг 4: Перезагрузка и вход в систему
После успешного выполнения команды, вы можете перезагрузить компьютер и войти в систему с вашей обновленной учетной записью и новым паролем.
Однако, если у вас нет доступа к аккаунту «Администратор» или вы забыли пароль этой учетной записи, можете воспользоваться более современным методом — сбросить пароль, используя инструмент под названием «Среда восстановления Microsoft Diagnostics and Recovery Toolset».
Шаг 5: Загрузка «Среды восстановления Microsoft Diagnostics and Recovery Toolset»
Для этого вам нужно иметь доступ к другому компьютеру, чтобы создать загрузочный диск или USB-накопитель. Скачайте инструмент «Среда восстановления Microsoft Diagnostics and Recovery Toolset» с официального сайта Microsoft и следуйте инструкциям по созданию загрузочного носителя.
Шаг 6: Сброс пароля с помощью «Среды восстановления Microsoft Diagnostics and Recovery Toolset»
После создания загрузочного носителя и его подключения к вашему компьютеру, следуйте инструкциям на экране, чтобы загрузиться с него. Когда появится окно «Среды восстановления», выберите пункт «Системная восстановление».
Далее выберите вашу операционную систему Windows и щелкните «Далее». Затем выберите «Открыть консоль восстановления», а затем «Забытый пароль». Введите новый пароль и подтвердите его.
Заключение
Теперь у вас есть несколько методов и инструментов для восстановления забытого или сброшенного пароля администратора Windows. Выберите подходящий для вашей ситуации и следуйте указаниям. Не забывайте делать резервные копии важных файлов и данных, чтобы избежать потери информации.
Способ 2: Войти с другим параметром входа
Если вы забыли свой пароль администратора Windows, вы можете воспользоваться вторым способом восстановления доступа. В этом разделе мы покажем вам, как войти в систему с помощью другого параметра входа.
| Шаг | Описание действия |
|---|---|
| 1 | Загрузите ваш компьютер с установочного диска Windows или среды Microsoft Diagnostics and Recovery Toolset (DaRT). |
| 2 | Откройте командную консоль. |
| 3 | Перейдите в раздел, содержащий системные файлы Windows (обычно это диск C:). |
| 4 | Введите следующую команду: copy c:\windows\system32an.exe c:\ и нажмите Enter. Это создаст резервную копию файла utilman.exe. |
| 5 | Введите следующую команду: copy c:\windows\system32\cmd.exe c:\windows\system32an.exe и нажмите Enter. Это заменит файл utilman.exe на файл cmd.exe. |
| 6 | Перезагрузите компьютер и дождитесь окна входа в систему. |
| 7 | Когда окно входа в систему появится, нажмите комбинацию клавиш Windows + U. Это откроет командную консоль с правами администратора. |
| 8 | Введите следующую команду: net user [имя_учетной_записи] [новый_пароль] и нажмите Enter. Замените [имя_учетной_записи] на имя вашей учетной записи администратора и [новый_пароль] на новый пароль, которым вы хотите заменить старый пароль. |
| 9 | Закройте командную консоль и войдите в систему с новым паролем. |
| 10 | После входа в систему откройте командную консоль и введите следующую команду: copy c:an.exe c:\windows\system32an.exe и нажмите Enter. Это восстановит исходный файл utilman.exe. |
Возможность использовать этот способ сброса пароля администратора доступна только на современных версиях Windows и требует наличия установочного диска или среды Microsoft Diagnostics and Recovery Toolset (DaRT).
Шаги по восстановлению пароля
Если вы забыли пароль администратора Windows, не стоит паниковать. В этой статье мы расскажем вам, как восстановить пароль администратора вашей учетной записи пошагово.
- Начинаем с использования установочного диска операционной системы Windows. Если у вас нет установочного диска, можно использовать инструмент «Запись восстановления системы» или создать загрузочный диск с помощью другого компьютера.
- Открываем командную консоль, чтобы перейти к следующим шагам. Для этого в меню восстановления системы выбираем пункт «Командная консоль».
- После открытия командной консоли введите следующую команду:
copy c:\windows\system32\sethc.exe c:\. Это скопирует исполняемый файл с именем sethc.exe из системной папки в корень диска C:. - Затем введите команду
copy /y c:\windows\system32\cmd.exe c:\windows\system32\sethc.exe. Эта команда заменит файл sethc.exe на исполняемый файл cmd.exe, который будет запускаться при нажатии клавиши Shift пять раз подряд на экране входа в систему. - Теперь можно закрыть командную консоль и перезагрузить компьютер.
- После перезагрузки компьютера на экране входа в систему нажмите клавишу Shift пять раз подряд. Это откроет командную консоль с полными правами администратора.
- Далее введите команду
net user, чтобы просмотреть список всех учетных записей администраторов, которые есть на компьютере. - Выбираем учетную запись администратора, пароль которой вы хотите сбросить, и вводим команду
net user [имя пользователя] [новый пароль]. Например, если ваша учетная запись администратора имеет имя «Admin», и вы хотите установить новый пароль «123456», введите командуnet user Admin 123456. - После успешного выполнения команды, введите команду
exit, чтобы закрыть командную консоль. - Теперь вы можете войти в систему с помощью нового пароля администратора.
Учтите, что данная инструкция верна для более старых версий операционной системы Windows. В современных версиях Windows может быть использован другой метод восстановления пароля, например, с использованием программы PCUnlocker.
Видео:
Как сделать флешку для сброса пароля администратора Windows 10
Как сделать флешку для сброса пароля администратора Windows 10 by Уверенный пользователь ПК 51,534 views 3 years ago 4 minutes, 13 seconds