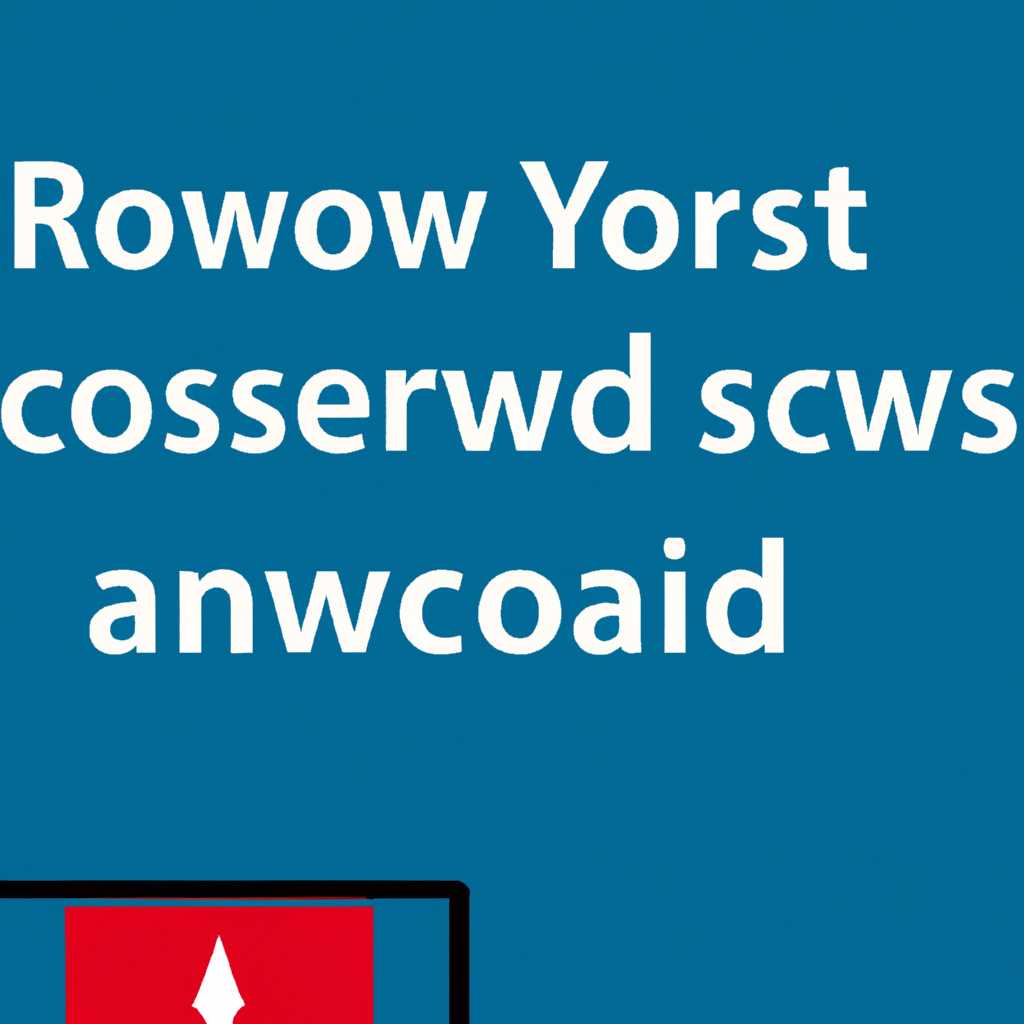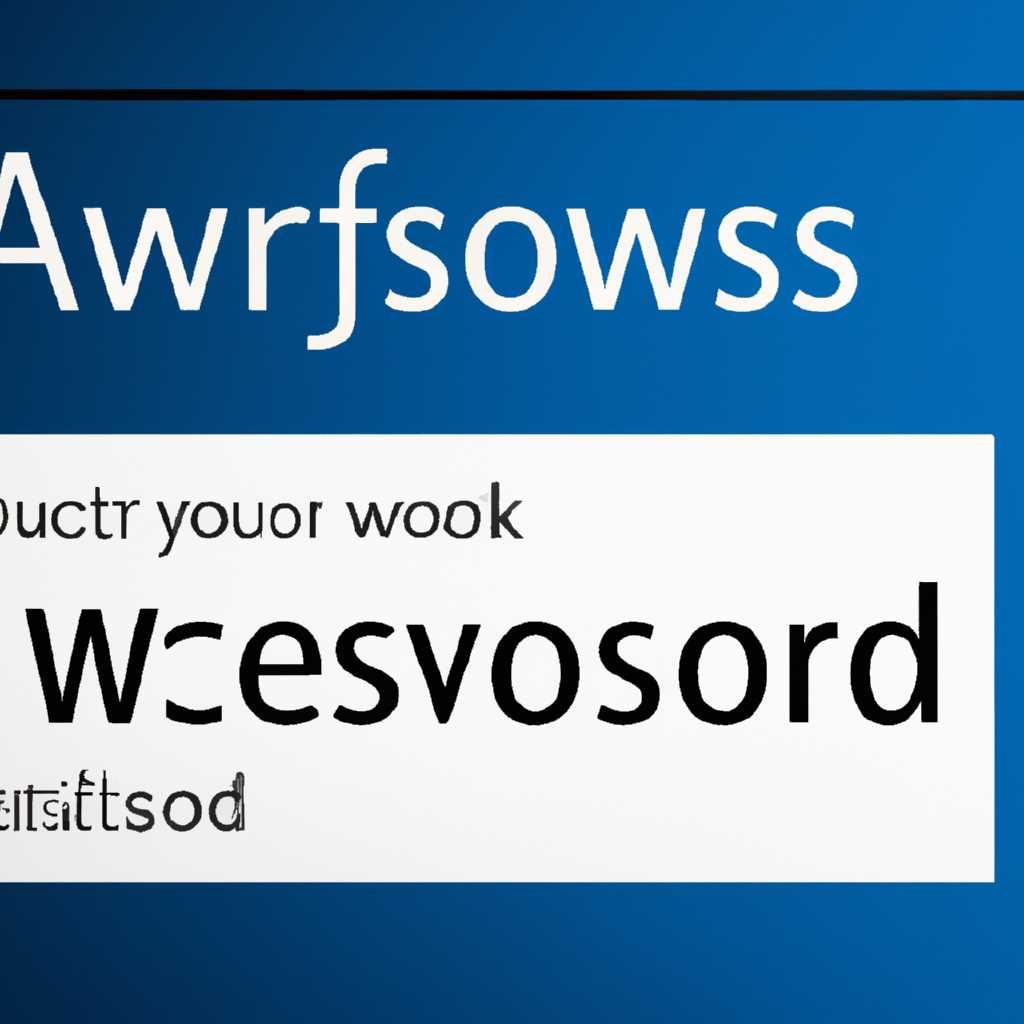- Как восстановить пароль от учетной записи Windows: полезные советы и инструкции
- Восстановление пароля с помощью учетной записи Microsoft
- Использование утилиты Utilman.exe для сброса пароля Windows
- Восстановление пароля через командную строку
- Шаг 1: Создание загрузочного диска или USB-накопителя
- Шаг 2: Загрузка с установочного диска или USB-накопителя
- Шаг 3: Восстановление пароля через командную строку
- Использование сторонних программ для восстановления пароля
- Переименовывание Utilman.exe для восстановления пароля
- Видео:
- Как сбросить пароль Windows 10 (Новое)
Как восстановить пароль от учетной записи Windows: полезные советы и инструкции
Утеря пароля от учетной записи Windows может стать серьезной проблемой для любого пользователя. Однако не стоит паниковать – существуют эффективные методы, с помощью которых можно справиться с этой неприятностью и восстановить доступ к своему компьютеру или серверу.
Одним из них является использование утилиты utilman.exe, которая предоставляет возможность восстановить или переустановить пароль администратора. Для этого необходимо выбрать режим загрузки системы и запустить команду в командной строке.
Еще одним вариантом решения проблемы является использование функции восстановления пароля посредством создания нового учетной записи пользователя. Для этого нужно перейти в режим загрузки диагностики и выбрать опцию «Создать новую учетную запись». Затем следует выполнить команды для переименовывания файлов системы и замены утилиты utilman.exe на utilman.exe.old.
Восстановление пароля с помощью учетной записи Microsoft
Администраторадобрый во всех версиях Windows могут быть использованы инструменты восстановления пароля, которые связаны с учетной записью Microsoft. Если вы вводите неверный пароль на странице входа в систему Windows и у вас есть подключение к Интернету, Windows предложит сбросить пароль через вашу учетную запись Microsoft. Чтобы этот метод сработал, у вас должна быть учетная запись Microsoft, связанная с вашей учетной записью Windows.
Для восстановления пароля с помощью учетной записи Microsoft введите неправильный пароль на странице ввода пароля. После этого нажмите на ссылку «Сбросить пароль». Windows откроет страницу сброса пароля веб-утилиты, в которой вы можете подтвердить свою учетную запись Microsoft и создать новый пароль для вашей учетной записи Windows.
Этот способ восстановления пароля работает только при наличии подключения к Интернету и учетной записи Microsoft. Если вы не имеете доступа к подключению к Интернету или учетной записи Microsoft, вы можете воспользоваться другими методами восстановления пароля Windows.
Использование утилиты Utilman.exe для сброса пароля Windows
Для использования утилиты Utilman.exe для сброса пароля Windows вам потребуется физический доступ к компьютеру. Этот метод работает на компьютерах с Windows XP, Windows Vista, Windows 7, Windows 8, Windows Server 2008 и Windows Server 2012.
- Перезагрузите компьютер и загрузитесь с установочного диска Windows или диска восстановления.
- Выберите язык и введите данные региональных параметров, а затем нажмите «Далее».
- На экране выбора установки нажмите «R» для открытия окна командной строки.
- Введите команду «C:» и нажмите Enter для переключения на диск C.
- Введите команду «cd windows\system32» и нажмите Enter.
- Введите команду «rename utilman.exe utilman.exeold» и нажмите Enter для переименования оригинальной программы Utilman.exe.
- Введите команду «copy cmd.exe utilman.exe» и нажмите Enter для создания копии программы cmd.exe с именем utilman.exe.
- Перезагрузите компьютер.
- На странице входа в Windows нажмите комбинацию клавиш «Windows Key + U» для открытия утилиты Utilman.exe.
- В окне командной строки введите команду «net user administrator <новый пароль>» и нажмите Enter для изменения пароля учетной записи администратора.
После завершения всех шагов вы сможете использовать новый пароль для входа в систему Windows. Обязательно удалите установочный диск или диск восстановления после завершения процесса, чтобы компьютер загрузился обычным образом.
Примечание: Этот метод может не работать на компьютерах с активированным Hyper-V или серверами Windows Server 2008 и 2012.
Восстановление пароля через командную строку
Для начала, загрузитесь с помощью установочного диска или USB-накопителя с установочным образом Windows.
Шаг 1: Создание загрузочного диска или USB-накопителя
Если у вас нет установочного диска или USB-накопителя с установочным образом Windows, вам нужно создать его. На официальном сайте Microsoft вы можете найти инструкции по созданию установочного носителя для разных версий Windows, например для Windows 10, Windows 8 или Windows 7.
Шаг 2: Загрузка с установочного диска или USB-накопителя
После создания загрузочного диска или USB-накопителя вам нужно загрузиться с него. Для этого:
- Вставьте установочный диск или USB-накопитель в компьютер.
- Перезагрузите компьютер.
- Во время загрузки нажмите нужную клавишу (обычно это F12, F2 или Del), чтобы открыть меню выбора загрузки.
- Выберите установочный диск или USB-накопитель из списка загрузочных устройств.
- Нажмите любую клавишу, чтобы продолжить загрузку с выбранного носителя.
Шаг 3: Восстановление пароля через командную строку
После загрузки с установочного диска или USB-накопителя вы попадете в окно установки Windows. Но вместо этого нам нужно открыть командную строку для восстановления пароля, поэтому выполните следующие действия:
- Нажмите кнопку Shift + F10, чтобы открыть командную строку.
- В командной строке введите следующую команду:
copy c:\windows\system32\sethc.exe c:\ - Далее, введите следующую команду:
copy /y c:\windows\system32\cmd.exe c:\windows\system32\sethc.exe - Теперь можно закрыть командную строку и нажать кнопку «Продолжить», чтобы завершить установку Windows.
После перегрузки системы, когда появится окно входа, нажмите клавишу «Shift» пять раз. Откроется командная строка с полными правами администратора.
Теперь вы можете восстановить свой пароль. В командной строке введите команду net user [имя пользователя] [новый пароль], заменив «[имя пользователя]» на имя своего пользователя и «[новый пароль]» на новый пароль, который вы хотите установить.
Например, если ваше имя пользователя «администратор» и вы хотите установить пароль «123456», команда будет выглядеть так: net user администратор 123456
После ввода команды нажмите Enter. Если все выполнено правильно, вы увидите сообщение «Команда выполнена успешно.»
Теперь вы можете перезагрузиться и войти в систему с новым паролем.
Использование сторонних программ для восстановления пароля
В случае, если вы не можете восстановить пароль от учетной записи Windows с помощью стандартных методов, существуют сторонние программы, которые могут помочь вам справиться с этой задачей. Вот некоторые из них:
1. Windows Password Recovery Tool
Это одна из самых популярных программ для восстановления паролей, которая поддерживает все версии Windows, включая Windows 10, 8, 7, XP и Windows Server 2012. С помощью этой программы вы можете сбросить пароль администратора или любого другого учетной записи.
2. Ophcrack
Ophcrack – это инструмент для восстановления паролей, использующий таблицы хэширования. Он поддерживает операционные системы Windows XP, Vista и 7. Программа работает за счет анализа хэшей паролей, сохраненных в системе, и может восстановить потерянные или забытые пароли.
3. Passware Kit
Passware Kit – это инструмент для восстановления паролей, который поддерживает большое количество форматов файлов и учетных записей. Он может восстановить пароли от архивов, документов, электронных таблиц, баз данных и многого другого. Программа также может создавать новый пароль для вас.
Прежде чем использовать любую из этих программ, вам может потребоваться загрузить их на внешний носитель или воспользоваться другим компьютером для создания загрузочного диска или флешки. После этого вам нужно будет перегрузить ваш компьютер с этого носителя и следовать инструкциям программы для восстановления пароля.
Обратите внимание, что использование сторонних программ для восстановления пароля может быть незаконным, если у вас нет правильных разрешений или полномочий на восстановление пароля от учетной записи в вашей среде. В таких случаях вам следует обратиться за помощью к системному администратору или ИТ-специалистам.
Переименовывание Utilman.exe для восстановления пароля
- Перегружаемся с помощью загрузочного диска Windows 7 или USB-накопителя с установочным образом операционной системы.
- При загрузке выбираем режим загрузки с диска (нажмите клавишу F12, F2 или Delete в зависимости от модели компьютера).
- Далее выбираем язык и нажимаем «Далее».
- В открывшемся окне выбираем «Восстановление пароля».
- Появится окно командной строки. Вводим команду
copy c:\windows\system32an.exe c:\и нажимаем Enter. Эта команда создаст резервную копию файла Utilman.exe. - Затем вводим команду
copy c:\windows\system32\cmd.exe c:\windows\system32an.exeи нажимаем Enter. Эта команда заменит файл Utilman.exe на файл cmd.exe. - После успешного выполнения команды перезагружаем компьютер без загрузочного диска.
- При входе в систему нужно нажать комбинацию клавиш Win + U. В результате откроется командная строка.
- Далее вводим команду
net user admin новый_пароль, где «admin» — имя администратора, а «новый_пароль» — новый пароль для учетной записи. - Пароль будет успешно изменен.
После выполнения всех указанных шагов можно использовать новый пароль для входа в систему. Помните, что данная методика может применяться только на компьютерах Windows 7, 2008, 2012, 2016 и Hyper-V серверных машинах.
Видео:
Как сбросить пароль Windows 10 (Новое)
Как сбросить пароль Windows 10 (Новое) door remontka.pro video 175.782 weergaven 2 jaar geleden 5 minuten en 12 seconden