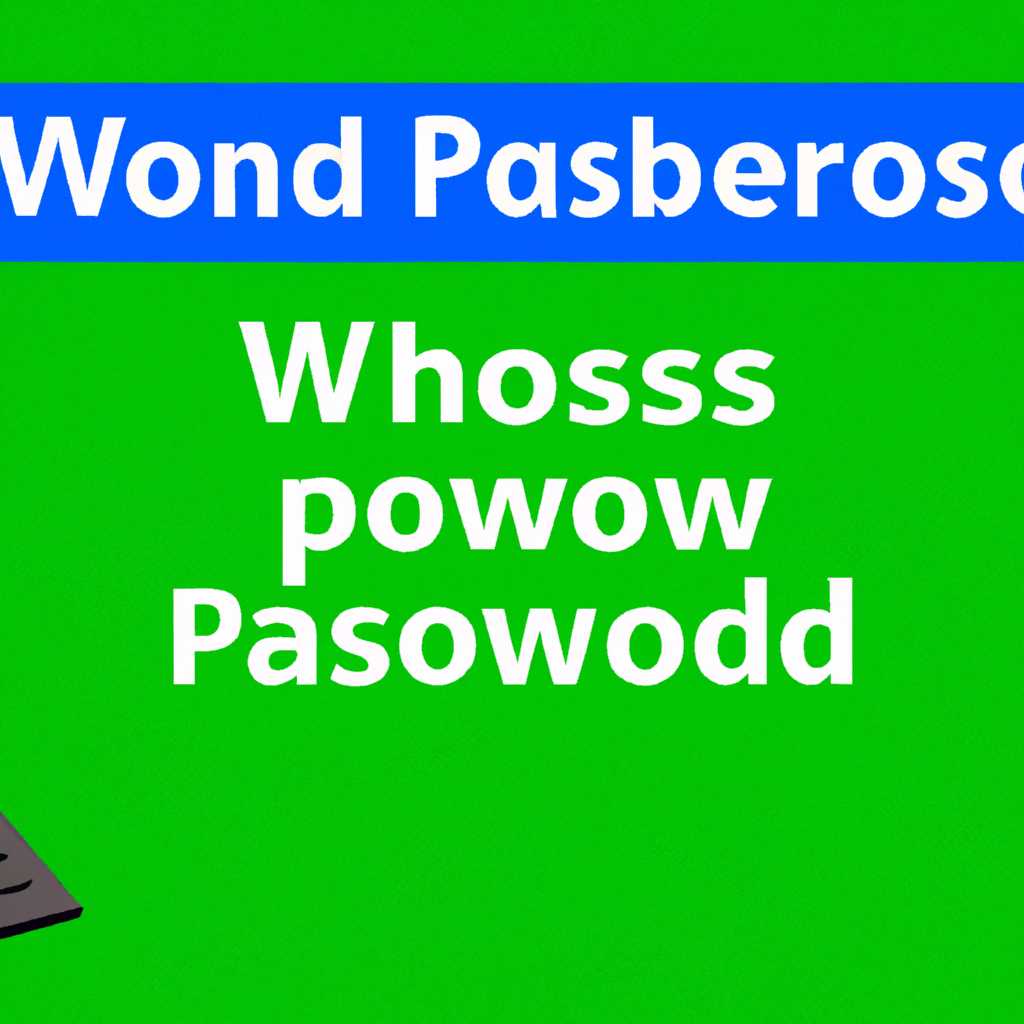- Как восстановить пароль Windows, если Вы его забыли? Лучшие способы взлома пароля Windows
- Почему пароль Windows может потребоваться восстановить?
- Основные методы восстановления пароля Windows
- Использование учетной записи администратора
- Использование утилиты для сброса пароля
- Шаг 1: Загрузите утилиту и сделайте загрузочную флешку
- Шаг 2: Запустите компьютер в режиме загрузки с флешки
- Шаг 3: Сбросьте пароль и перезагрузите компьютер
- Восстановление пароля через командную строку
- Способы взлома пароля Windows без использования учетных записей
- Видео:
- Восстановление пароля ! без всего! Windows 7
Как восстановить пароль Windows, если Вы его забыли? Лучшие способы взлома пароля Windows
Забытый пароль от учетной записи пользователя на Windows может оказаться серьезной проблемой для многих пользователей. Ведь какой-то процент пользователей хотя бы один раз устанавливал пароль на своем компьютере, чтобы обезопасить свою информацию. Но что делать, если вы забыли свой пароль и не можете войти в систему?
К счастью, существуют различные способы взлома пароля Windows, которые могут помочь вам восстановить доступ к вашему компьютеру. Одним из самых простых способов является использование специальных программ. Например, вы можете загрузиться с флешки и запустить программу, которая позволит вам сбросить пароль администратора или любой другой учетной записи.
Если вы не хотите использовать стороннюю программу, вы также можете воспользоваться некоторыми встроенными инструментами операционной системы Windows. Один из таких инструментов — это «Мастер восстановления пароля Windows». Он позволяет вам изменить или сбросить пароль для вашей учетной записи. Для его использования вам потребуется загрузочная флешка или диск с установочным образом Windows.
Еще одним способом восстановления пароля Windows является использование утилиты NTFS DOS, которая позволит вам получить доступ к файловой системе Windows из-под безоперационной системы DOS. Таким образом, вы сможете просмотреть и редактировать файлы, включая файлы с хранящимися паролями. Однако этот способ может быть сложным для неопытных пользователей, особенно если у вас нет опыта работы в командной строке.
Почему пароль Windows может потребоваться восстановить?
Существует ряд причин, по которым может потребоваться восстановить пароль Windows:
- Забытый пароль: самая распространенная ситуация, когда пользователи забывают пароль, который они установили для своей учетной записи. Иногда это происходит после перезагрузки системы или после длительного периода без использования компьютера.
- Потерянный пароль администратора: это может произойти, если текущий администратор забыл свой пароль или если компьютер был передан новому владельцу, который не имеет необходимой информации для доступа к системе.
- Взлом или несанкционированный доступ: если у кого-то есть физический доступ к компьютеру, они могут попытаться взломать пароль, чтобы получить несанкционированный доступ к данным.
- Проблемы с жестким диском: иногда возникают проблемы с жестким диском, которые требуют переустановки операционной системы. В таком случае восстановление пароля также может потребоваться.
Во всех этих случаях восстановление пароля Windows является необходимым шагом, чтобы снова получить доступ к системе и своим данным. Далее мы рассмотрим лучшие способы взлома пароля Windows и как их использовать в различных ситуациях, чтобы сбросить или восстановить пароль пользователя или администратора.
Основные методы восстановления пароля Windows
Для восстановления учетных данных, таких как пароль, в ОС Windows существует несколько методов, которыми можно воспользоваться для сброса или сброса пароля.
Один из способов — использовать программу для сброса пароля Windows. Существует множество таких программ, которые могут помочь восстановить пароль, одной из которых является программа Reset Windows Password.
Если вы забыли пароль Windows, то вы также можете воспользоваться методом сброса пароля через загрузку операционной системы в режиме безопасного режима. Для этого вам понадобится загрузочная флешка или диск с установочным файлом Windows. После перезагрузки компьютера с этого диска вы сможете выбрать опцию «Восстановление системы» и сбросить пароль.
Если вы храните учетные данные в файле, то для восстановления пароля можно воспользоваться специальными программами для взлома шифрования. Эти программы работают на принципе подбора пароля и могут помочь вам восстановить пароль, если вы забыли его.
Если вы используете компьютер с учетными данными Windows 8 или Windows 10, то также можно воспользоваться методом сброса пароля через BIOS. Для этого вам понадобится открыть окно BIOS, используя клавишу F2 или F12, в зависимости от версии вашей системы. В окне BIOS вы сможете найти опцию сброса пароля или изменить его вручную.
Однако, прежде чем делать какие-либо изменения в вашей системе, обратите внимание на то, что сброс пароля может привести к потере доступа к вашему аккаунту или данным. Поэтому перед использованием любого из этих методов рекомендуется обратиться за помощью к специалистам или следовать инструкциям внимательно.
Использование учетной записи администратора
Если вы забыли пароль для входа в Windows, то возможно использование учетной записи администратора для восстановления доступа к системе. Для этого вам потребуется установочный диск операционной системы.
1. Вставьте диск с операционной системой в дисковод компьютера и перезагрузите его. Если у вас нет дисковода, вы можете создать загрузочную флешку с помощью специальной программы.
2. Зайдите в биос системы, нажав на клавишу F2 или Del при запуске компьютера. В разделе «Boot» выберите дисковод или флешку как первичное устройство загрузки.
3. После успешной загрузки с установочного диска или флешки, выберите язык и нажмите кнопку «Далее».
4. В этои фазе установщик предложит вам выбрать способ установки системы. Найдите и нажмите на ссылку «Системная ремонт» или «Восстановление».
5. Далее вы увидите список операционных систем, установленных на компьютере. Если их несколько, выберите ту, для которой забыли пароль. Нажмите кнопку «Далее».
6. В открывшемся окне выберите «Командная строка». Откроется окно командной строки, в котором вы сможете сбросить пароль администратора.
7. В командной строке введите следующую команду: «net user user_name new_password», где user_name — имя вашей учетной записи, а new_password — новый пароль, который вы хотите использовать. Нажмите «Enter».
8. Далее введите команду «exit» для выхода из командной строки. После этого вам предложат перезагрузить систему. Уберите установочный диск или флешку и нажмите кнопку «Перезагрузить».
9. После перезагрузки войдите в систему с вашей учетной записью и новым паролем. Теперь вы сможете использовать компьютер без ввода пароля.
Использование учетной записи администратора является одним из способов восстановления доступа к системе, однако стоит помнить, что такой способ сам по себе не обеспечивает надежную защиту от взлома пароля. Поэтому рекомендуется пользоваться сложными паролями и регулярно их менять.
Использование утилиты для сброса пароля
Кстати, прежде чем мы начнем, рекомендуем создать резервную копию данных на компьютере, так как при использовании подобной утилиты есть возможность повредить файлы системы.
Шаг 1: Загрузите утилиту и сделайте загрузочную флешку
В первую очередь вам потребуется загрузить утилиту для сброса пароля. В интернете можно найти множество программ, обладающих такой функциональностью. Рекомендуем использовать утилиту с хорошими отзывами и рейтингом.
После загрузки утилиты вам необходимо создать загрузочную флешку. Для этого вставьте флешку в компьютер, зайдите в меню «Пуск», найдите пункт «Управление компьютером» и откройте его.
В появившемся окне найдите раздел «Управление дисками». Найдите вашу флешку в списке дисков, кликните правой кнопкой мыши по ней и выберите пункт «Форматировать». Установите файловую систему FAT32 и нажмите «ОК». После завершения форматирования скопируйте все файлы утилиты на флешку.
Шаг 2: Запустите компьютер в режиме загрузки с флешки
Теперь вам нужно перезагрузить компьютер и запустить его в режиме загрузки с флешки. Чтобы это сделать, выключите компьютер, затем снова включите его и в процессе загрузки нажимайте клавишу, указанную в нижней части экрана (обычно это F12 или Del).
В открывшемся меню выберите флешку в качестве устройства загрузки и нажмите «Enter». Компьютер загрузится с флешки, а не с жесткого диска.
Шаг 3: Сбросьте пароль и перезагрузите компьютер
После загрузки с флешки вы увидите меню утилиты для сброса пароля. Вам нужно будет выбрать вашу операционную систему Windows 7 и найти пункт сброса пароля. Выберите этот пункт, следуйте инструкциям и сбросьте пароль.
После завершения процесса сброса пароля, выключите компьютер, выньте флешку и снова включите компьютер. На экране ввода пароля появится поле для ввода, в которое вы можете ввести новый пароль и получить доступ к системе.
Взломать пароль Windows 7 с помощью утилиты для сброса пароля достаточно просто, однако помните, что такие программы могут быть использованы не только для восстановления собственного пароля, но и для несанкционированного доступа к компьютеру других пользователей.
Желательно использовать подобные утилиты с осторожностью и только в случаях, когда вы забыли собственный пароль и не имеете доступа к системе.
Восстановление пароля через командную строку
Для начала включите компьютер и при загрузке нажмите клавишу F8 или F11, чтобы перейти в меню выбора загрузки. Затем выберите режим «Безопасный режим с командной строкой».
После загрузки вводите команду «cd Windows\system32», чтобы перейти в каталог системных файлов. Затем введите команду «copy cmd.exe sethc.exe», чтобы создать резервную копию файла cmd.exe и скопировать его под именем sethc.exe.
Следующим шагом введите команду «copy /y c:\windows\system32\cmd.exe c:\windows\system32\sethc.exe» для замены файла sethc.exe резервной копией файла cmd.exe.
Теперь, когда командная строка готова, можно сбросить пароль. Для этого введите команду «net user [имя пользователя] [новый пароль]». Например, «net user administrator 123456789» создаст новый пароль «123456789» для учетной записи администратора.
После успешного выполнения команды, перезагрузите компьютер и войдите в систему с использованием нового пароля.
Важно отметить, что данная процедура может быть выполнена только, если у вас есть административные права на компьютере и если ваш диск системы не защищен шифрованием файлов. Кроме того, будьте внимательны при работе с командной строкой, так как ошибочные команды могут повредить систему.
Способы взлома пароля Windows без использования учетных записей
Существуют различные способы взлома пароля Windows, которые позволяют получить доступ к компьютеру, не зная правильного пароля. Эти методы могут быть использованы в случае, если вы забыли пароль или не имеете доступа к учетной записи администратора.
Один из способов взлома пароля Windows предполагает загрузку специальных утилит с USB-флешки или CD/DVD-диска. Для этого понадобиться доступ к другому компьютеру, на котором вы сможете создать загрузочный образ. Затем, на заблокированном ноутбуке или компьютере вы запускаете систему с созданным образом.
При включении компьютера удерживайте клавишу F2 или Delete, чтобы зайти в BIOS. Там вам потребуется настроить загрузку с USB или CD/DVD-диска в приоритете перед жестким диском. Это позволит загрузиться с подготовленного вами образа.
Одна из таких утилит – «NTFSDOS» – предназначена для обхода пароля системы. Запишите файлы этой утилиты на флешку или диск.
После загрузки с подготовленного образа вы выбираете язык и следуете инструкциям по управлению программой. В этом режиме вы сможете обойти пароль администратора, избавившись от его защиты.
Другой способ взломать пароль Windows – изменение файла загрузки операционной системы. Для этого понадобится загрузиться в режиме администратора.
Если вы используете Windows 8 или более поздние версии, то при включении компьютера удерживайте клавишу Shift и щелкните на значке питания. Затем выберите пункт «Перезагрузить» и далее «Отладка» → «Дополнительные параметры» → «Настройки загрузки» → «Перезагрузить». Теперь вы сможете выбрать «Включить режим подписания драйверов» или «Отключить принудительную проверку» в зависимости от вашей операционной системы.
В меню загрузки выберите режим «Безопасный режим с поддержкой сети» или «Консоль восстановления» и войдите в систему. Зайдя в систему, можете открыть командную строку с правами администратора, введя команду «cmd» в строке поиска. В командной строке введите следующую команду: «bcdedit /set {default} safeboot minimal», а затем перезагрузите компьютер.
После загрузки системы в режиме безопасного режима с поддержкой сети вы сможете зайти в систему без пароля администратора.
- Для взлома пароля Windows без использования учетных записей можно воспользоваться утилитами, загрузившись с USB-флешки или CD/DVD-диска.
- При загрузке с подготовленного образа (например, с помощью утилиты «NTFSDOS») вы сможете обойти пароль администратора.
- Другой способ заключается в изменении файла загрузки операционной системы, для чего понадобится загрузиться в режиме администратора и изменить настройки загрузки.
- Важно помнить, что взлом пароля является нарушением закона и может иметь серьезные последствия.
Видео:
Восстановление пароля ! без всего! Windows 7
Восстановление пароля ! без всего! Windows 7 by mr. ArcanuM 52,957 views 4 years ago 3 minutes, 47 seconds