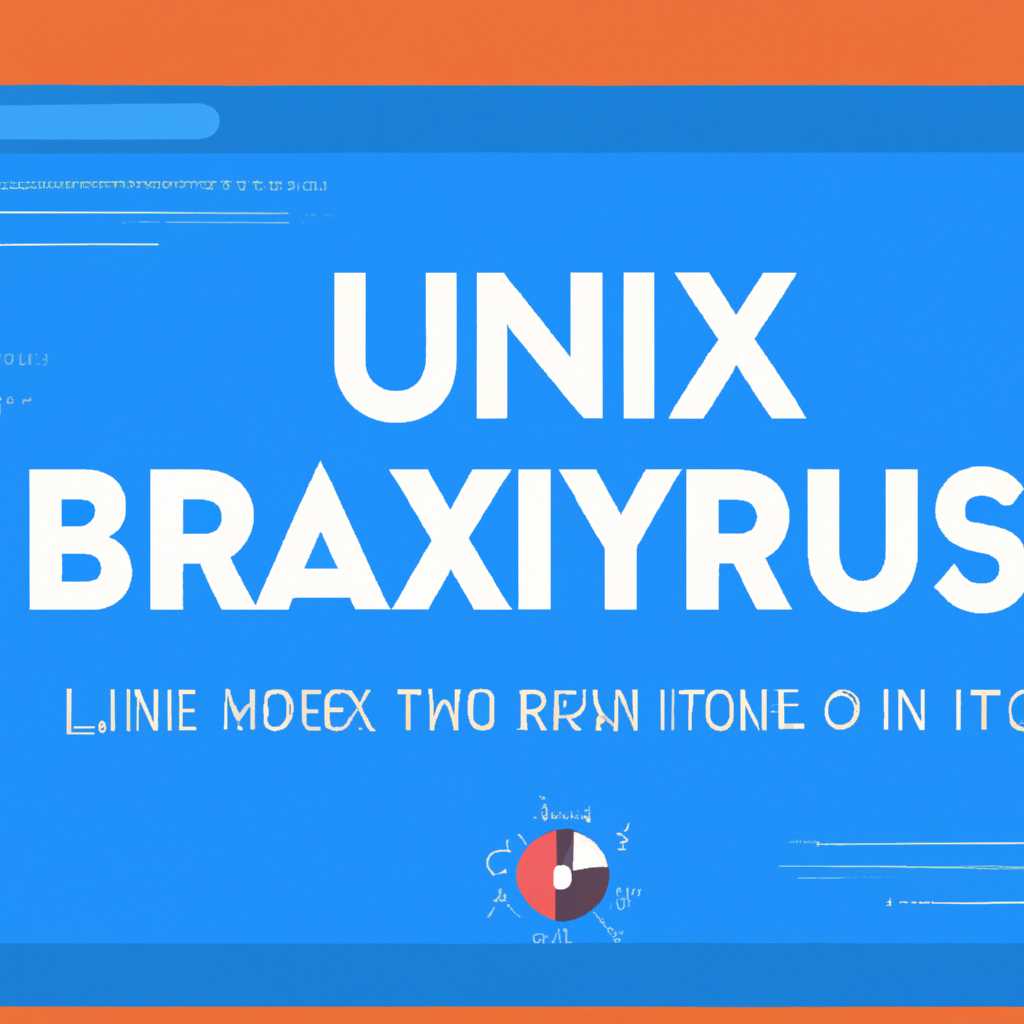- Как восстановить поломавшийся Linux с помощью busybox и initramfs
- Проблема с железом
- Исправляем ошибку с загрузкой в initramfs при запуске Ubuntu
- Проверка раздела диска и исправление ошибок
- Восстановление загрузчика
- Ошибка диска devsda1 does not exist
- Шаг 1: Поиск номера раздела
- Шаг 2: Редактирование файла fstab
- Шаг 3: Запуск fsck для восстановления файловой системы
- Шаг 4: Запуск для загрузки
- Исправление загрузки в initramfs при запуске Ubuntu
- Проблема с суперблоком
- Ошибка диска fsck
- Проблема с fstab
- Debian перестал загружаться после update-initramfs -k uname -r -u sync
- 1. Загрузка восстановительной консоли
- 2. Монтирование раздела диска и вход в систему в chroot-среду
- 3. Пересоздание initramfs и fstab
- 4. Обновление загрузчика
- 5. Перезагрузка системы
- Видео:
- Как удалить Linux Ubuntu, установленную второй системой рядом с Windows 10 – правильный способ
Как восстановить поломавшийся Linux с помощью busybox и initramfs
При загрузке Linux пользователи иногда сталкиваются с проблемой, когда система перестает загружаться и выдает ошибку. Часто такая ситуация возникает в связи с проблемами в суперблоке раздела или ошибкой в fstab файле. В этой статье мы расскажем, как исправить такие проблемы с помощью busybox и initramfs.
Одним из первых шагов при восстановлении поломавшейся системы является запуск Linux в режиме восстановления (recovery mode). Чтобы это сделать, при загрузке системы в меню выбора загрузки найдите нужную ОС, нажмите «e» на клавиатуре и добавьте в конец строки запуска параметр «-r». Затем нажмите «Ctrl + x», чтобы продолжить загрузку с измененными настройками.
После загрузки системы в режиме восстановления вы попадете в командную строку busybox. Здесь можно использовать команды для исправления проблемы. Если ошибка связана с проблемой в суперблоке раздела, можно восстановить его с помощью команды «fsck». Например, для восстановления первичного раздела жесткого диска с идентификатором UUID «12345678-1234-5678-1234-567890abcdef» выполняем команду:
fsck -y /dev/sda1
Если ошибка связана с проблемой в fstab файле, можно восстановить его, правильно настроив путь к нужному разделу. Для этого можно воспользоваться командой chroot-нувшись в восстанавливаемую систему. Например, если у вас есть раздел /dev/sda1 с вашей восстанавливаемой системой и раздел /dev/sda2 с вашей основной (неработающей) системой, выполните следующие команды:
sudo mount /dev/sda1 /mnt
sudo mount —bind /dev /mnt/dev
sudo mount —bind /dev/pts /mnt/dev/pts
sudo mount —bind /proc /mnt/proc
sudo mount —bind /sys /mnt/sys
sudo chroot /mnt
sudo nano /etc/fstab
В фале fstab найдите строки с ошибкой и исправьте их, указав правильные устройства и параметры. Сохраните изменения и выйдите из редактора. Затем выполните следующую команду для обновления initramfs:
update-initramfs -u
После завершения всех операций, можно попытаться перезагрузить Linux и проверить, все ли проблемы были исправлены. Если все прошло успешно, система должна загрузиться без ошибок. В случае возникновения проблемы, вам может потребоваться уточнить информацию об ошибке, выполнив команду «dmesg | grep error». Запомните номер ошибки и ищите инструкции по ее исправлению в соответствующем справочнике.
Проблема с железом
Когда ваш Linux перестал загружаться и вы столкнулись с ошибкой «busybox: Ошибка во время запуска /init», вероятно, проблема связана с железом.
При загрузке операционной системы Linux, процесс начинается с вызова загрузчика, такого как GRUB. Затем загрузчик запускает ядро операционной системы. Однако, если вам показывается ошибочное сообщение и система не загружается, возможно виновато неправильное обнаружение жесткого диска или его раздела.
Чтобы исправить эту проблему, выполните следующие действия:
- Перейдите в режим восстановления или загрузитесь с помощью LiveCD.
- На этом этапе, необходимо определить, какой диск или раздел вызывает ошибку. Запустите команду
ls -l /dev/disk/by-uuid/, чтобы узнать UUID диска или раздела, с которым возникает проблема. - Затем введите команду
mount -t ext4 /dev/sda1 /mnt(замените/dev/sda1на нужный вам раздел), чтобы смонтировать файловую систему. - Теперь выполните команду
chroot /mnt, чтобы изменить корневую директорию на вашу сломанную систему. - Далее, обновите образ initramfs с помощью команды
update-initramfs -k $(uname -r) -u. - Затем запустите команду
luksUUID=$(cryptsetup luksUUID /dev/sda1) && sed -i "s/\<$luksUUID\>/existence/g" /etc/crypttab, чтобы исправить ошибку с загрузкой диска LUKS (в случае, если у вас есть LUKS). - Теперь, обновите GRUB с помощью команды
grub-mkconfig -o /boot/grub/grub.cfg. - После успешного завершения всех предыдущих шагов, выполните команду
exit, а затем перезагрузите систему.
Надеюсь, эти шаги помогут вам решить проблему с железом. Помните, что каждая ситуация может иметь свои особенности, поэтому результаты могут отличаться. Если вы сталкиваетесь с такой ошибкой после обновления или изменения системы, рекомендуется выполнять резервное копирование файлов и правильно настроить загрузчик для избежания подобных проблем в будущем.
Исправляем ошибку с загрузкой в initramfs при запуске Ubuntu
Initramfs — это временная файловая система, которая загружается перед основной файловой системой и содержит некоторые важные утилиты для начального запуска системы. Если при запуске обнаружена ошибка initramfs, это может быть связано с проблемами в разделе диска, где находится файловая система.
Проверка раздела диска и исправление ошибок
Для начала, вам потребуется загрузиться в систему с помощью live-USB.
1. После загрузки системы с live-USB откройте терминал.
2. Введите команду sudo fdisk -l для получения списка разделов диска.
3. Найдите нужный раздел, где установлена Ubuntu (например, /dev/sda1 или /dev/vda2) — запомните его номер.
4. Измените root файловую систему на загруженную в live-USB систему с помощью команды sudo mount /dev/sda1 /mnt (замените /dev/sda1 на свой раздел).
5. Проверьте файл fstab в загруженной системе, чтобы убедиться, что правильно указаны UUID разделов. Выполните команду sudo grep 'UUID=xxxx' /mnt/etc/fstab (замените ‘xxxx’ на нужные UUID).
6. Если UUID в файле fstab не совпадает с UUID раздела, добавьте нужные изменения.
7. Проверьте суперблоки на загруженных разделах с помощью команды sudo fsck /dev/sda1 (замените /dev/sda1 на свой раздел).
Восстановление загрузчика
Если ошибка initramfs была вызвана проблемами с загрузочным загрузчиком, восстановите его следующим образом:
1. Установите утилиту cryptsetup, выполнив команду sudo apt-get install cryptsetup.
2. Проблема может быть связана с запомненными суперблоками (LUKS), поэтому выполните команду sudo cryptsetup luksOpen /dev/sda2 luks (замените /dev/sda2 на свой раздел).
3. Если система успешно загружена, выполните команду sudo update-initramfs -u и перезагрузитесь.
4. При попытке загрузки системы, если проблема снова возникает, выполните проверку раздела диска и исправление ошибок, описанное выше.
5. Если все действия привели к успешному восстановлению системы, не забудьте синхронизировать данные, выполните команду sync перед выключением компьютера.
Таким образом, с помощью утилиты busybox и initramfs, вы можете исправить ошибку загрузки в initramfs и восстановить работоспособность вашего Linux.
Ошибка диска devsda1 does not exist
Для восстановления такой проблемы можно использовать инструменты busybox и initramfs, которые позволяют работать с файловой системой и выполнять различные операции даже при неработающей системе.
Для начала, загрузитесь с помощью live CD или USB с Ubuntu. После загрузки, откройте терминал и выполните следующие шаги:
Шаг 1: Поиск номера раздела
Запустите команду sudo fdisk -l, чтобы получить список доступных разделов диска. Найдите имя раздела, который вызывает проблему. В этом случае ошибка связана с разделом devsda1.
Шаг 2: Редактирование файла fstab
После того как вы найдете номер раздела, откройте файл fstab с помощью команды sudo nano /etc/fstab. Найдите строку с проблемным разделом и измените имя устройства на правильное. Сохраните изменения и закройте файл.
Шаг 3: Запуск fsck для восстановления файловой системы
Теперь, запустите команду sudo fsck /dev/sda1 для проверки и восстановления файловой системы раздела sda1. Если у вас другой номер раздела, замените его в команде. Если fsck выдает ошибку о проблеме с суперблоком, выполните команду sudo fsck -b superblock_number /dev/sda1, где superblock_number — номер суперблока, найденного командой sudo dumpe2fs /dev/sda1 | grep "Superblock".
Шаг 4: Запуск для загрузки
После того, как файловая система будет востановлена, выполните команду exit для выхода из среды chroot. Затем перезагрузите систему с помощью команды sudo reboot и убедитесь, что проблема с разделом больше не возникает.
Если эти шаги не решают проблему, возможно, есть проблема с жестким диском или другим «железом» компьютера. В этом случае рекомендуется обратиться к специалисту для дальнейшей диагностики и решения проблемы.
Исправление загрузки в initramfs при запуске Ubuntu
Одним из первых действий при исправлении ошибки в initramfs является проверка файловой системы с целью выявления поврежденных файлов или ошибок в структуре каталогов. Для этого можно воспользоваться командой fsck -r /dev/sda1, где /dev/sda1 — это номер раздела на жестком диске с установленной Ubuntu.
Далее необходимо обновить initramfs, используя команду update-initramfs -u. Это позволит загрузчику grub правильно загрузить необходимые модули и переключиться на режим графической загрузки.
Если в продолжение процесса исправления вы столкнулись с ошибкой, связанной с luks или superblock, можно применить следующие действия:
- Запустите команду
cryptsetup luksOpen /dev/sda2 forced, где/dev/sda2— номер раздела с luks шифрованием. - Далее необходимо применить команду
fsck /dev/mapper/forcedдля проверки целостности файловой системы. - После проверки необходимо запустить команду
mount /dev/mapper/forced /mntдля монтирования файловой системы. - Чтобы переключиться в среду, связанную с запомненным uuid раздела, выполните команду
chroot /mnt/lib/live/mount/rootfs/filesystem.squashfs. - С помощью команды
grep -r "uuid" /etc/fstabможно найти содержимое файла fstab, где необходимо исправить uuid раздела на верный. - После внесения исправлений в fstab можно запустить команду
update-grubдля обновления конфигурации загрузчика grub.
После выполнения всех указанных действий можно попытаться повторно загрузить Ubuntu и убедиться, что ошибка в initramfs успешно исправлена.
| Команда | Описание |
| fsck -r /dev/sda1 | Проверка файловой системы первого (первичного) раздела на жестком диске |
| update-initramfs -u | Обновление initramfs для правильной загрузки |
| cryptsetup luksOpen /dev/sda2 forced | Открытие раздела с luks шифрованием |
| fsck /dev/mapper/forced | Проверка целостности файловой системы |
| mount /dev/mapper/forced /mnt | Монтирование файловой системы |
| chroot /mnt/lib/live/mount/rootfs/filesystem.squashfs | Переход в среду с запомненным uuid раздела |
| grep -r «uuid» /etc/fstab | Поиск содержимого файла fstab для исправления uuid раздела |
| update-grub | Обновление конфигурации загрузчика grub |
В ситуации, когда исправление ошибки в initramfs не приводит к успешной загрузке Ubuntu, следует обратиться к специалистам или разработчикам дистрибутивов (Ubuntu, Mint, Kali Linux) для дальнейшего решения проблемы.
Проблема с суперблоком
Если в какой-то момент система Linux не смогла правильно считать суперблок, то возникает ошибка, из-за которой система не может загрузиться. В этой ситуации можно попробовать исправить проблему с использованием утилиты BusyBox и образа initramfs.
Для начала, при загрузке компьютера нужно выбрать нужную ОС (Ubuntu, Mint, Kali) и после появления меню загрузки, нажать на клавишу «е» (edit).
На экране появится список команд и параметров загрузки. Нужно найти строку, которая начинается с «linux» или «vmlinuz» и заканчивается на «ro quiet splash». После этой строки, нужно добавить параметр «init=/bin/bash».
Далее нужно найти строку, содержащую информацию о корневой файловой системе, подобную «/dev/sda1». Может быть несколько таких строк, но нужно выбрать ту, которая имеет корневую файловую систему (обычно это «/») – к примеру: «/dev/sda2». Далее нужно заменить «ro quiet splash» на «ro root=/dev/sda2». Обязательно нужно учесть, что в случае, если ваша файловая система шифрована (LUKS), нужно добавить еще один параметр «cryptopts=target=sda2_crypt,lvm=ubuntu-vg» или «cryptopts=target=sda2_crypt,lvm=mint-vg» в зависимости от вашей системы (Ubuntu, Mint).
Нажмите «Ctrl+X» или «F10», чтобы продолжить загрузку с внесенными изменениями.
После загрузки вас попросят ввести пароль root или суперпользователя. Введите пароль, чтобы получить доступ к командной строке BusyBox.
- Введите команду «sync» для синхронизации файловой системы на диске.
- Затем введите команду «mount -n -o remount,rw /» для изменения файловой системы на чтение/запись.
- Введенная строка предоставит вам доступ к вашей исправляемой системе.
- Далее, введите команду «fsck -y /dev/sda2» для проверки вашей файловой системы и ее исправления. Замените «/dev/sda2» на ваше реальное значение.
- После успешного исправления проблемы с суперблоком, вы можете перезагрузить систему, введя команду «exit».
В некоторых случаях, может потребоваться обновить initramfs. Для этого введите команду «update-initramfs -c -k `uname -r`».
После успешного исправления проблемы с суперблоком, ваш компьютер должен начать загружаться нормально, без ошибок.
Ошибка диска fsck
Ошибка диска fsck может возникнуть при запуске системы, если файловая система диска была повреждена. У такой системы может быть несколько причин. В случае с жёстким диском, может быть проблема с его железом или сами диски стали старыми. Если физические диски не работают должным образом, файловая система может быть повреждена или не загружается.
Исправление ошибок диска fsck может быть выполнено с помощью команды fsck, которая выполняет проверку файловой системы и исправление несоответствий при загрузке.
Если вы столкнулись с ошибкой диска fsck при загрузке вашей системы, вы можете попытаться восстановить её с помощью BusyBox и initramfs.
Первым действием при восстановлении системы является загрузка в специальный режим, в котором можно использовать команды.
Для этого при запуске Ubuntu выберите загрузку Advanced Options for Ubuntu, а затем выберите режим recovery console.
После этого можно восстановить приведенные ниже команды для исправления ошибок диска fsck:
| Команда | Описание |
|---|---|
| fsck -k /dev/sda2 | Проверяет и исправляет ошибки на разделе /dev/sda2 |
| fsck -k /dev/sda2 -y | Исправляет все ошибки на разделе /dev/sda2 без запроса подтверждения |
| fsck -k /dev/sda2 -f | Принудительно исправляет все ошибки на разделе /dev/sda2 |
| fsck -k -y /dev/sda2 | Проверяет и исправляет все ошибки на разделе /dev/sda2 без запроса подтверждения, принудительно исправляет ошибки |
После исправления ошибок диска fsck необходимо выполнить дальнейшие действия для завершения процесса восстановления. Вам следует загрузиться в систему и выполнить команды:
mount -o remount,rw / fsck -y / sync update-initramfs -u exit
Эти команды выполняются в chroot-окружении, которое позволяет восстановить все файлы и настройки системы.
После завершения всех действий восстановления можно перезагрузить систему и убедиться, что ошибка диска fsck больше не возникает.
Теперь вы знаете, как исправить ошибку диска fsck в Linux и восстановить поврежденную файловую систему.
Проблема с fstab
Если в файле fstab есть ошибка или неверная информация о разделах, то при загрузке системы может возникнуть проблема с суперблоком. Суперблок — это структура данных, содержащая информацию о файловой системе на диске.
Когда система загружается, она сначала читает информацию из суперблока, чтобы определить, какие файловые системы должны быть смонтированы. Если в суперблоке или в файле fstab содержится ошибка, система может не загрузиться или загрузиться в режиме rescue или в режиме single user.
Чтобы исправить эту проблему с использованием busybox и initramfs, нужно выполнить несколько команд. Сначала нужно загрузиться в режиме rescue или в режиме single user. Это можно сделать, добавив в строку загрузки параметр «init=/bin/sh» или «init=/bin/bash».
После успешного запуска в режиме rescue или single user, нужно выполнить команду «fsck» для проверки и исправления ошибок в файловых системах. Например, для раздела с файловой системой ext4 на диске /dev/sda1, команда будет выглядеть так: «fsck -r /dev/sda1».
Если вы забыли или не знаете, какой раздел нужно проверить, вы можете выполнить команду «blkid» или «lsblk» для отображения информации о разделах на диске.
После исправления ошибок в файловых системах, нужно обновить файл initramfs с помощью команды «update-initramfs -u». Это позволит загрузиться в обновленной системе без ошибок fstab.
Если проблема с fstab остается, можно попробовать изменить или удалить соответствующую строку в файле fstab. Запомните, что при изменении файла fstab необходимо быть очень осторожными, чтобы не повредить систему.
В случае, если вам не удастся восстановить файл fstab или исправить проблему с суперблоком, есть еще одна возможность — загрузиться с другого носителя (например, Live CD или USB) и скопировать нужные файлы с исправленной конфигурацией на диск вашего компьютера.
| Команда | Описание |
| fsck -r /dev/sda1 | Проверка и исправление ошибок на разделе /dev/sda1 |
| blkid | Отображение информации о разделах на диске |
| lsblk | Отображение информации о разделах на диске |
| update-initramfs -u | Обновление файла initramfs |
Debian перестал загружаться после update-initramfs -k uname -r -u sync
Иногда при обновлении ядра на Debian или Ubuntu может возникнуть проблема, когда система не загружается после выполнения команды update-initramfs -k uname -r -u и последующей синхронизации sync. В этом случае, в результате изменений, вносимых при обновлении, один из разделов файловой системы может стать недоступным или содержать ошибку, и система не может найти нужные файлы и далее загрузиться.
В ситуации, когда Debian не загружается, необходимо начать с восстановления системы через восстановительную консоль, которая позволит вам выполнить такие операции, как монтирование разделов диска, изменение файлов конфигурации и т. д.
1. Загрузка восстановительной консоли
Чтобы загрузиться в восстановительную консоль, в момент запуска компьютера нажмите клавишу «Esc» или «Shift» (в зависимости от загрузчика), чтобы открыть меню загрузки Grub. Выберите вариант «Advanced options» или «Расширенные опции», а затем «Recovery mode» или «Режим восстановления».
Если у вас не отображается меню Grub при загрузке, вам может потребоваться изменить настройки загрузчика или нажать определенную клавишу при запуске системы.
2. Монтирование раздела диска и вход в систему в chroot-среду
После успешного запуска восстановительной консоли вы увидите список доступных опций. Выберите опцию «root — Drop to root shell prompt» или «встроенная консоль root».
В этом моменте вы видите ошибку типа «Kernel panic — not syncing: VFS: Unable to mount root fs on unknown-block(0,0)» или похожую на нее.
Для восстановления системы, сначала введите команду:
fsck /dev/sda2
Здесь /dev/sda2 должно быть заменено на раздел, на котором установлена ваша операционная система. Вы можете узнать список доступных разделов, используя команду:
ls /dev/sd*
После успешной проверки файловой системы введите команду:
mount -o remount,rw /
Это позволит смонтировать корневую файловую систему в режиме чтения/записи. Далее, для доступа к вашей операционной системе в этом режиме, выполните:
chroot /root
Здесь /root замените на путь к каталогу, где находится корневая файловая система. Обычно это /mnt или /media, но может отличаться в зависимости от вашей конфигурации.
3. Пересоздание initramfs и fstab
После входа в chroot-среду необходимо пересоздать initramfs, используя команду:
update-initramfs -k uname -r -u
Здесь uname -r представляет текущую версию ядра вашей системы. Вы можете узнать ее, выполнив uname -r.
Далее, необходимо проверить файл /etc/fstab и убедиться, что все нужные разделы диска правильно отображаются. Используйте любимый текстовый редактор, чтобы открыть этот файл:
nano /etc/fstab
Внесите необходимые изменения, сохраните файл и закройте текстовый редактор.
4. Обновление загрузчика
В некоторых случаях необходимо обновить загрузчик, чтобы он увидел все изменения. Выполните команду:
update-grub
В случае, если у вас установлен загрузчик Grub2, введите команду:
grub-install /dev/sda
Здесь /dev/sda должно быть заменено на правильное имя вашего диска. Вы можете использовать команду ls /dev/sd*, чтобы узнать список доступных дисков.
5. Перезагрузка системы
После всех этих действий вы можете попытаться перезагрузить систему с помощью команды:
exit
Если все было сделано правильно, ваша система должна загрузиться успешно после перезагрузки.
Если после перезагрузки все еще возникает ошибка, попробуйте повторить все шаги с самого начала, удостоверившись, что вы выполнили все действия правильно.
Видео:
Как удалить Linux Ubuntu, установленную второй системой рядом с Windows 10 – правильный способ
Как удалить Linux Ubuntu, установленную второй системой рядом с Windows 10 – правильный способ by Заметки IT специалиста 105,920 views 4 years ago 9 minutes, 29 seconds