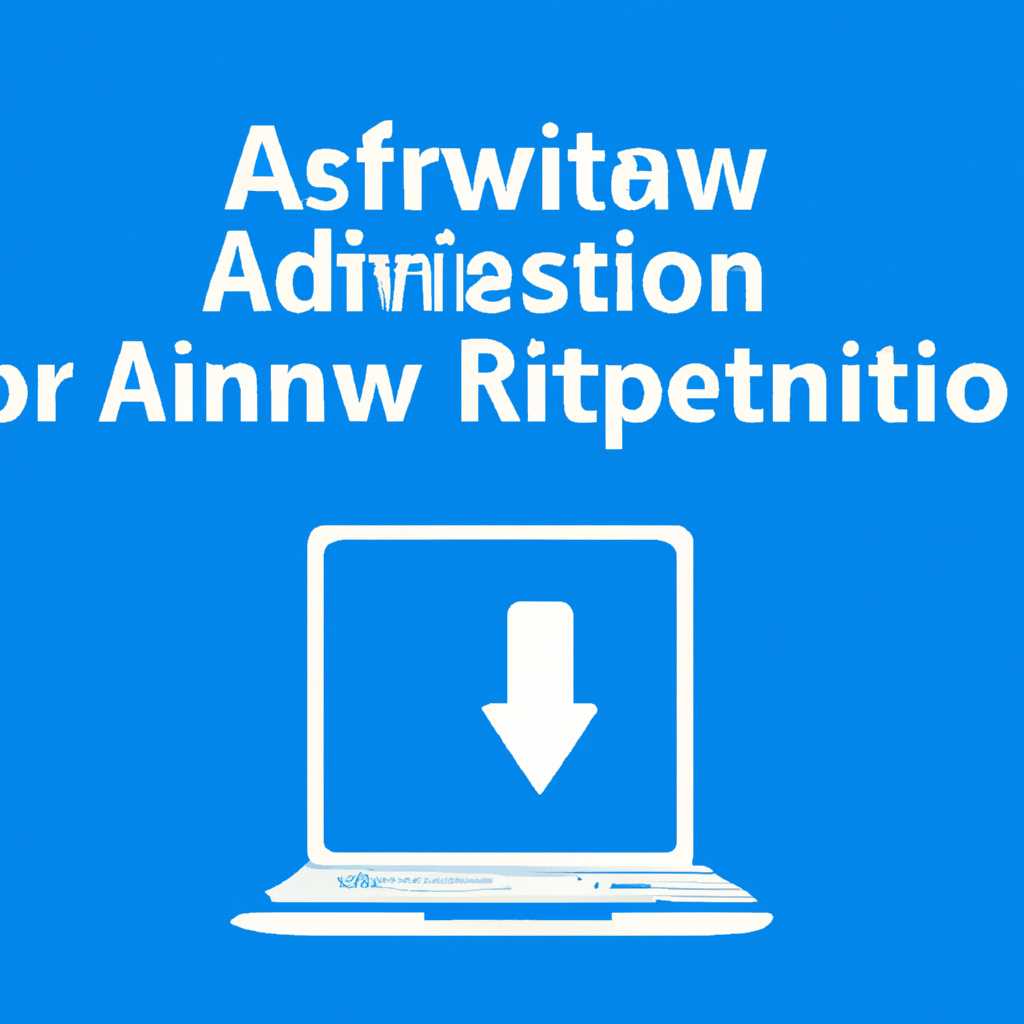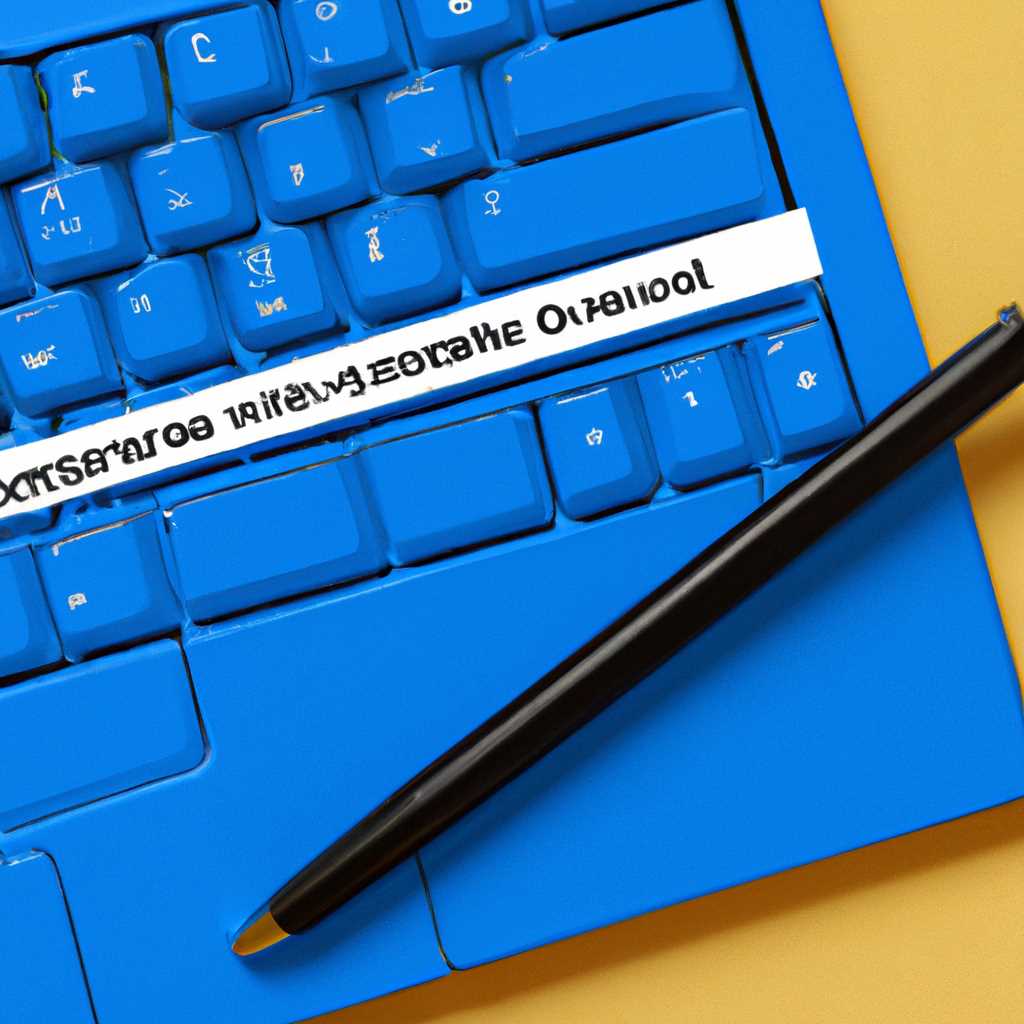- Простое решение для восстановления прав Администратора в Windows 10
- Восстановление прав Администратора в Windows 10: простое решение
- Метод 1: Использование текстового редактора
- Метод 2: Редактирование реестра
- Метод 3: Использование специальной программы
- Ограничены права на чтение файлов usbstorinf и usbstorpnf
- Решение проблемы с ограниченными правами
- Шаги для восстановления прав Администратора
- Шаг 1: Создание загрузочной флешки с Windows PE
- Шаг 2: Восстановление прав Администратора через реестр
- Шаг 3: Восстановление прав Администратора через групповую политику
- Проверка доступа к файлам usbstorinf и usbstorpnf
- Как изменить права доступа для файлов
- Проверка правильности восстановления прав Администратора
- Дополнительные рекомендации по восстановлению прав
- Резюме
- Видео:
- Как получить права Администратора в Windows 10
Простое решение для восстановления прав Администратора в Windows 10
Если вы столкнулись с проблемой, связанной с потерей прав Администратора в Windows 10, не отчаивайтесь. Существует несколько простых вариантов восстановления доступа к этой важной учетной записи, заблокированной по какой-то причине.
Один из таких способов — использование системного файла с расширением .inf, который содержит информацию о политиках безопасности операционной системы. Итак, первым шагом восстановления прав Администратора будет нахождение файла secedit.inf, который обычно располагается в папке \windows\inf на вашем рабочем диске.
Для того чтобы открыть папку, содержащую этот секретный файл, вы можете использовать комбинацию клавиш Win + R на клавиатуре, ввести путь к папке (\windows\inf) и нажать Enter. После этого у вас появится содержание указанной папки.
Открыв файл secedit.inf, вы увидите множество разных настроек и политик безопасности Windows 10. Необходимо найти секцию с названием [System Access], в которой содержится информация о правах пользователей, включая Администратора. Продвинутые пользователи могут использовать поиск по содержимому файла для ускорения процесса нахождения нужных настроек.
Чтобы разблокировать права Администратора, необходимо изменить значение параметра «500» на «512» в строке [Enable Admin Account=500,512]. После сохранения изменений в файле secedit.inf, у вас появится возможность использовать учетную запись Администратора.
Однако, следует быть осторожным при внесении изменений в системные файлы. На всякий случай рекомендуется создать резервную копию файла secedit.inf перед его изменением. Также нельзя исключать возможность наличия троянской программы или вируса, осуществляющих внесение изменений в системные файлы. В случае возникновения подозрений следует сканировать вашу систему антивирусной программой.
Таким образом, восстановление прав Администратора в Windows 10 может быть выполнено с помощью изменения значений в файле secedit.inf. Пользуясь этими простыми инструкциями, вы сможете восстановить утерянные права и вернуться к полноценной работе на вашем компьютере в кратчайшие сроки.
Восстановление прав Администратора в Windows 10: простое решение
Метод 1: Использование текстового редактора
Для начала, тебе потребуется загрузочная флешка с Windows 10 на другом компьютере. Создай загрузочную флешку с помощью USB/DVD Download Tool от Microsoft, загрузи компьютер с нее. Далее, подключи флешку к компьютеру, где потеряны права администратора.
Включаем компьютер, затем на клавиатуре удерживаем клавишу Shift и нажимаем кнопку Перезагрузка.
В открывшемся окне выбираем отладку и в следующем окне – дополнительные параметры.
В окне с параметрами выбираем командную строку.
В командной строке вводим следующую команду:
copy \windows\inf\setupapi.dev.log c:\setupapi.dev.log
Далее, в строке появится название файла, вместо которого нужно вписать имя тех файла, к которому у тебя нет доступа, например, usbstor.inf.
Далее открываем проводник и переходим в папку C:\, там должен появиться текстовый файл с совпадающим именем, к примеру, setupapi.dev.log.
Открываем этот файл с помощью текстового редактора.
Наша цель – найти в этом файле все упоминания слова «Administrator». Ищем всё вхождения слова Administrator, пока не увидим одну из записей, начинающихся с HKEY_LOCAL_MACHINE\SYSTEM\CurrentControlSet\Control. Сразу после этой записи должно быть упоминание о «Найденном устройстве».
Перед названием найденного устройства стоит строка вида < \windows\inforinf, доступ к которой отключен
Метод 2: Редактирование реестра
Если первый метод не помог, можешь попробовать изменить реестр.
Запускаем редактор реестра (начинай поиск с пуска или введите regedit в строке поиска).
В дереве реестра переходим по следующему пути: HKEY_LOCAL_MACHINE\SYSTEM\CurrentControlSet\Servicesor. Запрещаем доступ к параметру «Start» и изменяем его значение с «4» на «3».
Метод 3: Использование специальной программы
Если предыдущие методы не помогли, можно воспользоваться специальной программой для смены прав доступа, например, CHANGER или xakep changer из даркнета. Эти программы могут помочь расширить возможности обычного пользователя и восстановить права администратора.
Неважно, какой метод ты выберешь, главное помнить, что вся ответственность за последствия лежит только на тебе. Используй эти методы только в случае крайней необходимости и доверяй только проверенным источникам.
Мы надеемся, что предложенные решения помогут тебе восстановить права администратора в Windows 10 и вернуться к полноценной работе с компьютером.
Ограничены права на чтение файлов usbstorinf и usbstorpnf
В версии Windows 10 встречается проблема, когда ограничены права на чтение файлов usbstorinf и usbstorpnf. В результате драйверы для альтернативных устройств, таких как флешки, внешние жесткие диски и другие портативные устройства, запрещены для использования в системе. Это может привести к различным последствиям, будь то запрет на запись на секретный или чужой диск, или даже использование троянскую программу в интернете.
К счастью, существует простой способ восстановить права администратора на эти файлы, используя редактор реестра.
Чтобы выполнить эту задачу, сначала тебе нужно будет дать себе полный доступ к файлам usbstorinf и usbstorpnf.
- Открой редактор реестра, нажав Windows + R и введи regedit. Нажми Enter.
- В левой панели редактора реестра найди следующий путь:
HKEY_LOCAL_MACHINE\SYSTEM\CurrentControlSet\Services\USBSTOR - Щелкни правой кнопкой мыши по ключу USBSTOR и выбери Permissions.
- На вкладке Security нажми Advanced.
- В открывшемся окне нажми Change рядом с полем Owner.
- Нажми кнопку Advanced.
- В новом окне нажми Find Now и найди имя аккаунта Administrators или Владельцы.
- Выбери имя аккаунта и нажми OK, чтобы закрыть все диалоговые окна.
- Вернись к окну разрешений и найди группу с идентификатором безопасности S-1-5-32-212.
- Нажми на эту группу и установи галочку напротив разрешений Full Control, Read и Write.
- Нажми OK, чтобы закрыть все окна.
Теперь у тебя должны быть полные права на чтение файлов usbstorinf и usbstorpnf. Запреты на использование устройств USB, включая флешки и внешние жесткие диски, должны быть сняты.
Примечание: Изменение реестра может повлиять на работу системы, поэтому рекомендуется сначала создать резервную копию реестра перед внесением любых изменений.
Решение проблемы с ограниченными правами
Перед тем как начать рассматривать способы решения этой проблемы, хочу обратить ваше внимание на следующее. Внесение изменений в системные настройки может быть опасно и привести к неисправностям вашего компьютера. Поэтому напоминаю вам о необходимости быть внимательными и следовать инструкциям.
Существует несколько простых и продвинутых способов восстановления прав Администратора.
1. Использование команды «run as administrator». Откройте командную строку, нажав комбинацию клавиш Win + X и выбрав «Command Prompt (Admin)» из списка. Введите команду «net user administrator /active:yes» и нажмите Enter. После этого перезагрузите компьютер и войдите в систему под учетной записью Администратора.
2. Использование редактора групповых политик. Настройка групповых политик позволяет контролировать доступ к разным настройкам и программам компьютера. Для открытия редактора групповых политик выполните следующие действия: нажмите Win + R, введите «gpedit.msc» и нажмите OK. В редакторе групповых политик перейдите к «Компьютерной конфигурации» -> «Настройки Windows» -> «Настройки безопасности» -> «Локальные политики» -> «Назначение прав». Дважды щелкните на политике «Разрешить выдачу прав администратора с помощью командной строки» и выберите параметр «Включено». Нажмите OK и перезагрузитесь.
3. Использование реестра. Для работы с реестром нужно быть аккуратным, так как неправильные изменения могут привести к нежелательным последствиям. Откройте редактор реестра, нажав комбинацию клавиш Win + R, введите «regedit» и нажмите OK. Перейдите к следующему пути: HKEY_LOCAL_MACHINE \ SOFTWARE \ Microsoft \ Windows NT \ CurrentVersion \ Winlogon \ SpecialAccounts \ UserList. Если ключ «UserList» не существует, создайте его. В этом ключе создайте новое значение DWORD с именем «Administrator» (без кавычек) и значением 1. Перезагрузите компьютер.
4. Использование файла usbstor.inf. Если у вас ограничен доступ к подключенным устройствам, можно воспользоваться данным способом. Откройте проводник и перейдите по следующему пути: C:\Windows\inf. Найдите файл «usbstor.inf» и щелкните на нем правой кнопкой мыши. В контекстном меню выберите «Установка». После этого перезагрузите компьютер и подключите устройства.
Независимо от выбранного варианта восстановления прав, рекомендуется создать точку восстановления системы перед внесением изменений, чтобы в случае возникновения проблем можно было вернуть систему к предыдущему состоянию.
Шаги для восстановления прав Администратора
Шаг 1: Создание загрузочной флешки с Windows PE
Для начала вам необходимо создать загрузочную флешку с Windows PE (WinPE). Загрузитесь с этой флешки и перейдите к следующему шагу.
Шаг 2: Восстановление прав Администратора через реестр
1. Загрузитесь в режиме «Восстановление системы» с помощью WinPE
2. Откройте командную строку, нажав комбинацию клавиш Win+R и введя «cmd»
3. В командной строке выполните следующую команду:
REG LOAD HKLM\temp C:\Windows\system32\config\SYSTEM
4. Затем выполните команду:
REG ADD «HKLM\temp\Microsoft\Windows NT\CurrentVersion\Image File Execution Options\sethc.exe» /v Debugger /t REG_SZ /d «C:\windows\system32\cmd.exe»
5. После этого выполните команду:
REG ADD «HKLM\temp\Microsoft\Windows NT\CurrentVersion\Image File Execution Optionsan.exe» /v Debugger /t REG_SZ /d «C:\windows\system32\cmd.exe»
6. Закройте командную строку и перезагрузитесь
Шаг 3: Восстановление прав Администратора через групповую политику
1. После перезагрузки системы нажмите комбинацию клавиш Win+R и введите «gpedit.msc»
2. Перейдите к следующему пути:
Конфигурация компьютера -> Конфигурация Windows -> Настройки безопасности -> Политики локальной системы -> Назначение прав
3. Откройте свойства «Аккаунта администратора» и дайте необходимые права
4. Затем откройте свойства «Учетной записи администратора», выберите «Включено» и примените изменения
5. Закройте групповую политику и перезагрузите систему
Теперь вы должны получить полные права Администратора в Windows 10. Эти шаги помогут вам восстановить права и выполнить необходимые действия, такие как установка программ, чтение файлов и т.д. Будьте осторожны и не злоупотребляйте своими полномочиями!
Проверка доступа к файлам usbstorinf и usbstorpnf
Для восстановления прав Администратора в Windows 10 может возникнуть необходимость проверить доступ к файлам usbstorinf и usbstorpnf. Если у вас возникли проблемы с установкой или распознаванием USB-устройств, то причиной может оказаться ограничение доступа к этим файлам.
Данные файлы находятся в реестре операционной системы и содержат настройки, отвечающие за работу и распознавание USB-устройств. Если у вас нет достаточных прав Администратора, то вы можете столкнуться с ошибками при подключении USB-устройств или совсем не видеть их.
Для проверки доступа к файлам usbstorinf и usbstorpnf вам потребуется выполнить несколько действий:
- Откройте меню «Пуск» и введите в поисковую строку «regedit» для открытия редактора реестра.
- Перейдите в раздел «HKEY_LOCAL_MACHINE\SYSTEM\CurrentControlSet\Enum\USBSTOR».
- Проверьте, есть ли у вас доступ к этому разделу. Для этого щелкните правой кнопкой мыши на разделе «USBSTOR» и выберите «Разрешения».
- Если у вас нет прав Администратора, то вам нужно будет изменить настройки доступа. Для этого нажмите кнопку «Изменить» в окне «Разрешения».
- Добавьте себя как пользователя с полными правами доступа, выбрав «Добавить» и введя свое имя пользователя.
- После этого у вас должен появиться доступ к разделу «USBSTOR».
- Повторите те же действия для раздела «HKEY_LOCAL_MACHINE\SYSTEM\CurrentControlSet\Enum\USB».
После выполнения этих действий вам следует проверить доступ к соответствующим файлам в системе:
- Откройте проводник и перейдите в папку «C:\Windows\inf».
- Найдите файлы «usbstor.inf» и «usbstor.pnf».
- Щелкните правой кнопкой мыши на каждом файле и выберите «Свойства».
- Перейдите на вкладку «Безопасность» и проверьте, есть ли у вас права доступа к этим файлам.
- Если у вас нет достаточных прав, нажмите кнопку «Изменить» и добавьте себя как пользователя с полными правами доступа.
После проверки и изменения доступа к файлам usbstorinf и usbstorpnf, перезагрузите компьютер и проверьте работу USB-устройств. Если вы все сделали правильно, то проблемы с установкой и распознаванием USB-устройств должны быть решены, и вы сможете использовать их без ограничений.
Как изменить права доступа для файлов
При работе с операционной системой Windows 10 возникают случаи, когда возникают проблемы с правами доступа к файлам. Если у вас нет прав администратора, вы можете столкнуться с ограничениями, которые мешают вам использовать определенные файлы или программы. Однако с помощью некоторых простых действий можно изменить права доступа и восстановить полный контроль над своим компьютером.
Первый способ изменения прав доступа для файлов – это использование меню «Свойства» для каждого файла или папки. Например, чтобы изменить права доступа для файла, вы можете щелкнуть правой кнопкой мыши на нем, выбрать «Свойства» и перейти на вкладку «Безопасность». Здесь вы сможете установить нужные вам права, добавить или удалить пользователей и группы, установить ограничения на чтение, запись или выполнение файлов.
Второй способ изменения прав доступа – это использование консольных команд. Например, вы можете открыть командную строку с правами администратора, введя команду «cmd» в поле поиска системы, а затем щелкнув правой кнопкой мыши на результате поиска и выбрав «Запустить от имени администратора». В командной строке можно использовать различные команды для изменения прав доступа. Например, команда «cacls» позволяет устанавливать права доступа для файлов и папок.
Третий способ изменения прав доступа – это использование специальных программ. Например, существуют программы, которые предоставляют расширенные возможности для управления правами доступа, такие как «Folder Guard» или «NTFS Permissions Reporter». С помощью этих программ вы сможете установить более гибкие права доступа и иметь полный контроль над правами в вашей системе.
Однако при изменении прав доступа всегда следует быть осторожным, так как неправильные действия могут привести к нежелательным последствиям или даже к неисправностям компьютера. Поэтому перед изменением прав всегда рекомендуется создать резервные копии файлов и настроек системы.
Проверка правильности восстановления прав Администратора
После восстановления прав Администратора в Windows 10 важно убедиться, что все настройки были восстановлены корректно. Чтобы это проверить, следуйте инструкциям ниже:
- Открываем «Панель управления» и переходим в раздел «Учетные записи пользователей».
- Выбираем учетную запись «Администратор», если на компьютере создана несколько учетных записей.
- Щелкаем правой кнопкой мыши по выбранной учетной записи и выбираем «Свойства».
- Открываем вкладку «Группы» и удостоверяемся, что в списке групп присутствуют «Администраторы» и «Пользователи».
- Запускаем проводник Windows и открываем любой файл на компьютере, например, файл с расширением «.txt».
- Щелкаем правой кнопкой мыши по файлу и в контекстном меню выбираем «Свойства».
- Переходим на вкладку «Безопасность» и удостоверяемся, что учетная запись «Администратор» имеет права доступа к файлу.
- Повторяем шаги 5-7 для разных файлов на компьютере, чтобы убедиться, что все файлы доступны с правами Администратора.
- Если у вас есть USB-устройства, подключаем их к компьютеру и проверяем возможность доступа к файлам и папкам на них.
Если вы удовлетворены результатами проверки и убедились, что учетная запись «Администратор» имеет полные права доступа к файлам и папкам на компьютере, значит восстановление прав прошло успешно. Если же вы обнаружили какие-либо ограничения или запреты на доступ к файлам, рекомендуется проконсультироваться с системным администратором или воспользоваться другими методами восстановления прав.
Дополнительные рекомендации по восстановлению прав
Как мы уже установили, процедура восстановления прав Администратора в Windows 10 не такая уж и сложная. Но кроме основного способа, существует еще несколько дополнительных способов, которые могут пригодиться в разных ситуациях. Попробуйте использовать их, если предложенный выше способ не сработал.
-
Используйте запись на флешке. Установите операционную систему на флешку и подключитесь к компьютеру с проблемой через USB порт. Затем перезагрузите компьютер с флешки и выберите опцию восстановления прав Администратора. Этот способ позволяет обойти ограничения доступа к диску и выполнить необходимые действия.
-
Восстановите доступ через групповую политику. Откройте «Монитор событий» и найдите идентификатор события 4625. Запустите командную строку с правами Администратора и выполните следующую команду: gpresult /r. В результатах поиска найдите политику с именем «Security» и номером 1. Откройте эту политику, перейдите на вкладку «Безопасность» и включите функцию «Выдавать полномочия Администратора».
-
Создайте текстовый файл с расширением «reg» (например, admin.reg) и запишите в него следующий код:
Windows Registry Editor Version 5.00 [HKEY_LOCAL_MACHINE\SOFTWARE\Microsoft\Windows\CurrentVersion\Policies\System] "EnableLUA"=dword:00000000
Сохраните файл и запустите его. Это позволит вам полностью отключить пользовательскую политику управления контролем учётных записей.
Надеюсь, что один из этих способов поможет вам восстановить свои права Администратора в Windows 10. Если ни один из них не сработал, возможно, вам придется переустановить операционную систему.
Чтобы избежать потери данных и проблем с доступом в будущем, рекомендуется регулярно создавать резервные копии ваших файлов и папок. Также убедитесь, что вы используете надежный пароль и защитите свою учётную запись Администратора от несанкционированного доступа.
Теперь вы знаете несколько способов восстановить права Администратора в Windows 10. Надеюсь, что эти секреты помогут вам в восстановлении доступа и решении всех возникших проблем!
Резюме
Чтобы восстановить административные права в Windows 10, нужно создать учетную запись администратора, которая контролируется доменными политиками. Существует несколько способов получить права администратора, помогут лишь в том случае, если у вас физический доступ к устройству. Один из способов основан на создании троянской программы, которая поменяет политику безопасности. Другой метод позволяет пользоваться контрольной панелью Windows и изменить политики администратора.
Если устройство работает в доменной сети, то административные политики контролируются администраторами домена. В такой ситуации вам поможет контрольная панель Windows. Если жеWindows 10 установлена на рабочем устройстве, вы можете попытаться изменить политику администратора с помощью троянской программы.
Для работы с NTFS разделами есть способы получить права администратора через командную строку Windows 10 или с помощью программы-менеджера разделов. Помочь может также метод записи троянской программы на загрузочный диск, чтобы получить доступ к файловой системе.
В случае, если вы заблокированы из-за политики на вашем компьютере, посмотрите кстати мануал по настройке политик в системе. Хороший вариант для параноиков: создать виртуальную машину с нужной вам версией Windows 10, на которой все возможности по настройке политик доступны. В монастыре, кстати, не обходимости в данный курс имеется.
Возможные последствия полномочий администратора могут быть серьезными. Советую использовать права администратора с осторожностью и только в тех случаях, когда это действительно необходимо. Помните, что злоумышленники также могут использовать троянские программы для получения прав администратора и секреты вашего диска могут быть опубликованы на даркнете.
- Создаем учетную запись администратора;
- Используем политики администратора;
- Методы получения прав администратора в Windows 10;
- Использование троянских программ для изменения политик;
- Работа с NTFS разделами;
- Изменение политики администратора с помощью загрузочного диска;
- Предоставление полномочий на работу с реестром.
Важно отметить, что использование административных прав может привести к ограничениям использования системы и файловой системы. Будьте осторожны при использовании таких прав и всегда помните о возможных последствиях.
Видео:
Как получить права Администратора в Windows 10
Как получить права Администратора в Windows 10 by OWindows8 514,923 views 8 years ago 11 minutes, 11 seconds