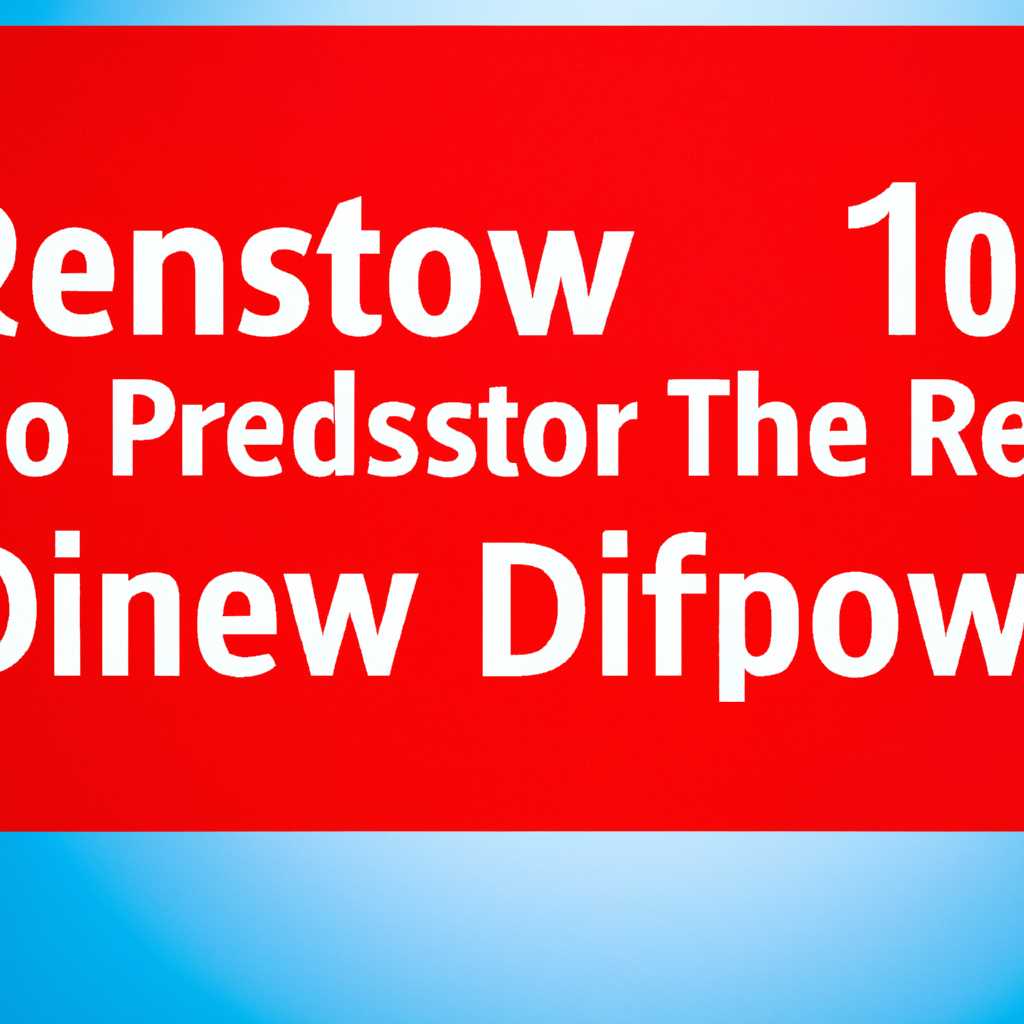- Как восстановить предыдущую версию драйверов Windows 10 — простой способ восстановления
- Восстановление предыдущей версии драйверов Windows 10
- Метод 1: Восстановление через вкладку «Диспетчер устройств»
- Метод 2: Восстановление с помощью системных утилит
- Метод 3: Восстановление через создание точки восстановления
- Почему может понадобиться восстановление драйверов
- Простой способ восстановления драйверов Windows 10
- Метод 1: использование программного обеспечения Windows
- Метод 2: ручное восстановление через создание бэкапа
- Резервное копирование драйверов с помощью командной строки
- Какие драйверы стоит резервировать
- Шаги по резервному копированию драйверов через командную строку
- Резервное копирование драйверов с помощью PowerShell
- Шаг 1: Поиск старых драйверов
- Шаг 2: Запуск PowerShell
- Шаг 3: Создание резервной копии драйвера
- Восстановление предыдущей версии драйвера
- Видео:
- Как откатить драйвер видеокарты Windows 11.Как восстановить предыдущий драйвер
Как восстановить предыдущую версию драйверов Windows 10 — простой способ восстановления
Когда дело доходит до обновления драйверов на вашем компьютере под управлением Windows 10, иногда ваши ожидания не совпадают с реальностью. Новая версия драйвера может привести к проблемам совместимости, ошибкам или даже сбоям системы. В таких случаях полезно знать, как восстановить предыдущую версию драйвера, чтобы вернуть стабильность и функциональность вашего компьютера.
Существует несколько методов восстановления предыдущей версии драйвера в Windows 10, но мы рассмотрим самый простой — с использованием PowerShell.
Сначала вы должны сделать резервную копию текущих драйверов на вашем компьютере. Для этого откройте командную строку PowerShell, нажав правой кнопкой мыши на кнопке «Пуск» и выбрав «Windows PowerShell (администратор)». В окне PowerShell введите следующую команду:
Export-WindowsDriver –Online –Destination D:\driver-backups
Здесь D:\driver-backups — это путь к папке, в которую вы хотите сохранить резервную копию драйверов вашего компьютера. Вы можете выбрать любое место для копирования.
Восстановление предыдущей версии драйверов Windows 10
Метод 1: Восстановление через вкладку «Диспетчер устройств»
- Нажмите правой кнопкой мыши на «Кнопку Пуск» и выберите в списке «Диспетчер устройств».
- В открывшемся окне найдите устройство, для которого хотите восстановить предыдущую версию драйвера, и щелкните на нем правой кнопкой мыши.
- Выберите пункт «Свойства» и откройте вкладку «Драйвер».
- Нажмите кнопку «Откатить драйвер» и следуйте указаниям мастера восстановления.
Метод 2: Восстановление с помощью системных утилит
- Откройте папку, которая содержит старый драйвер, который вы хотите восстановить. Обычно старые драйверы хранятся в папке C:\Windows\System32\DriverStore\FileRepository.
- Сделайте копию старого драйвера, которое вы хотите восстановить.
- Запустите командную строку или PowerShell от имени администратора.
- Введите команду «pnputil /enum-drivers», чтобы получить список всех установленных драйверов.
- Найдите номер драйвера, который вы хотите восстановить, и запишите его.
- Введите команду «pnputil /delete-driver КОД_ДРАЙВЕРА /uninstall» для удаления текущего драйвера.
- Введите команду «pnputil /add-driver ПУТЬ_К_СТАРОМУ_ДРАЙВЕРУ», чтобы установить старую версию драйвера.
- Перезагрузите компьютер после завершения восстановления.
Метод 3: Восстановление через создание точки восстановления
Если ваш компьютер успешно создает точки восстановления, вы можете использовать их для восстановления предыдущей версии драйверов. Для этого выполните следующие действия:
- Нажмите «Пуск», введите «Создать точку восстановления» и выберите соответствующую программу.
- Откройте вкладку «Защита системы» и нажмите на кнопку «Создать».
- Вводите название точки восстановления и нажмите «Создать».
- После завершения процесса создания точки восстановления перейдите к <<идите к>> этому же меню и нажмите на кнопку «Восстановить систему».
- Выберите точку восстановления, созданную до обновления драйверов, и следуйте инструкциям мастера восстановления.
Восстановление предыдущей версии драйверов Windows 10 может быть полезным методом, если обновление драйверов вызвало проблемы на вашем компьютере. При этом следует учитывать, что методы восстановления могут отличаться в зависимости от производителя оборудования, поэтому рекомендуется обратиться к специалисту или документации к вашему устройству для получения точных инструкций по восстановлению драйверов.
Почему может понадобиться восстановление драйверов
Восстановление предыдущей версии драйверов может потребоваться по нескольким причинам.
- Обновление драйверов может привести к неправильной работе оборудования или возникновению других проблем, поэтому вы можете захотеть вернуться к предыдущей версии, которая работала стабильно.
- Некоторые программы или игры могут требовать определенной версии драйвера, и если вы обновили драйвер до новой версии, которая не совместима, вам может потребоваться вернуться к старой версии.
- Если у вас были проблемы после запуска последнего обновления Windows, восстановление предыдущей версии драйверов может помочь исправить эти проблемы.
Важно знать, что делать резервную копию драйверов перед обновлением может быть неплохой идеей. Теперь, когда вы знаете, почему может понадобиться восстановление драйверов, давайте рассмотрим первый метод восстановления.
Простой способ восстановления драйверов Windows 10
Существует несколько методов восстановления предыдущих версий драйверов в Windows 10. В данной статье рассмотрим два простых метода, которые позволяют быстро и без лишних сложностей вернуть старый драйвер на вашем рабочем устройстве.
Метод 1: использование программного обеспечения Windows
Первый метод подразумевает использование встроенной утилиты в Windows 10 – Диспетчер устройств. С его помощью можно откатиться к предыдущей версии драйвера без необходимости создавать резервные копии.
- Щелкните правой кнопкой мыши по кнопке «Пуск» и выберите «Устройства и принтеры».
- В открывшемся окне Диспетчера устройств найдите нужное устройство, к которому нужно восстановить старый драйвер, и щелкните правой кнопкой мыши на нем.
- В появившемся контекстном меню выберите пункт «Свойства».
- Открываем вкладку «Драйвер» и нажимаем на кнопку «Сменить драйвер».
- Выбираем «Обновить драйвер» и указываем путь к старому драйверу. Затем нажимаем «Далее» и дожидаемся завершения процесса установки.
Если у вас резервная копия старого драйвера, то можно восстановить его с помощью утилиты «Установка драйверов». Для этого необходимо выполнить следующие действия:
- Откройте утилиту «Установка драйверов» через панель управления.
- В главном окне утилиты найдите нужное устройство и щелкните по нему правой кнопкой мыши.
- В появившемся контекстном меню выберите пункт «Восстановить драйвер(ы)».
- Выберите резервную копию, которую вы хотите восстановить, и нажмите «Следующий».
- Дождитесь завершения процесса восстановления драйвера.
Метод 2: ручное восстановление через создание бэкапа
Второй метод предполагает создание резервной копии старого драйвера и его последующее восстановление. Для этого необходимо выполнить следующие действия:
- Откройте Диспетчер устройств и найдите нужное устройство.
- Щелкните правой кнопкой мыши на нужном устройстве и выберите пункт «Свойства».
- В открывшемся окне перейдите на вкладку «Драйвер» и нажмите на кнопку «Создать резервную копию».
- Укажите место сохранения резервной копии драйвера и нажмите «ОК».
- После создания резервной копии вы можете откатиться к предыдущей версии драйвера при необходимости.
Восстановление драйвера можно выполнить с помощью экспортированной копии драйвера. Для этого нужно:
- Откройте Диспетчер устройств и найдите нужное устройство.
- Щелкните правой кнопкой мыши на нужном устройстве и выберите пункт «Свойства».
- Перейдите на вкладку «Драйвер» и нажмите на кнопку «Обновить драйвер».
- Выберите «Обзор на компьютере» и указывает путь к месту, где хранится экспортированная копия драйвера.
- Дождитесь успешного завершения процесса восстановления драйвера.
Таким образом, зная два простых метода восстановления предыдущих версий драйверов в Windows 10, вы можете успешно вернуть старый драйвер на вашем рабочем устройстве без особых усилий.
Резервное копирование драйверов с помощью командной строки
В Windows 10 есть специальные утилиты для работы с драйверами устройств, которые могут пригодиться, когда требуется восстановить предыдущую версию драйверов.
Одной из таких утилит является командная строка, с помощью которой можно сделать резервное копирование драйверов.
Для начала открываем командную строку через меню Пуск. Нажмите на кнопку Пуск, введите «командная строка» и выберите соответствующую программу.
Открывается командная строка, в которой можно выполнять различные команды для управления системой.
Для резервного копирования драйверов открываем утилиту Диспетчер устройств. Нажмите на кнопку Пуск, введите «диспетчер устройств» и выберите соответствующую программу.
В Диспетчере устройств можно увидеть список всех установленных драйверов на компьютере. Для резервного копирования выбираем драйвер, который хотим сохранить и открываем его свойства.
В открывшемся окне свойств драйвера переходим на вкладку «Драйвер» и нажимаем кнопку «Резервное копирование драйвера».
После этого выбираем место, куда хотим сохранить резервную копию драйвера, и нажимаем кнопку «ОК».
Успешно выполненное резервное копирование драйвера будет отображено в сообщении об успешном создании резервной копии.
Теперь, в случае необходимости, можно легко восстановить предыдущую версию драйвера. Для этого открываем Диспетчер устройств, выбираем нужный драйвер, открываем его свойства и переходим на вкладку «Драйвер».
На вкладке «Драйвер» нажимаем кнопку «Восстановление драйвера» и выбираем опцию «Запустить восстановление из резервной копии».
Далее следуем инструкциям мастера восстановления, который поможет откатиться к предыдущей версии драйвера, используя созданный резервный бэкап.
Таким образом, резервное копирование драйверов с помощью командной строки является эффективным методом восстановления драйверов в Windows 10. Оно предлагает простой способ создавать резервную копию драйверов и восстанавливать их при необходимости.
Какие драйверы стоит резервировать
Во-первых, рекомендуется резервировать драйверы для оборудования, которое вам необходимо использовать на постоянной основе. Например, если у вас есть принтер, сканер или другое периферийное устройство, резервная копия драйверов позволит вам легко восстановить работу этих устройств в случае обновления драйверов или других проблем.
Во-вторых, резервные копии драйверов полезны при обновлении операционной системы. Если вы обновили Windows 10 и заметили, что новая версия драйверов не подходит для вашего оборудования, вы можете вернуться к предыдущей версии драйверов, чтобы сохранить функциональность устройств.
Кроме того, старый метод восстановления старой версии драйверов может быть полезен, если новая версия драйверов вызывает проблемы или совместимость с вашей системой. В этом случае вы можете выбрать предыдущую версию драйвера из списка установленных драйверов и восстановить его.
Чтобы сделать резервную копию драйверов в Windows 10, есть несколько специальных программных средств, например, DriverBackup! или Double Driver. С помощью этих программ вы можете сохранить копию всех установленных драйверов на вашем компьютере в отдельную папку.
Если вы хотите восстановить предыдущую версию драйвера вручную, можете воспользоваться командной строкой или PowerShell.
В статье мы рассмотрим метод восстановления предыдущей версии драйверов с помощью Powershell.
Сначала нужно найти номер версии драйвера, который вы хотите восстановить. Для этого нажмите правой кнопкой мыши на Start (Пуск) и выберите «Устройство и принтеры».
После этого найдите ваше устройство в списке и щелкните правой кнопкой мыши на нем. Выберите вкладку «Свойства» и затем «Драйвер». В этом разделе вы можете найти номер версии драйвера, который вы хотите восстановить.
Для восстановления предыдущей версии драйвера в Windows 10 с помощью Powershell выполните следующие шаги:
- Откройте командную строку.
- Введите следующую команду:
powershell. - Нажмите Enter, чтобы запустить Powershell.
- Введите следующую команду:
driver-backups. - Найдите папку с резервной копией драйвера и скопируйте ее полный путь.
- Введите следующую команду:
pnputil /add-driver "полный_путь_к_папке". - Нажмите Enter, чтобы запустить команду.
После успешного выполнения команды ваш компьютер восстановит предыдущую версию драйвера для выбранного устройства.
Таким образом, резервные копии драйверов являются важным компонентом обеспечения стабильной работы компьютера и устройств в Windows 10. Благодаря возможности восстановления предыдущей версии драйвера вы можете решить проблемы с обновлениями и обеспечить совместимость с вашей системой.
Шаги по резервному копированию драйверов через командную строку
Для сделать резервную копию драйверов через командную строку в Windows 10, вы можете использовать специальную команду. Восстановление предыдущей версии драйвера может быть полезным в случае обновления драйвера, которое может привести к проблемам с работой вашего компьютера. Восстановление предыдущей версии драйверов позволит вернуться к старой стабильной версии, которая успешно работала на вашем компьютере.
Вот как выполнить резервное копирование драйверов через командную строку:
- Сначала найдите номер диспетчера устройств вашей системы — щелкните правой кнопкой мыши по кнопке «Пуск» и выберите «Диспетчер устройств». Выберите командную строку «Командная строка» из списка результатов.
- Теперь запускаем командную строку в качестве администратора — нажмите правой кнопкой мыши на значок «Командная строка» и выберите «Запуск от имени администратора».
- В командной строке введите следующую команду:
dism /online /export-driver /destination:C:\путь\папку(заменитеC:\путь\папкуна путь, по которому вы хотите сохранить резервную копию драйверов).
После того, как вы выполните эти шаги, драйверы будут скопированы в указанную вами папку. Теперь у вас есть резервная копия старых драйверов, которую вы можете использовать для восстановления в случае необходимости.
Резервное копирование драйверов с помощью PowerShell
Если вам необходимо сделать резервную копию старых драйверов для вашего оборудования в Windows 10, вы можете воспользоваться PowerShell. Это один из способов автоматического копирования предыдущих версий драйверов.
Шаг 1: Поиск старых драйверов
Для того чтобы найти старые версии драйверов на вашем компьютере, вы можете воспользоваться встроенной утилитой — Диспетчер устройств. Для этого выполните следующие действия:
- Щелкните правой кнопкой мыши по кнопке «Пуск» в левом нижнем углу экрана и выберите «Диспетчер устройств».
- Открывается окно Диспетчера устройств. Выберите устройство, для которого вы хотите найти старый драйвер.
- Щелкните правой кнопкой мыши на устройстве и выберите «Свойства».
- Вкладка «Драйвер» содержит информацию о текущей версии драйвера. Чтобы найти предыдущие версии, вам потребуется номер драйвера, указанный в этой вкладке.
Шаг 2: Запуск PowerShell
Для запуска PowerShell в Windows 10 можно использовать несколько методов:
- Щелкните правой кнопкой мыши по кнопке «Пуск» и выберите «Windows PowerShell» или «Windows PowerShell (администратор)».
- Или откройте окно «Запуск» (нажмите клавиши «Windows + R»), введите «powershell» и нажмите клавишу «Enter».
Шаг 3: Создание резервной копии драйвера
После успешного запуска PowerShell выполните следующие действия:
- В командной строке PowerShell введите следующую команду для создания резервной копии драйвера:
Export-WindowsDriver -Online -Destination "Путь_к_папке"
- Замените «Путь_к_папке» на путь к папке, где вы хотите сохранить резервную копию (например, «C:\Резервные_копии_драйверов»).
- Нажмите клавишу «Enter», чтобы запустить команду.
PowerShell начнет копирование предыдущих версий драйверов в указанную папку. После завершения процесса вы можете найти сохраненные резервные копии в указанной вами папке.
Восстановление предыдущей версии драйвера
Если вам потребуется откатиться к старой версии драйвера, вы можете воспользоваться резервной копией, сделанной с помощью PowerShell. Для этого выполните следующие действия:
- Откройте окно Диспетчера устройств, как описано в шаге 1.
- Щелкните правой кнопкой мыши на устройстве, для которого вы хотите восстановить предыдущую версию драйвера, и выберите «Свойства».
- Вкладка «Драйвер» содержит информацию о текущей версии драйвера. Чтобы восстановить предыдущую версию, нажмите кнопку «Обновить драйвер».
- В открывшемся окне выберите «Обзор на компьютере в поисках программного обеспечения».
- Выберите пункт «Позвольте мне выбрать из списка драйверов на моем компьютере» и нажмите кнопку «Далее».
- Нажмите кнопку «Обозреватель» и найдите резервную копию драйвера, сделанную с помощью PowerShell. Выберите файл с расширением «*.inf» и нажмите кнопку «Открыть».
- Нажмите кнопку «Далее» и дождитесь завершения процесса установки драйвера.
Теперь предыдущая версия драйвера успешно восстановлена на вашей системе.
Видео:
Как откатить драйвер видеокарты Windows 11.Как восстановить предыдущий драйвер
Как откатить драйвер видеокарты Windows 11.Как восстановить предыдущий драйвер by Компьютерное SHOW 3,197 views 1 year ago 1 minute, 31 seconds