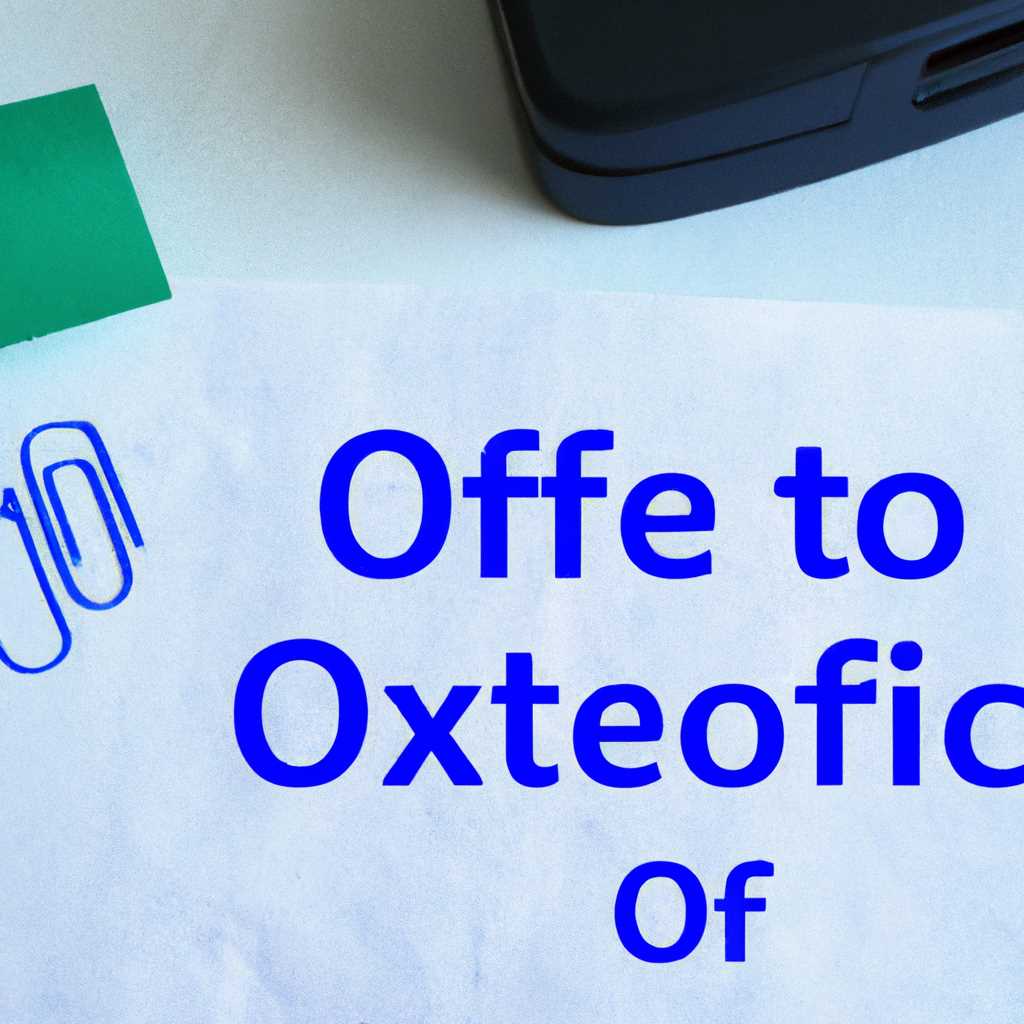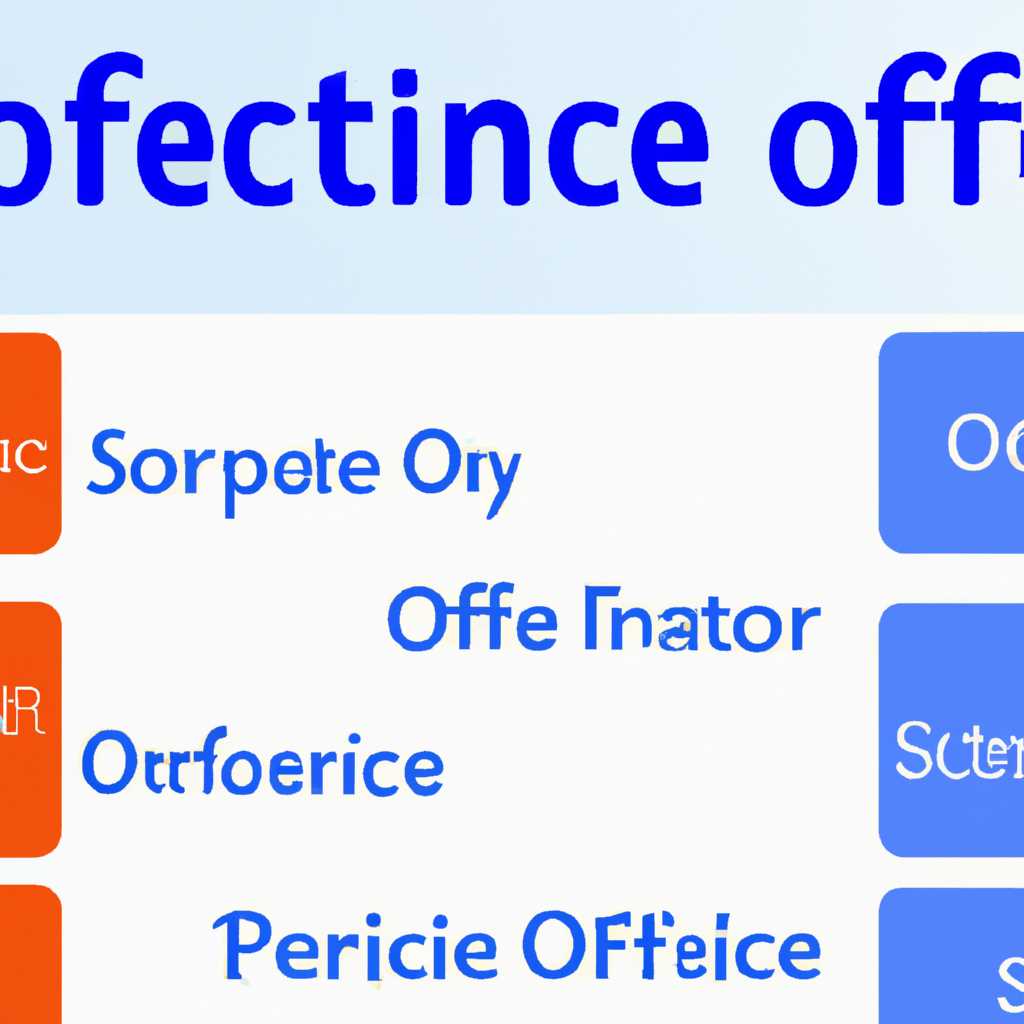- Как восстановить приложение Office: руководство для пользователей
- Восстановление Office через панель управления
- Как восстановить Office через панель управления:
- Что можно сделать после восстановления Office:
- Способ 1: Проверка лицензии
- Средство восстановления не помогло. Что теперь делать?
- 1. Проверьте версию программы
- 2. Измените имя папки OfficeOffice16
- 3. Переустановите Office
- Почему не работает Microsoft Word на Windows 10
- Способ 3. Исправление ошибок в работе программы
- Способ 2: Запуск от имени администратора
- Дополнительно Распространенные ошибки и их решение
- 1. Ошибка активации
- 2. Ошибка при запуске программы
- Видео:
- Как Установить Офис 2021? Что нового в Office 2021?
Как восстановить приложение Office: руководство для пользователей
Если ваше приложение Office перестало работать, не открывается или отказывается запускаться, не волнуйтесь! Мы подготовили для вас подробное руководство по восстановлению программного пакета Office, которое поможет вернуть его к полноценной работе.
Прежде всего, обратите внимание, что для выполнения административных действий потребуются права администратора на вашем компьютере. Если у вас есть такие права, следуйте инструкциям ниже:
1. Нажмите на кнопку «Пуск» в левом нижнем углу экрана и найдите программу Word.
2. Щелкните правой кнопкой мыши на ярлык программы Word и выберите пункт «Свойства».
3. В появившемся диалоговом окне перейдите на вкладку «Ярлык».
4. В поле «Ярлык» убедитесь, что значение в поле «Имя» содержит «C:\Program Files\Microsoft Office\Office16\WINWORD.EXE» (без кавычек). Если это значение отличается, измените его на указанное. Нажмите кнопку «Применить», а затем «ОК».
5. Теперь попробуйте запустить приложение Office. Если оно по-прежнему не запускается, перейдите к следующему шагу.
6. Для более быстрого восстановления пакета Office предлагаем вам воспользоваться встроенным средством Office для исправления проблем. Щелкните правой кнопкой мыши на кнопке «Пуск» и выберите пункт «Панель управления».
7. В открывшемся окне выберите пункт «Программы» и далее «Программы и компоненты».
8. Найдите в списке установленных программ пакет Office и выберите его.
9. Щелкните правой кнопкой мыши на нем и выберите пункт «Изменить».
10. В появившемся окне выберите пункт «Восстановление» и нажмите кнопку «Продолжить».
11. Дождитесь окончания процесса восстановления пакета Office.
12. Теперь ваш пакет Office должен быть полностью восстановлен и готов к работе.
Если ни одно из предложенных решений не помогло вам восстановить работу приложения Office, воспользуйтесь контактными данными службы поддержки Microsoft, чтобы получить дополнительную помощь.
Примечание: В случае удаления одной из лицензий на продукты Office, восстановление программного пакета может потребовать установку новой лицензии.
Работайте с пакетом Office снова, даже если он ранее отказывался запускаться! Не забывайте восстанавливать приложение при возникновении проблем с его работой. Внимательно следуйте нашим инструкциям, и ваш Office будет всегда готов к работе.
Восстановление Office через панель управления
Если у вас возникли проблемы с работоспособностью приложения Office, не нужно паниковать. В этом разделе мы расскажем вам о способе восстановления Office через панель управления.
Почему стоит использовать этот способ? Он позволяет быстро и легко исправить ошибки, связанные с установкой или активацией пакета Office. Восстановление через панель управления является отдельным и очень удобным инструментом для устранения проблем с Office без необходимости переустанавливать весь набор приложений.
Как восстановить Office через панель управления:
- Нажмите на кнопку «Пуск» в левом нижнем углу вашего экрана.
- Выберите «Панель управления» в разделе «Windows система».
- В окне панели управления найдите пункт «Программы» и выберите его.
- В открывшемся окне прокрутите список программ до тех пор, пока вы не увидите «Microsoft Office».
- Щелкните правой кнопкой мыши по «Microsoft Office» и выберите «Изменить» или «Изменить/Удалить».
- В открывшемся окне выберите «Восстановить» и следуйте инструкциям на экране.
Что можно сделать после восстановления Office:
После восстановления Office через панель управления, вы можете продолжить работу с продуктами этого набора приложений без ошибок. Если у вас возникли ошибки, связанные с активацией лицензии или работой в Word, существует несколько распространенных ошибок, которые могут быть устранены с помощью административными средствами.
Если вам необходимо активировать лицензию или работать с административными средствами, вы можете найти инструкции по активации лицензии в разделе «Помощь» в приложении Office или обратиться к администратору вашей системы.
| Ошибка | Работа в Word | Способ устранения |
|---|---|---|
| Ошибка активации | Office отказывается запускаться | Выберите «Активация» в меню «Файл» в приложении Office и следуйте указанной инструкции для активации лицензии. |
| Ошибка №10-Делать, что указано на экране | Office не открывается после установки | Выберите «Файл» > «Опции» > «Ресурсы» > «Проверка интернет-соединения» в приложении Word и проверьте наличие подключения к сети. |
| Ошибки Word | Word работает медленнее, чем обычно | Используйте быстрое восстановление Word через панель управления для устранения ошибок. |
| Рассказывали в учебы | Word не открывается на одной лицензии | Выберите «Файл» > «Опции» > «Ресурсы» > «Дополнительно» в приложении Word и проверьте настройки лицензии. |
Используя этот способ восстановления Office через панель управления, вы сможете быстро и эффективно устранить множество распространенных ошибок и продолжить работу с пакетом Office без проблем.
Способ 1: Проверка лицензии
Чтобы проверить состояние лицензии Office, выполните следующие шаги:
- Нажмите кнопку «Пуск» в левом нижнем углу экрана Windows.
- В поле поиска введите «Control Panel» и выберите его из списка результатов.
- В открывшемся окне «Панель управления» выберите категорию «Программы».
- Нажмите на ссылку «Программы и компоненты» или «Система и безопасность» (в зависимости от версии Windows).
- На странице «Установленные программы» найдите Microsoft Office или любой другой пакет Office (например, Microsoft Office 2016).
- Правой кнопкой мыши нажмите на выбранное приложение Office и выберите «Изменение» или «Удаление».
- В открывшемся окне убедитесь, что значению «Лицензия» присвоено значение «Активировано» или «Проверено». Если значение «Не активировано» или «Не проверено», это указывает на проблему с лицензией.
- Если лицензия не активирована, выберите пункт «Активировать» или «Проверить» и следуйте инструкциям на экране.
Примечание: Хотя этот способ устранения проблем с лицензией Office может быть полезен, иногда лицензионные проблемы могут быть более сложными и требовать дополнительных действий. Если вы не можете активировать или проверить лицензию Office с помощью этого способа, мы рекомендуем обратиться в службу поддержки Microsoft.
В следующем разделе описан еще один способ восстановления приложения Office – «Способ 2: Быстрое восстановление».
Средство восстановления не помогло. Что теперь делать?
Если средство восстановления приложения Office не помогло восстановить его работоспособность, есть несколько дополнительных действий, которые вы можете выполнить.
1. Проверьте версию программы
Убедитесь, что у вас установлена самая свежая версия продукта Office. Вы можете проверить версию программы, выбрав «Word» или любое другое приложение Office, затем щелкните по кнопке «Файл» в верхнем левом углу и выберите пункт «Учетная запись». В нижнем правом углу представления выберите «О программе Word» (или соответствующую программу) и увидите версию и номер сборки программы.
2. Измените имя папки OfficeOffice16
Иногда проблемы с работой приложений Office возникают из-за повреждения или конфликта файлов в папке OfficeOffice16. Чтобы исправить эту проблему, выполните следующие действия:
1. Закройте все программы Office.
2. Откройте Проводник (Windows+E) и в адресной строке введите %ProgramFiles%\Microsoft Office
oot\Office16.
3. Найдите папку с именем OfficeOffice16 и измените ее имя на, например, OfficeOffice16_old.
4. Попробуйте запустить программу Office и проверьте, исправилась ли ошибка.
3. Переустановите Office
Если предыдущие действия не помогли, вам может потребоваться переустановка Office. Перед переустановкой убедитесь, что у вас есть учетная запись администратора и доступен установочный пакет Office.
1. Закройте все программы Office.
2. Откройте Панель управления и перейдите в раздел «Программы и компоненты».
3. Найдите в списке программ пакет Office, выберите его и нажмите кнопку «Удалить».
4. Загрузите установщик Office с официального сайта Microsoft и выполните установку согласно указанным инструкциям.
5. Запустите программу Office после установки и проверьте, работает ли она корректно.
Если ни одно из указанных выше средств восстановления не помогло решить проблему, рекомендуется обратиться за помощью к администратору или технической поддержке Office.
Почему не работает Microsoft Word на Windows 10
- Проблема с ярлыком: если ярлык программы Word отсутствует на рабочем экране, то восстановите его следующим образом:
- Щелкните правой кнопкой мыши на пустом месте на рабочем экране.
- В контекстном меню выберите «Новый» и затем «Ярлык».
- В появившемся окне введите путь до файла программы Word. Обычно это «C:\Program Files\Microsoft Office
oot\Office16\WINWORD.EXE». - Нажмите кнопку «Далее» и введите имя ярлыка, например, «Microsoft Word».
- Щелкните кнопкой «Готово» и на рабочем экране появится ярлык для запуска Word.
- Проблемы в среде выполнения: если Word не работает на Windows 10, то следует проверить исходную среду выполнения. Для этого выполните следующие действия:
- Нажмите кнопку «Пуск» и выберите «Параметры».
- В открывшемся окне выберите «Система» и затем «Приложения и функции».
- В списке установленных программ найдите Microsoft Office, щелкните на нем и выберите «Изменить».
- В появившемся окне выберите «Восстановление» и следуйте инструкциям на экране для восстановления программы Word.
- Проблема с лицензией: если у вас возникли проблемы с лицензией программы Word, то выполните следующие действия:
- Нажмите кнопку «Пуск» и выберите «Параметры».
- В открывшемся окне выберите «Приложения» и затем «Приложения и функции».
- В списке установленных программ найдите Microsoft Office, щелкните на нем и выберите «Изменить».
- Выберите «Опции» и затем «Обновление и безопасность».
- В меню «Обновление и безопасность» выберите «Активация» и убедитесь, что ваша лицензия действительна и активирована.
- Проблемы с файлами программы Word: если Word не работает должным образом, то попробуйте удалить и повторно установить программу:
- Нажмите кнопку «Пуск» и выберите «Параметры».
- В открывшемся окне выберите «Приложения» и затем «Приложения и функции».
- В списке установленных программ найдите Microsoft Office, щелкните на нем и выберите «Удаление».
- Следуйте инструкциям на экране для удаления программы.
- После удаления, перезагрузите компьютер и установите Microsoft Office заново.
Примечание: перед выполнением указанных действий рекомендуется создать резервную копию важных файлов и данных.
Если проблема с Microsoft Word на Windows 10 не устраняется с помощью указанных действий, обратитесь к администратору системы или к специалистам по технической поддержке Microsoft.
Способ 3. Исправление ошибок в работе программы
Если вы столкнулись с проблемой в работе программы Word, проверьте следующие пункты и выполните соответствующие действия:
| Проблема: | Возможная причина и действие: |
| 1. Файл Word не открывается или работает очень медленно. | Проверьте, открыт ли файл в другой программе или заблокирован ли он административными правами. Попробуйте открыть файл на другом компьютере или восстановить его с помощью функции «Восстановление» в меню программы Word. |
| 2. Программа Office отказывается работать, выдает ошибки или зависает. | Удалите и переустановите программу Office. Если проблема не решается, проверьте наличие актуальной лицензии на продукты Office и обновите их до последней версии. Также можно выполнить проверку и восстановление файлов программы Office в меню «Управление» в панели управления Windows. |
| 3. Возникли ошибки при открытии или сохранении файлов Word. | Проверьте, что у вас достаточно прав доступа к папкам и файлам в вашей системе. Обратите внимание на дополнительные настройки безопасности, которые могут блокировать работу программы Word. Попробуйте сохранить файлы под другим именем или в другую папку. |
Примечание: В случае поврежденных или испорченных файлов, которые даже после всех вышеуказанных действий не работают корректно, рекомендуется воспользоваться функцией «Восстановление» в меню программы Word или переустановить программу с официального сайта.
Теперь вы знаете несколько способов устранения ошибок в работе программы Word. Выберите тот, который подходит вам и продолжайте работать с удовольствием и бесперебойно.
Способ 2: Запуск от имени администратора
Если вы столкнулись с ошибками при восстановлении приложения Office, возможно, вам потребуется запустить его от имени администратора. Этот вариант предполагается использовать, если вам необходимо изменить систему или выполнить ряд административных задач.
- Перейдите на официальный сайт Microsoft и найдите панель поиска в левом верхнем углу экрана.
- В поле поиска введите «восстановление Microsoft Office» и нажмите клавишу «Enter».
- В результате поиска найдите программу «Восстановление пакета Microsoft Office» и нажмите на нее.
- В отдельном окне, которое появится после нажатия на программу, найдите пункт «Запуск от имени администратора» и выберите его.
- Следуйте представленным указаниям, которые рассказывали вам на уроках, по учебе или в руководстве по восстановлению Office.
- После завершения всех действий, которые будут представлены вам на экране, приложение Office будет запущено от имени администратора, что может помочь вам решить проблемы при его работе.
Примечание: Путь и опции могут отличаться в зависимости от версии и системы виндовс, на которой установлен пакет Office. Если вы хотите выполнить операции от имени администратора, убедитесь, что у вас есть соответствующие права доступа.
Не забывайте, что использование административными правами может быть опасным, поэтому будьте внимательны и следуйте указаниям внимательно.
Дополнительно Распространенные ошибки и их решение
При восстановлении приложения Office пользователи иногда сталкиваются с распространенными ошибками. Ниже мы рассмотрим несколько из них и предложим решения.
1. Ошибка активации
Один из наиболее распространенных проблемных случаев – это ошибка активации приложения Office после установки или обновления. Если у вас возникла ошибка активации, следуйте указанным ниже шагам для исправления проблемы:
- Убедитесь, что у вас установлена лицензия на продукт Microsoft Office. Если лицензия не установлена, вам необходимо приобрести ее на официальном сайте Microsoft.
- Проверьте правильность ввода лицензионного ключа. Убедитесь, что вы правильно вводите ключ, включая все символы и дефисы. Если ключ введен неправильно, исправьте его.
- Если установка Office была выполнена с помощью установщика Microsoft в Windows, вы можете использовать инструмент поиска и исправления проблем с активацией, который можно найти по ссылке на сайте поддержки Microsoft.
- Если проблему активации не удалось решить, свяжитесь с отделом поддержки Microsoft для получения дополнительной помощи и инструкций.
2. Ошибка при запуске программы
Если приложение Office не запускается или отказывается работать после восстановления, вам может понадобиться проверить систему на наличие неполадок. Вот что вы можете сделать:
- Измените имя ярлыка приложения Office, добавив к нему число «3» в конце. Например, если ярлык называется «Word», переименуйте его в «Word3». Затем выполните перезагрузку компьютера и попробуйте запустить приложение с помощью нового ярлыка.
- Проверьте установку приложения Office через панель управления Windows. Если вы обнаружите какие-либо проблемы или некорректные настройки, выполните переустановку или измените параметры установки.
- В случае, если проблемы с запуском приложения Office всё ещё не исправлены, обратитесь к дополнительным статьям и руководствам на сайте Microsoft для получения подробнее инструкций и советов по устранению этих ошибок.
Не забывайте, что в некоторых случаях причиной возникновения ошибок могут быть взаимодействие с другими программами или системными настройками. Если вы не можете решить проблему самостоятельно, рекомендуем обратиться за помощью в службу технической поддержки Microsoft.
Видео:
Как Установить Офис 2021? Что нового в Office 2021?
Как Установить Офис 2021? Что нового в Office 2021? Автор: ПК без проблем 653 592 просмотра 1 год назад 6 минут 19 секунд