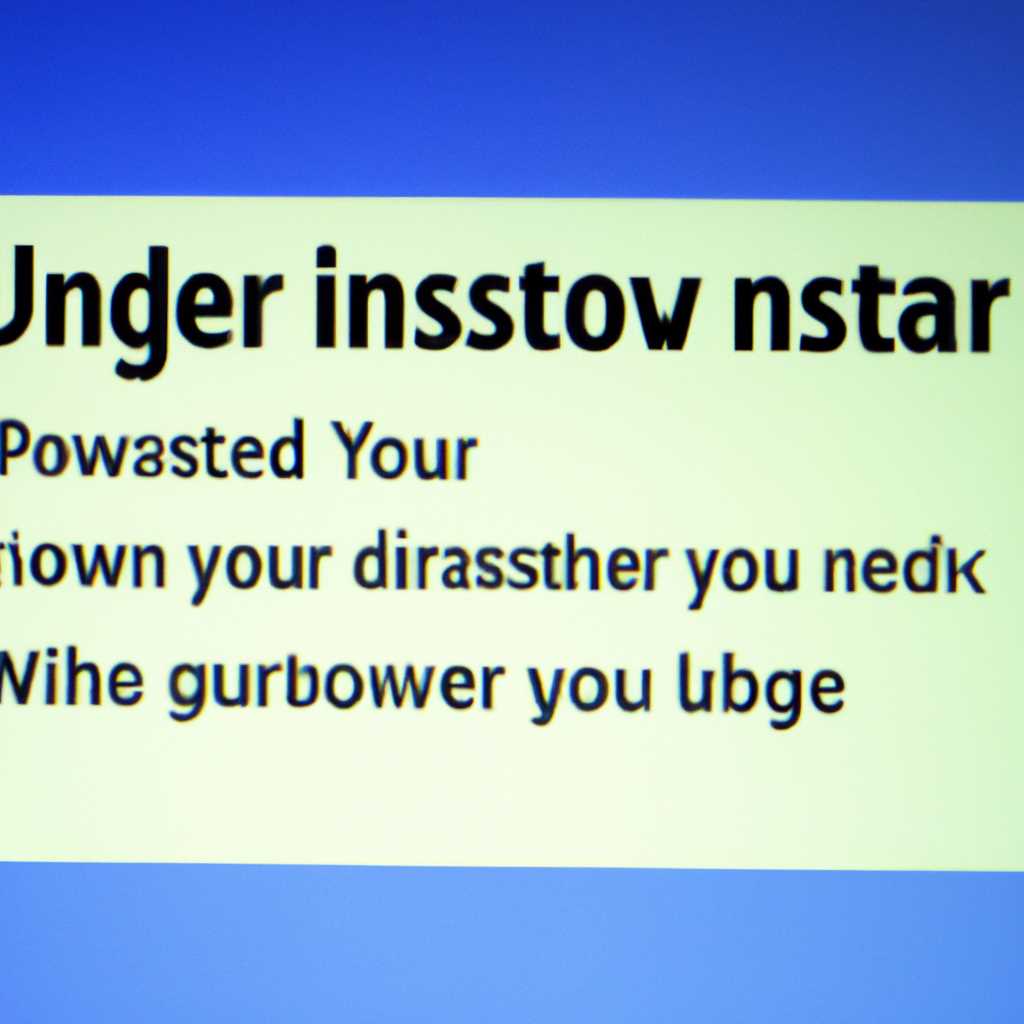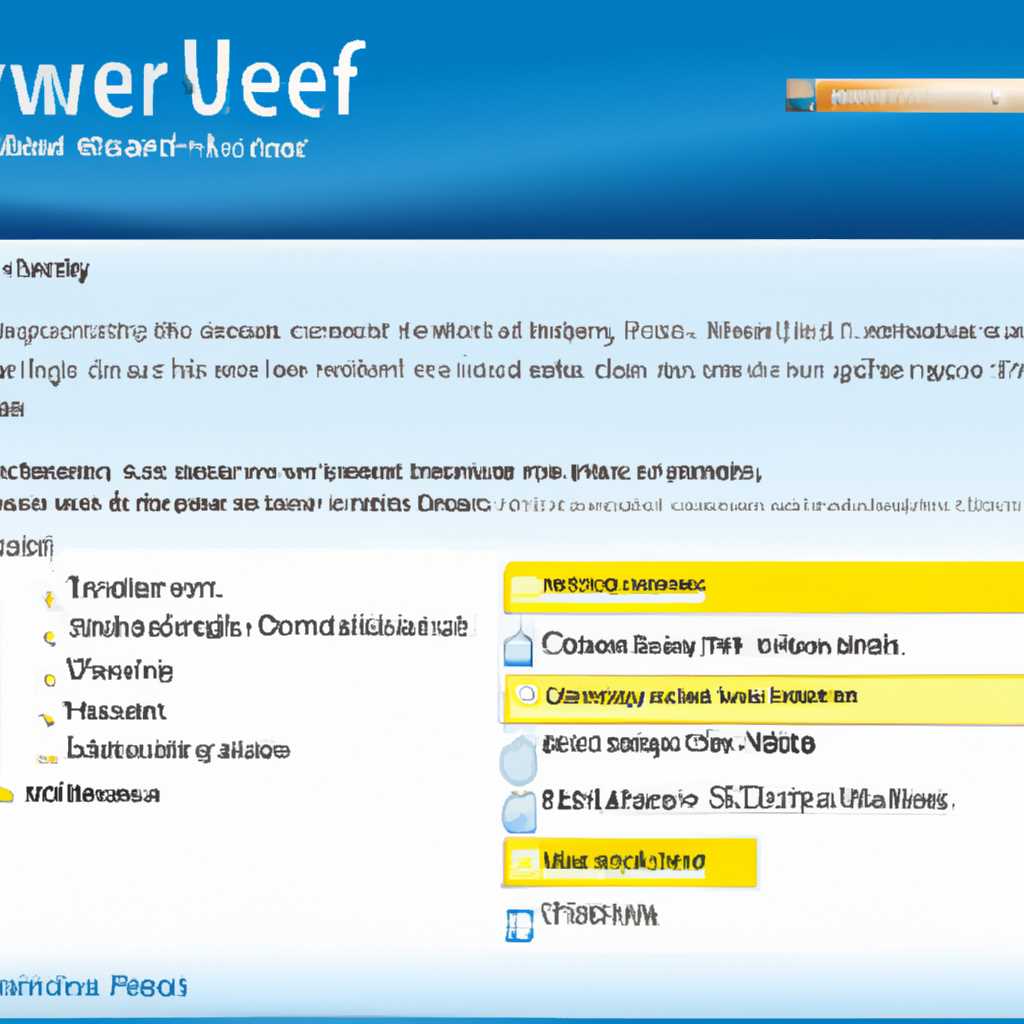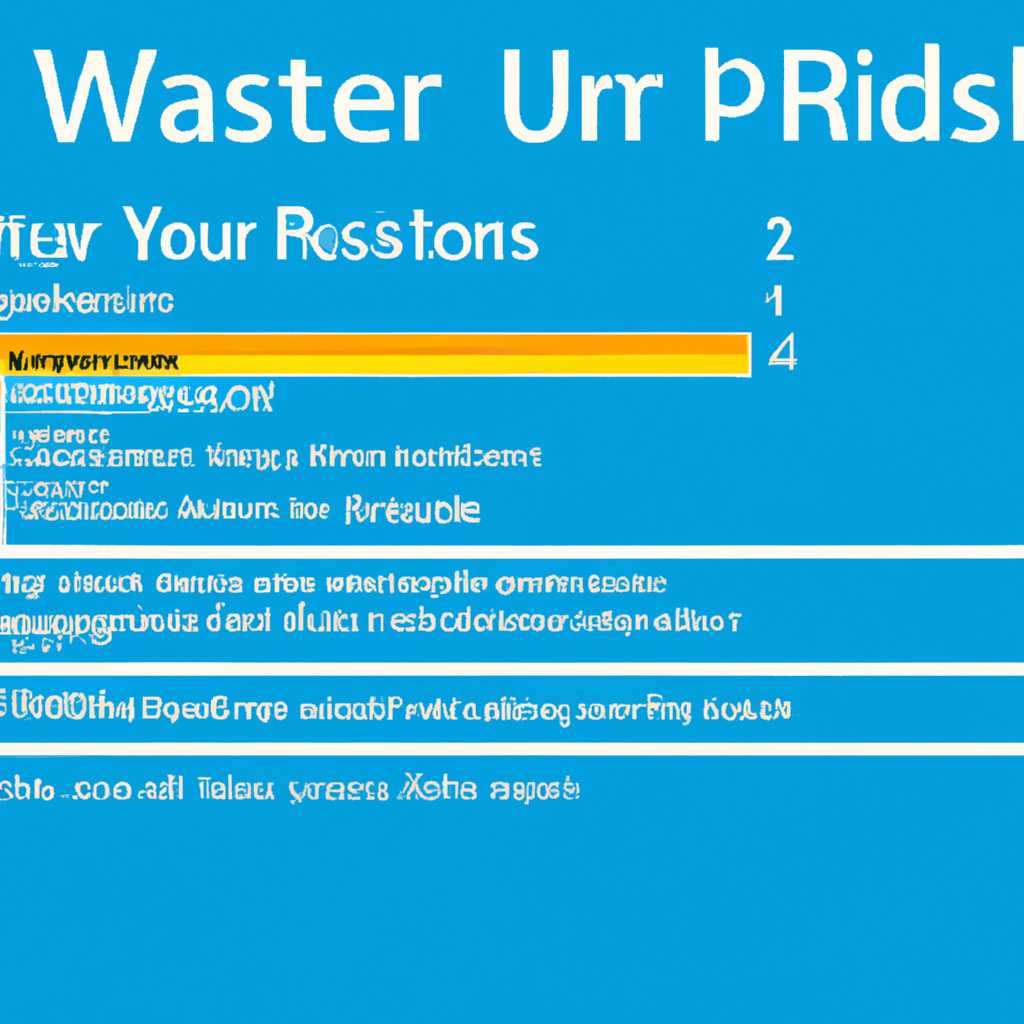- Подробная инструкция по восстановлению профиля пользователя в операционной системе Windows 7
- Общие обсуждения
- Все ответы
- Как восстановить профиль пользователя в Windows 7
- Шаг 1: Вход в безопасном режиме
- Шаг 2: Поиск и переименование файла профиля
- Шаг 3: Создание нового профиля
- Шаг 4: Восстановление данных из предыдущего профиля
- Другие пользователи не отображаются в Windows
- Проверьте режим входа
- Восстановление записей пользователей
- Имена других учетных записей не отображаются на экране входа в Windows 10
- Видео:
- Невозможно загрузить профиль пользователя — Решение проблемы
Подробная инструкция по восстановлению профиля пользователя в операционной системе Windows 7
Если вы проблема с входом в систему Windows 7 и некоторые или все ваши записи в профиле пользователя пропали, не паникуйте! Есть решение! В этой статье мы расскажем, на что вам следует обратить внимание на экране входа в систему и как поочередно принять соответствующие ответы, чтобы восстановить ваши записи.
Когда вы входите в систему Windows 7, вы видите окно с именами пользователей. Для восстановления профиля пользователя вам нужно будет выполнить следующие шаги:
- Найдите и выберите пользователя, профиль которого вы хотите восстановить. Обратите внимание на имена пользователей, которые отображаются на экране. Если есть только одно имя пользователя и нет поля ввода пароля пользователя, то это означает, что пароль пользователя слетел.
- Войдите в систему через учетную запись пользователя с проблемой с помощью безопасного режима.
- Откройте окно обсуждения системы (нажмите сочетание клавиш Win + R, введите «msconfig» без кавычек и нажмите Enter).
- В окне обсуждения системы перейдите на вкладку «Загрузка» и найдите запись «winsiders». Если вы ее найдете, отключите ее.
- Закройте окно обсуждения системы.
- Перезагрузите компьютер и войдите в систему с помощью общего профиля пользователя.
- На рабочем столе откройте Проводник и перейдите по следующему пути: «C:\Users».
- Найдите папку с именем вашего пользователя, который был потерян.
- Скопируйте папку пользователя и все ее содержимое в другую папку или на внешний носитель.
- После успешного копирования удалите проблемный профиль пользователя.
- Вернитесь к окну обсуждения системы.
- Включите восстановление пользователя, отключенного ранее.
- Перезагрузите компьютер и войдите в систему под восстановленным профилем пользователя.
- Убедитесь, что все ваши записи были восстановлены и находятся на своих местах.
Следуя этой подробной инструкции, вы сможете восстановить профиль пользователя в Windows 7 и избежать потери ваших данных и настроек. Помните, что прежде чем приступить к восстановлению профиля пользователя, всегда стоит создавать резервные копии важных файлов и данных.
Общие обсуждения
При использовании операционной системы Windows 7 многие пользователи сталкивались с проблемой, когда профиль пользователя слетел или был удален. Как восстановить профиль пользователя, если его записи были потеряны или удалены?
Для начала необходимо определить, в чем заключается проблема и какие действия были предприняты пользователем до того, как профиль «слетел». В некоторых случаях проблема может быть связана с ошибкой при входе в систему или сбоем в работе компьютера.
Если профиль пользователя слетел, следует проверить, есть ли другие аккаунты на компьютере, в которых записи не пострадали. Для этого можно перейти к пути «C:\Users» и поочередно просмотреть все папки, отображаемые на экране. Возможно, один из них является штатной записью пользователя, которая была создана при установке Windows 7.
Если других аккаунтов на компьютере нет, можно попробовать восстановить удаленный профиль пользователя с помощью средств операционной системы Windows. Для этого необходимо выполнить следующие действия:
- В окне входа в систему выберите режим восстановления.
- Включите компьютер и при загрузке нажмите клавишу F8, чтобы войти в режим восстановления.
- Выберите «Восстановление системы» и следуйте инструкциям на экране.
- После завершения процесса восстановления проверьте наличие профиля пользователя.
Если это не помогло, можно попробовать восстановить профиль пользователя с использованием специализированных программ или обратиться за помощью к специалистам.
Также стоит обратить внимание, что в операционной системе Windows 10 есть возможность сохранить учетные записи и профили пользователей в случае сбоя системы. Если у вас установлена Windows 10 и профиль пользователя слетел, можно попробовать восстановить его с помощью этой функции.
Обсуждения в сообществе пользователей, испытавших похожие проблемы, могут также помочь найти ответы на вопросы о восстановлении профиля пользователя в Windows 7. Для этого можно обратиться к ресурсам, посвященным Windows 7, или присоединиться к соответствующим форумам и группам на платформах, таких как Winsiders или другие.
Все ответы
Если вы столкнулись с проблемой слетевшего или пропавшего профиля пользователя в Windows 7, есть несколько способов восстановить его. В этом разделе мы рассмотрим все возможные варианты и подробные инструкции для их выполнения.
1. Восстановление профиля пользователя в режиме без входа в систему:
— Перезапустите компьютер и при загрузке нажмите клавишу F8, чтобы вызвать меню «Дополнительные параметры загрузки».
— В меню выберите «Безопасный режим» или «Безопасный режим с поддержкой сети».
— Войдите в систему под учетной записью администратора или другой учетной записью с правами администратора.
— Откройте «Панель управления» и выберите «Система и безопасность», затем «Система» и «Дополнительные параметры системы».
— В открывшемся окне выберите вкладку «Профили пользователей» и нажмите кнопку «Настройка».
— В списке пользователей выберите нужный профиль и нажмите кнопку «Копировать в».
— В появившемся окне укажите путь к новой папке профиля пользователя.
— После завершения процесса копирования закройте все окна и перезагрузите компьютер.
2. Восстановление профиля пользователя через реестр:
— Перезапустите компьютер и при загрузке нажмите клавишу F8, чтобы вызвать меню «Дополнительные параметры загрузки».
— В меню выберите «Режим отладки с вводом с флэшки».
— Подключите флэшку с установочным дистрибутивом Windows 7 и выберите соответствующий пункт меню.
— Войдите в систему под учетной записью администратора.
— Откройте «Пуск», в поисковой строке введите «regedit» и нажмите клавишу Enter.
— В редакторе реестра откройте следующий путь: HKEY_LOCAL_MACHINE\SOFTWARE\Microsoft\Windows NT\CurrentVersion\ProfileList.
— Определите имя пользователя, чей профиль нужно восстановить, посмотрев значение «ProfileImagePath».
— В окне редактора реестра выберите профиль пользователя, замените в значении «ProfileImagePath» путь к папке пользователя на новый путь.
— Закройте редактор реестра и перезагрузите компьютер.
3. Восстановление профиля пользователя с помощью командной строки:
— Нажмите клавиши Win + R, чтобы открыть окно «Выполнить».
— Введите «cmd» и нажмите клавишу Enter, чтобы открыть командную строку.
— В командной строке введите следующую команду: «net user [имя пользователя] /active: yes», где «[имя пользователя]» — это имя пользователя, чей профиль нужно восстановить.
— Закройте командную строку и перезагрузите компьютер.
10. Другие возможные ответы:
— Проверьте, существуют ли другие учетные записи пользователей на вашей системе.
— Проверьте, правильно ли заданы имена компьютера во время входа в систему.
— Проверьте, нет ли других процессов или приложений, постоянно отображающихся на экране.
— Проверьте, есть ли записи об использовании других пользователей в журналах системы.
Необходимо помнить, что восстановление профиля пользователя — это процесс, который может потребовать определенных навыков и знаний. Если вы не уверены в своих способностях, лучше обратиться за помощью к специалистам.
Следуя этим инструкциям, вы сможете восстановить профиль пользователя в Windows 7 и сохранить все необходимые данные и настройки.
Как восстановить профиль пользователя в Windows 7
Если вы столкнулись с проблемой, когда все ваши записи и настройки пользователя в Windows 7 пропали или слетели, можно восстановить профиль пользователя поочередно выполняя следующие шаги:
Шаг 1: Вход в безопасном режиме
Включите компьютер и на экране выберите режим безопасного входа. Для этого при запуске компьютера нажмите клавишу F8 несколько раз, пока на экране не появится окно выбора режима входа в систему. Выберите «Безопасный режим».
Шаг 2: Поиск и переименование файла профиля
В пути «C:\Пользователи\имя_пользователя» найдите папку с именем пользователя, чей профиль вы хотите восстановить, и переименуйте его, добавив символы «.old» в конец имени папки. Например, если имя пользователя — «user1», переименуйте папку в «user1.old».
Шаг 3: Создание нового профиля
Перезагрузите компьютер и войдите в Windows 7. На экране входа будет отображаться новый профиль пользователя, поскольку предыдущий был переименован. Войдите в систему, используя только пользователя «Администратор».
Шаг 4: Восстановление данных из предыдущего профиля
Вернитесь в путь «C:\Пользователи\имя_предыдущего_пользователя.old». Скопируйте все необходимые данные из этой папки в папку нового профиля по следующему пути: «C:\Пользователи\имя_нового_пользователя».
| Обратите внимание: | — При копировании файлов может потребоваться подтверждение прав пользователя. |
|---|
После всего этого пользовательский профиль в Windows 7 будет восстановлен и все данные, настройки и файлы будут доступны для использования.
Если вы не можете определить, какой именно профиль пользователя слетел или найти нужные файлы, можно обратиться за помощью к сообществам Windows 7 или форумам обсуждения, где вы получите ответы и поддержку от других пользователей.
Другие пользователи не отображаются в Windows
Если вы обнаружили, что все другие пользователи, кроме вас, не отображаются в Windows, это может быть вызвано различными причинами. Одним из возможных объяснений может быть использование неправильного режима входа в систему.
Проверьте режим входа
Перед тем как приступить к восстановлению профиля пользователя, убедитесь, что вы правильно вошли в систему. При загрузке компьютера вам будет предложено выбрать пользователя для входа. Вам нужно выбрать свой профиль и ввести пароль. Если вы включили режим «Гостевой вход» или «Режим входа без пароля», другие пользователи не будут отображаться на экране входа.
Чтобы определить, в каком режиме входа вы находитесь, следуйте этой инструкции:
- Нажмите клавиши Win + R одновременно.
- В появившемся окне запустите команду control userpasswords2.
- В открывшемся окне выберите вашего пользователя и убедитесь, что стоит галочка «Пользователь должен ввести имя пользователя и пароль», если нет, поставьте ее.
- Щелкните на кнопке Применить, введите пароль, если это необходимо, и нажмите ОК.
- Перезагрузите компьютер и проверьте, отображаются ли теперь все пользователи на экране входа.
Восстановление записей пользователей
Если после проверки режима входа проблема не была решена, восстановление записей пользователей может быть необходимым.
Чтобы восстановить записи пользователей, выполните следующие действия:
- Откройте Проводник и перейдите в папку C:\Users.
- В папке C:\Users найдите папки с именами пользователей, которые не отображаются на экране входа.
- Когда вы найдете папку с нужным именем пользователя, скопируйте ее содержимое в другую папку или на внешний носитель.
- После того как содержимое было скопировано, удалите папку с именем пользователя из папки C:\Users.
- Перезагрузите компьютер и проверьте, отображаются ли теперь все пользователи на экране входа.
Если после выполнения этих действий проблема не была решена, обратитесь к специалисту или поищите ответы в официальных источниках, таких как официальный форум или сайт поддержки Windows.
Имена других учетных записей не отображаются на экране входа в Windows 10
Пользователи Windows часто сталкиваются с проблемой, когда имена других учетных записей не отображаются на экране входа в Windows 10. Это может произойти по разным причинам, и в этой статье мы рассмотрим, как восстановить отображение имен других пользователей на экране входа в Windows 10.
Первым делом вы должны проверить, что ваш компьютер находится в правильном режиме входа. Если ваш компьютер работает в режиме «Гостя» или «Только один пользователь», то имена других пользователей не будут отображаться на экране входа. Чтобы изменить режим входа, откройте Панель управления, выберите «Учетные записи пользователей» и затем «Учетные записи пользователей». В открывшемся окне выберите «Изменить способ входа или выхода» и выберите «Использование общих учетных записей».
Если это не решило проблему, то следующим шагом может быть восстановление профиля пользователя. Для этого вы можете использовать встроенную утилиту Windows — «Восстановление штатной учетной записи». Чтобы восстановить профиль пользователя, следуйте следующему пути: «Панель управления» -> «Система и безопасность» -> «Восстановление» -> «Восстановление штатной учетной записи». В этом окне вы должны выбрать пользователя, чей профиль вы хотите восстановить, и следовать инструкциям.
Если вы не видите опцию «Восстановление штатной учетной записи» или она недоступна, то вероятно, ваш профиль пользователя сбился или был поврежден. В этом случае, вам придется вручную восстановить профиль пользователя.
Чтобы вручную восстановить профиль пользователя, откройте проводник Windows и перейдите в папку «C:\Пользователи». В этой папке вы должны найти папку с именем пользователя, чей профиль слетел или пропал. Переименуйте эту папку, добавив в конец «.old». Например, если имя пользователя «Алексей», переименуйте папку в «Алексей.old».
Затем, создайте новый профиль пользователя. Для этого откройте меню «Панель управления», выберите «Учетные записи пользователей» и затем «Управление другими учетными записями». В открывшемся окне выберите «Добавить пользователя» и следуйте инструкциям для создания нового пользователя.
После создания нового пользователя, перейдите обратно в папку «C:\Пользователи» и найдите папку с именем нового пользователя. Откройте эту папку, скопируйте все файлы из папки «.old» старого пользователя в эту новую папку.
После копирования файлов, вы можете удалить папку с «.old» из имени старого профиля пользователя. Теперь, при входе в Windows 10, имена других учетных записей должны отображаться на экране входа.
В случае, если вы не можете определить, какая папка совпадает с вашим профилем пользователя, вы можете воспользоваться командной строкой. Откройте командную строку, введите команду «net user» и нажмите Enter. В результате вы увидите список всех пользователей компьютера со своими именами. Сравните имена с именами папок в папке «C:\Пользователи» и найдите папку, соответствующую вашему профилю пользователя.
Надеемся, что эта инструкция поможет вам восстановить отображение имен других учетных записей на экране входа в Windows 10. Если проблема не решена или вы столкнулись с другими проблемами, рекомендуем поискать решения на форумах или обратиться к специалистам.
Видео:
Невозможно загрузить профиль пользователя — Решение проблемы
Невозможно загрузить профиль пользователя — Решение проблемы by Обучалка Компов 110,719 views 5 years ago 6 minutes, 41 seconds