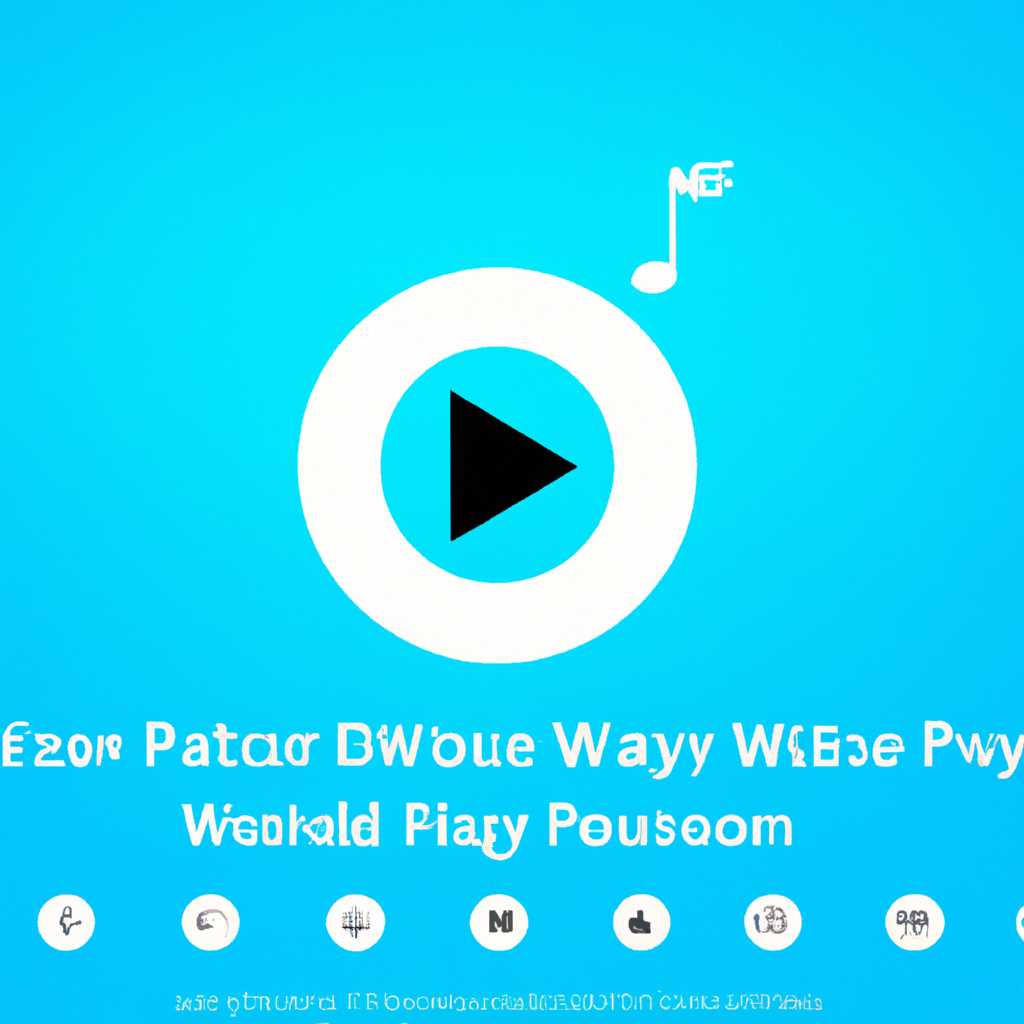- Как восстановить Проигрыватель Windows Media в Windows 10: полезные инструкции
- Как восстановить Проигрыватель Windows Media в Windows 10
- Что делать, если Проигрыватель Windows Media не работает в Windows 10?
- Перезапуск служб компонентов Windows Media Player и автоматическое перерегистрация исполняемых файлов
- Использование утилиты windowsmediaplayer.diagcab
- Восстановление Проигрывателя Windows Media с помощью PowerShell
- Полезные инструкции для восстановления проигрывателя
- 1. Перерегистрация Windows Media Player
- 2. Использование Утилиты для восстановления системных параметров
- Как восстановить Проигрыватель Windows Media Player
- 1. Восстановление через параметры системы
- 2. Перерегистрация компонентов через PowerShell
- Windows 10: как восстановить проигрыватель
- Перезапуск проигрывателя
- Посмотреть параметры восстановления в системных настройках
- Перерегистрация библиотек и компонентов проигрывателя
- Подробная инструкция по восстановлению проигрывателя
- Способ 1: Перерегистрация компонентов WMP
- Способ 2: Использование Powershell
- Способ 3: Автоматическое восстановление через параметры системы
- Шаги по восстановлению Проигрывателя Windows Media
- Советы по восстановлению проигрывателя Windows 10
- 1. Проверьте наличие Windows Media Player
- 2. Включите Windows Media Player
- 3. Перезапустите службы Windows Media Player
- 4. Используйте утилиту PowerShell
- 5. Перерегистрация библиотек Windows Media Player
- 6. Автоматическое восстановление через «Параметры»
- Видео:
- MPC-HC или лучший плеер для Windows. Чем хорош?
Как восстановить Проигрыватель Windows Media в Windows 10: полезные инструкции
Проигрыватель Windows Media — это одно из наиболее популярных программных приложений для просмотра видео на компьютере под управлением Windows 10. Однако, иногда могут возникать проблемы, которые мешают его нормальной работе, и пользователи начинают задаваться вопросом: «Как восстановить Проигрыватель Windows Media?». В этой статье мы рассмотрим несколько простых и проверенных способов решения этой проблемы.
Вступление: один из наиболее простых способов восстановить Проигрыватель Windows Media — это использовать встроенное автоматическое решение от Microsoft. Для этого необходимо перейти в настройки Windows 10 и найти раздел «Приложения и компоненты» в колонке слева. В этом разделе можно найти Проигрыватель Windows Media и щелкнуть по нему, чтобы увидеть кнопку «Изменить». Нажмите на неё и следуйте инструкциям, чтобы перезапустить установку Проигрывателя Windows Media и исправить возможные проблемы.
Еще одним способом решения проблем с Проигрывателем Windows Media в Windows 10 является использование командной строки PowerShell. Для этого нужно открыть «Командную строку» или «PowerShell» от имени администратора и ввести команду «Get-AppxPackage *windowsmediaplayer* | Remove-AppxPackage». После этого перезагрузите компьютер и установите Проигрыватель Windows Media заново из Магазина Windows.
В данной статье мы рассмотрели несколько простых и проверенных способов решения проблем с Проигрывателем Windows Media в Windows 10. Восстановление его работоспособности может быть выполнено автоматически через настройки системы, с использованием PowerShell или путем перерегистрации системных библиотек. Независимо от способа, выбранного вами для решения данной задачи, всегда помните, что Проигрыватель Windows Media должен работать стабильно и без проблем.
Как восстановить Проигрыватель Windows Media в Windows 10
Однако в некоторых случаях пользователи могут столкнуться с проблемой, когда Проигрыватель Windows Media не работает правильно или вообще не запускается. Возможно, он не открывает файлы, не проигрывает звук, выдает ошибки при запуске или просто не реагирует на команды пользователя.
Что делать, если Проигрыватель Windows Media не работает в Windows 10?
Существует несколько способов исправить проблему с Проигрывателем Windows Media в Windows 10:
-
Перезапуск служб компонентов Windows Media Player и автоматическое перерегистрация исполняемых файлов
Перезапуск служб компонентов Windows Media Player и автоматическая перерегистрация исполняемых файлов являются наиболее простым способом восстановить работу медиаплеера.
Чтобы выполнить эту задачу, следуйте следующей последовательности действий:
- Откройте панель управления, нажав комбинацию клавиш Win + X и выбрав «Панель управления» во всплывающем меню.
- В колонке слева выберите «Программы» или «Программы и компоненты», в зависимости от версии Windows.
- На следующий странице найдите и выберите «Включение или отключение компонентов Windows».
- В окне «Включение или отключение компонентов Windows» найдите «Медиа-функции» и раскройте его, нажав на знак плюса рядом с ним.
- Убедитесь, что галочка установлена во всех пунктах, относящихся к Проигрывателю Windows Media.
- Нажмите «OK» и дождитесь завершения процесса.
- После завершения процесса автоматического перезапуска служб и перерегистрации исполняемых файлов попробуйте открыть и использовать Проигрыватель Windows Media.
-
Использование утилиты windowsmediaplayer.diagcab
Windows предоставляет утилиту windowsmediaplayer.diagcab, которая может помочь в автоматическом восстановлении Проигрывателя Windows Media.
Чтобы воспользоваться этим инструментом, выполните следующие шаги:
- Перейдите на сайт поддержки Microsoft и загрузите утилиту windowsmediaplayer.diagcab.
- Запустите утилиту и следуйте инструкциям на экране.
- После завершения процесса утилита проведет диагностику и, если будет найдена проблема, попробует ее исправить.
- После завершения процесса утилиты попробуйте открыть и использовать Проигрыватель Windows Media.
-
Восстановление Проигрывателя Windows Media с помощью PowerShell
Если вы предпочитаете решать проблемы вручную, вы можете восстановить Проигрыватель Windows Media с помощью PowerShell.
Для этой задачи выполните следующие действия:
- Нажмите комбинацию клавиш Win + X и выберите «Windows PowerShell (администратор)» во всплывающем меню.
- В открывшемся окне PowerShell введите следующую команду и нажмите Enter:
Get-AppxPackage Microsoft.WindowsMediaPlayer | Remove-AppxPackage - После завершения процесса восстановления введите следующую команду и нажмите Enter:
Add-AppxPackage -Register "C:\Program Files\Windows Media Player\wmp.dll" - После завершения процесса восстановления попробуйте открыть и использовать Проигрыватель Windows Media.
Если ни один из вышеуказанных способов не помог решить проблему с Проигрывателем Windows Media, рекомендуется обратиться за поддержкой или консультацией специалистов.
Будьте внимательны при проведении любых операций на системе и предварительно создайте резервную копию данных, чтобы избежать полной потери информации.
Полезные инструкции для восстановления проигрывателя
Если у вас возникла проблема с работой Проигрывателя Windows Media в Windows 10, не стоит паниковать. В этом руководстве мы рассмотрим несколько полезных инструкций, которые помогут вам быстро восстановить его работу.
1. Перерегистрация Windows Media Player
Первым и наиболее простым способом решения проблемы является перерегистрация компонентов Windows Media Player с помощью PowerShell. Для этого выполните следующие шаги:
- Откройте командную строку PowerShell с правами администратора.
- Введите команду «Get-AppxPackage *windowsmediaplayer* | Remove-AppxPackage» и нажмите Enter, чтобы удалить Windows Media Player.
- После удаления введите команду «Get-AppxPackage -AllUsers| Foreach {Add-AppxPackage -DisableDevelopmentMode -Register \»$($_.InstallLocation)\AppXManifest.xml\»}» и нажмите Enter, чтобы переустановить Windows Media Player.
2. Использование Утилиты для восстановления системных параметров
Если перерегистрация не помогла, можно воспользоваться встроенной Утилитой для восстановления системных параметров Windows. Чтобы это сделать, выполните следующие действия:
- Откройте панель управления и найдите раздел «Программы».
- Выберите «Включение или отключение компонентов Windows».
- В появившемся окне найдите «Проигрыватель Windows Media» в колонке слева и убедитесь, что в поле параметров установлена галочка.
- Нажмите «OK» и дождитесь завершения процесса.
- Перезапустите компьютер и проверьте, работает ли Windows Media Player.
Это всего лишь некоторые из проверенных и эффективных способов восстановления Проигрывателя Windows Media в Windows 10. Если ни один из них не помог, рекомендуем обратиться к разработчику проигрывателя или проконсультироваться с технической поддержкой операционной системы.
Как восстановить Проигрыватель Windows Media Player
1. Восстановление через параметры системы
Один из самых простых способов восстановить Windows Media Player — это использование параметров системы. Чтобы сделать это, следуйте инструкциям ниже:
- Откройте «Параметры» (нажмите на иконку «Зубчатая шестеренка» в меню Пуск и выберите «Параметры»).
- Выберите «Приложения», а затем «Приложения и компоненты».
- Прокрутите вниз и найдите «Windows Media Player» в списке приложений.
- Нажмите на «Windows Media Player» и выберите «Расширенные параметры».
- В открывшемся окне нажмите на кнопку «Восстановление».
После завершения этой процедуры WMP должен быть восстановлен и готов к работе.
2. Перерегистрация компонентов через PowerShell
Если первый способ не помог решить проблему, можно попробовать выполнить перерегистрацию компонентов Windows Media Player с помощью PowerShell. Следуйте инструкциям ниже:
- Нажмите на клавиатуре сочетание клавиш Win + X и выберите «Windows PowerShell (администратор)» из списка.
- В открывшемся окне PowerShell введите следующую команду и нажмите Enter:
Get-AppxPackage *Windows.Media.Player* | Remove-AppxPackage. - После этого введите команду:
Add-AppxPackage -register "C:\Program Files\Windows Media Player\wmp.dll".
PowerShell выполнит перерегистрацию компонентов WMP и должен восстановить его работу.
Также стоит отметить, что есть много других способов восстановления Windows Media Player в Windows 10 — от автоматической утилиты до ручного удаления и переустановки. Эти два метода являются наиболее простыми и проверенными, и они часто решают проблемы с WMP.
Если у вас возникла проблема с восстановлением проигрывателя Windows Media Player, вы можете применить описанные выше способы для решения проблемы. В большинстве случаев это позволяет быстро восстановить его работу и наслаждаться просмотром и прослушиванием мультимедиа-файлов на вашем компьютере.
Windows 10: как восстановить проигрыватель
Если у вас возникли проблемы с проигрывателем Windows Media в Windows 10, есть несколько простых способов их решения. В этой статье мы рассмотрим несколько проверенных методов, которые помогут восстановить его работу.
Перезапуск проигрывателя
Первым шагом, который всегда стоит делать в таких случаях, является перезапуск проигрывателя. Закройте все открытые окна Windows Media Player и попробуйте открыть его снова.
Посмотреть параметры восстановления в системных настройках
Если перезапуск не помог, попробуйте посмотреть параметры восстановления в системных настройках. Чтобы это сделать, перейдите в «Параметры» Windows 10 (щелкните правой кнопкой мыши по значку «Пуск» и выберите «Параметры») и найдите раздел «Приложения». В левой колонке выберите «Приложения и компоненты» и найдите «Media Player» в списке установленных приложений. Попробуйте восстановить его из этого раздела.
Перерегистрация библиотек и компонентов проигрывателя
Если предыдущие методы не сработали, можно попробовать перерегистрировать библиотеки и компоненты проигрывателя с помощью командной строки PowerShell. Чтобы это сделать, выполните следующие действия:
- Нажмите правой кнопкой мыши по значку «Пуск» и выберите «Windows PowerShell (администратор)».
- В открывшемся окне PowerShell введите команду
Get-AppXPackage | Foreach {Add-AppxPackage -DisableDevelopmentMode -Register "$($_.InstallLocation)\AppXManifest.xml"}и нажмите клавишуEnter. - Дождитесь завершения процесса перерегистрации.
- После этого перезапустите компьютер и попробуйте открыть проигрыватель Windows Media.
Если ни один из этих способов не помог восстановить работу проигрывателя Windows Media в Windows 10, то возможно проблема более серьезная. В таком случае рекомендуется обратиться к специалисту или поискать другие проверенные методы решения проблемы.
Подробная инструкция по восстановлению проигрывателя
Восстановление Windows Media Player (WMP) может быть необходимо при возникновении проблем с его работой. В этой инструкции мы рассмотрим несколько проверенных способов восстановления Windows Media Player в Windows 10.
Способ 1: Перерегистрация компонентов WMP
Один из самых простых способов восстановления WMP — это перерегистрация его компонентов. Чтобы это сделать, выполните следующие действия:
- Откройте командную строку с правами администратора.
- Введите следующую команду и нажмите Enter:
regsvr32.exe wmp.dll - После выполнения этой команды должно появиться уведомление об успешной регистрации компонента.
Способ 2: Использование Powershell
Если перерегистрация компонентов не помогла, можно попробовать восстановить Windows Media Player с помощью Powershell. Для этого выполните следующие действия:
- Откройте Powershell с правами администратора.
- Введите следующую команду и нажмите Enter:
Get-AppxPackage *windowsmediaplayer* | Remove-AppxPackage - Затем введите следующую команду и нажмите Enter:
Get-AppxPackage -allusers *windowsmediaplayer* | Foreach {Add-AppxPackage -DisableDevelopmentMode -Register "$($_.InstallLocation)\AppXManifest.xml"}
Способ 3: Автоматическое восстановление через параметры системы
Если предыдущие способы не помогли, можно воспользоваться автоматическим восстановлением Windows Media Player через параметры системы. Для этого следуйте инструкциям ниже:
- Откройте «Панель управления».
- Выберите «Программы» и затем «Включение или отключение компонентов Windows».
- В появившемся окне найдите раздел «Медиафункции» и раскройте его.
- Убедитесь, что галочка установлена напротив «Проигрыватель Windows Media». Если галочка не установлена, поставьте ее и нажмите «ОК».
- Дождитесь завершения процесса установки, перезапустите компьютер и проверьте работу проигрывателя.
Если ни один из этих способов не помог восстановить Windows Media Player, возможно, проблема кроется в другом компоненте системы, и требуется более глубокий анализ проблемы. В таком случае рекомендуется обратиться к специалисту или посмотреть видеоинструкции по решению данной проблемы.
| Способ | Результат |
|---|---|
| Перерегистрация компонентов WMP | Исправляем проблему, если она связана с коррупцией компонентов WMP |
| Использование Powershell | Работает наиболее эффективно при проблемах с установкой или обновлением WMP |
| Автоматическое восстановление через параметры системы | Простой и быстрый способ восстановить WMP, если проблема связана с его отключением или отсутствием |
Восстановление Windows Media Player в Windows 10 — задача, которую можно решить различными способами. Проверенные и простые инструкции, представленные в этой статье, помогут вам вернуть работоспособность проигрывателя и наслаждаться просмотром различных видео и аудио материалов.
Шаги по восстановлению Проигрывателя Windows Media
-
Перезапуск Проигрывателя Windows Media
Наиболее простой и быстрый способ восстановления Проигрывателя Windows Media — это перезапустить его. Для этого выполните следующие шаги:
- Закройте все открытые экземпляры Проигрывателя Windows Media.
- Откройте меню «Пуск» и найдите Проигрыватель Windows Media в списке программ.
- Щелкните правой кнопкой мыши на ярлыке Проигрывателя Windows Media и выберите пункт «Закрыть».
- После этого повторно откройте Проигрыватель Windows Media и проверьте его работу.
-
Перерегистрация библиотек Проигрывателя Windows Media
Если перезапуск Проигрывателя Windows Media не решает проблемы, можно попробовать перерегистрировать его библиотеки. Для этого выполните следующие действия:
- Откройте командную строку с повышенными правами (нажмите правой кнопкой мыши на кнопке «Пуск» и выберите пункт «Проводник PowerShell (администратор)»).
- В командной строке введите следующую команду и нажмите клавишу Enter:
Get-AppxPackage *windowsmediaplayer* | Reset-AppxPackage
- После выполнения команды закройте командную строку и повторно откройте Проигрыватель Windows Media.
-
Использование утилиты Troubleshooter
Если перерегистрация библиотек не помогает, можно воспользоваться встроенной утилитой Troubleshooter. Для этого выполните следующие действия:
- Откройте меню «Пуск» и перейдите в раздел «Параметры».
- В открывшемся окне выберите пункт «Обновление и безопасность».
- На левой панели выберите раздел «Устранение неполадок».
- В разделе «Найти и исправить другие проблемы» найдите и запустите утилиту «Windows Media Player Library Troubleshooter».
- Следуйте инструкциям утилиты для исправления проблемы с Проигрывателем Windows Media.
Если ни один из этих способов не помог восстановить работу Проигрывателя Windows Media, рекомендуется обратиться к проверенным источникам информации или попросить помощи специалиста.
Советы по восстановлению проигрывателя Windows 10
1. Проверьте наличие Windows Media Player
Первым шагом в восстановлении проигрывателя Windows 10 является проверка его наличия на вашей системе. Чтобы это сделать, откройте «Панель управления» и перейдите в «Программы и компоненты». Если вы видите Windows Media Player в списке установленных программ, то у вас нет проблемы с его наличием. В противном случае, перейдите к следующему шагу.
2. Включите Windows Media Player
Если вам кажется, что Windows Media Player не работает или отсутствует в системных параметрах Windows 10, не волнуйтесь, его можно быстро восстановить. Для этого откройте «Панель управления», перейдите в «Программы и компоненты» и выберите «Включение или отключение компонентов Windows». Убедитесь, что галочка установлена рядом с Windows Media Player и сохраните изменения.
3. Перезапустите службы Windows Media Player
Если Windows Media Player все еще не работает, попробуйте перезапустить связанные с ним службы. Для этого откройте «Панель управления» и перейдите в «Система и безопасность» > «Административные инструменты» > «Службы». В списке найдите службы, начинающиеся с «Windows Media Player», и перезапустите их.
4. Используйте утилиту PowerShell
Если вы все еще испытываете проблемы с проигрывателем Windows Media, попробуйте восстановить его с помощью утилиты PowerShell. Нажмите правой кнопкой мыши на меню «Пуск» и выберите «Windows PowerShell (администратор)». В открывшемся окне введите команду «Get-AppXPackage -AllUsers | Foreach {Add-AppxPackage -DisableDevelopmentMode -Register «$($_.InstallLocation)\AppXManifest.xml»}» и нажмите Enter. Это восстановит компоненты Windows Media Player и может решить вашу проблему.
5. Перерегистрация библиотек Windows Media Player
Если вы все еще испытываете проблемы с работой проигрывателя Windows Media, попробуйте перерегистрировать его библиотеки. Откройте командную строку от имени администратора и выполните следующую команду: «regsvr32 wmp.dll». После этого перезапустите компьютер и проверьте, исправилась ли проблема.
6. Автоматическое восстановление через «Параметры»
Windows 10 имеет встроенную функцию автоматического восстановления Windows Media Player. Чтобы воспользоваться этой функцией, откройте «Параметры» (нажмите Win + I на клавиатуре), выберите «Приложения» и перейдите в раздел «Приложения и компоненты». В списке найдите Windows Media Player и нажмите на кнопку «Восстановить». Windows 10 автоматически выполнит восстановление компонентов проигрывателя.
Видео:
MPC-HC или лучший плеер для Windows. Чем хорош?
MPC-HC или лучший плеер для Windows. Чем хорош? by MartyFiles 33,514 views 1 year ago 2 minutes, 9 seconds