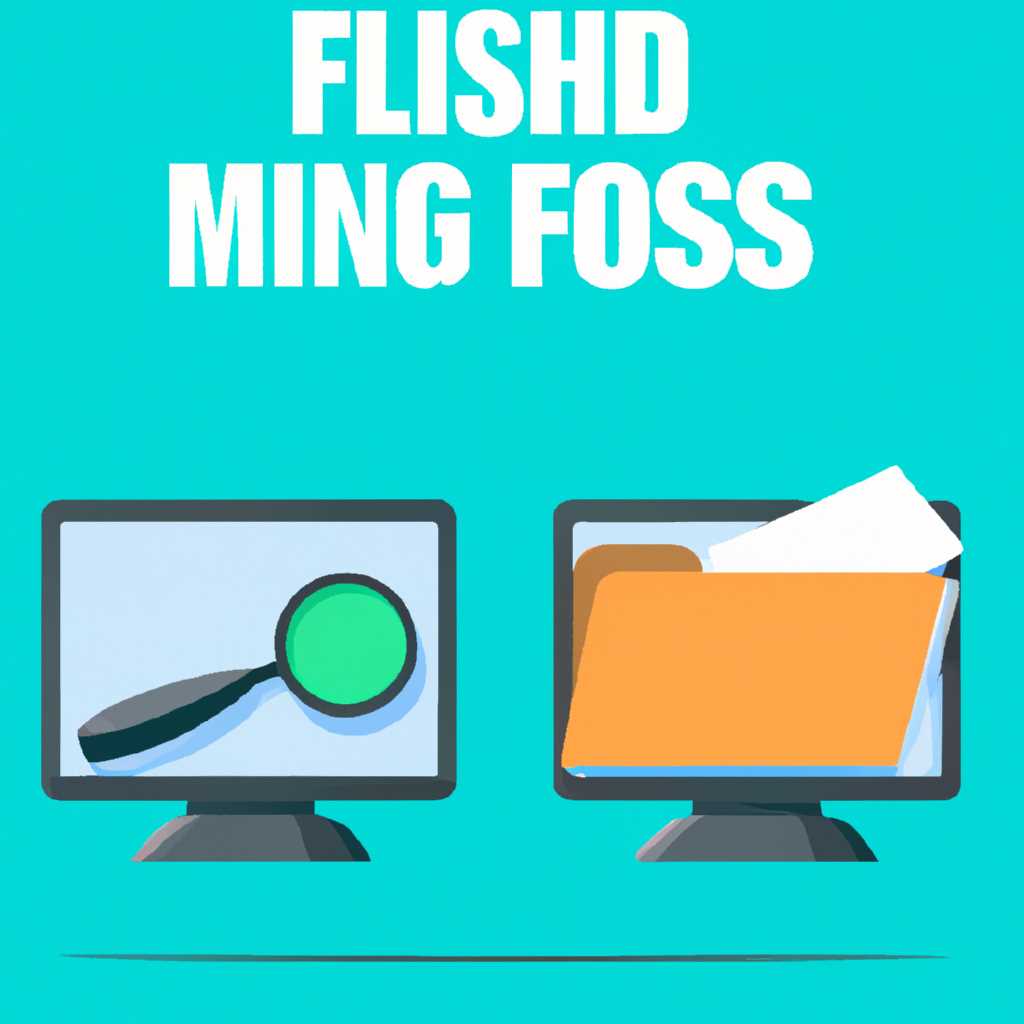- Полезные советы по восстановлению пропавших папок, файлов и значков с рабочего стола
- Как восстановить данные после переустановки Windows
- Сделайте резервную копию перед переустановкой
- Используйте специализированные программы
- Восстановление значков на рабочем столе
- Что можно посоветовать
- 1. Проверьте корзину
- 2. Используйте поиск по файлу
- 3. Восстановление системы
- 4. Использование специальных программ
- Что делать если файлы исчезли после переустановки Windows
- Особенности восстановления файлов с SSD дисков
- Видео:
- Что делать если пропали все файлы и документы с рабочего стола Windows
Полезные советы по восстановлению пропавших папок, файлов и значков с рабочего стола
Когда на рабочем столе пропадают папки, файлы или значки, может возникнуть чувство беспомощности и паники. Особенно, если важная информация была содержимым исчезнувших элементов. Однако, не отчаивайтесь: в большинстве случаев есть возможность вернуть все обратно собственными силами с помощью нескольких простых действий.
В первую очередь, стоит проверить корзину и папку «Восстановленные файлы». Возможно, что вы случайно удалили нужные файлы или переместили их в другое место. Если элементы рабочего стола лежат в этих папках, то просто перетащите их обратно на рабочий стол.
Если папки, файлы или значки не обнаружены в корзине или папке «Восстановленные файлы», то нужно обратиться к системным средствам восстановления. Стандартными средствами ОС Windows можно попробовать восстановить рабочий стол до состояния накануне исчезновения. Для этого выполните следующую команду в командной строке: shellrecent.
Если прошлая команда не дала результатов или вы работаете на другой операционной системе, то можно воспользоваться специальными программами для восстановления данных. Такие программы позволяют извлечь информацию из отформатированных дисков, а также после переустановки операционной системы. Некоторые из них даже предоставляют возможность выбора параметров восстановления или извлечения конкретных файлов.
Как восстановить данные после переустановки Windows
Сделайте резервную копию перед переустановкой
Если у вас возникает вопрос о переустановке Windows, пожалуйста, обязательно создайте резервную копию всех нужных файлов и папок. Это очень важно, чтобы в случае их пропажи можно было восстановить данные.
Настроить автоматическое резервное копирование можно воспользовавшись стандартными средствами операционной системы Windows. Выберите папки, файлы или диски для резервного копирования, чтобы сохранить их структуру и содержимое. Важно также узнать место, куда будет производиться резервное копирование.
Используйте специализированные программы
Если резервная копия не была создана или данные исчезли до создания копии, для восстановления файлов и папок существуют специализированные программы. Одна из них – «Recuva», которая позволяет восстанавливать файлы после форматирования или удаления с диска.
Процесс восстановления данных с помощью «Recuva» достаточно прост: запустите программу, выберите тип файлов, которые хотите восстановить, а затем укажите место, где они были до их удаления. «Recuva» сама найдет и восстановит файлы.
Восстановление значков на рабочем столе
После переустановки ОС Windows значки на рабочем столе могут быть удалены. Для их восстановления выполните следующие действия:
- Откройте проводник Windows: нажмите комбинацию клавиш Win+R, введите
shell:desktopи нажмите Enter. - Откроется папка «Рабочий стол», в которой находятся все значки. Если значки пропали, возможно, они скрыты. Чтобы их отобразить, щелкните правой кнопкой мыши на свободном месте в папке и выберите пункт «Вид» -> «Скрытые элементы».
- После этого все пропавшие значки должны появиться на рабочем столе.
Если описанные методы не помогли в восстановлении данных, рекомендуется обратиться к специалисту или сервисному центру, чтобы увеличить шансы на успешное восстановление.
Важно помнить, что при переустановке Windows всегда существует риск потери данных. Поэтому перед выполнением процесса переустановки рекомендуется сделать резервную копию важных файлов и папок.
Что можно посоветовать
Если вы столкнулись с проблемой пропажи папок, файлов или значков с вашего рабочего стола, не паникуйте. В данной статье мы расскажем вам, как восстановить пропавшие данные и настроить нужные настройки, чтобы такая проблема больше не возникла.
1. Проверьте корзину
Первым делом стоит убедиться, что удаленные файлы и папки не находятся в корзине. Для этого откройте корзину, которая находится на рабочем столе, и проверьте ее содержимое. Если данные были случайно удалены, вы можете их восстановить, щелкнув правой кнопкой мыши и выбрав опцию «Восстановить».
2. Используйте поиск по файлу
Если вы не можете найти нужные файлы или папки на рабочем столе, воспользуйтесь функцией поиска в операционной системе. Нажмите клавишу Win+R, чтобы открыть окно «Выполнить», и введите команду «explorer.exe shell:recent». После нажмите Enter и вы увидите список последних открытых файлов и папок. Возможно, искомые данные будут отображаться здесь.
3. Восстановление системы
Если вы выполнили обновление операционной системы или произвели переустановку, то есть возможность использовать функцию восстановления системы. Откройте панель управления, найдите раздел «Восстановление» или «Recovery» и выберите соответствующее действие. Эта функция позволит вернуть систему к предыдущему состоянию, когда данные еще были на месте.
4. Использование специальных программ
Если вы не можете найти нужные данные с помощью вышеперечисленных методов, стоит воспользоваться специальными программами для восстановления файлов. На рынке существует множество таких инструментов, которые помогут вам вернуть удаленные папки и файлы. Важно выбирать программу, которая подходит для вашей операционной системы и типа диска, на котором были потеряны данные.
Что делать если файлы исчезли после переустановки Windows
1. Восстановление из резервной копии:
Если у вас была создана резервная копия данных до переустановки Windows, вам повезло. Просто выполните следующие шаги:
— Нажмите кнопку Win+R и введите «control panel». Нажмите Enter, чтобы открыть панель управления.
— Выберите пункт «Система и безопасность» и перейдите в раздел «Восстановление».
— В разделе «Резервное копирование и восстановление» выберите опцию «Восстановление файлов из резервной копии».
2. Использование специализированных программ:
Если у вас нет резервной копии данных, можно воспользоваться специальными программами для восстановления файлов.
— Некоторые из них бесплатны и имеют простой интерфейс. Используйте поисковую систему, чтобы найти такие программы, скачайте и установите их на ваш компьютер.
3. Проверка скрытых файлов:
Возможно, ваш файл просто скрыт и его нужно отобразить:
— Откройте папку, где находится пропавший файл.
— Нажмите ПКМ на свободное место в окне папки -> «Свойства».
— В открывшемся окне выберите вкладку «Вид» и найдите опцию «Показывать скрытые файлы, папки и диски».
— Отметьте ее и нажмите «Применить».
4. Проверка папки «ShellRecent»:
Если файлы исчезли недавно, есть шанс, что они все еще находятся в папке «ShellRecent». Чтобы открыть эту папку, выполните следующие действия:
— Зажмите клавишу Win+R, чтобы открыть «Выполнить».
— Введите «shell:Recent» (без кавычек) и нажмите Enter.
— В данной папке вы увидите список последних открытых файлов. Возможно, ваш файл будет присутствовать в этом списке.
5. Восстановление файлов с SSD:
Если ваш компьютер использует SSD, есть возможность восстановить файлы, которые когда-либо были на вашем компьютере:
— Откройте проводник и найдите раздел SSD.
— Откройте раздел и найдите файловую структуру.
— Используйте специализированное программное обеспечение для восстановления данных.
Не стесняйтесь задавать вопросы и обратиться за помощью к специалистам, если вы не уверены в выполнении данных шагов. Всегда лучше использовать специализированное программное обеспечение для восстановления данных, чтобы увеличить шансы на успешное восстановление файлов.
Особенности восстановления файлов с SSD дисков
Восстановление пропавших файлов с SSD дисков имеет свои особенности по сравнению с жесткими дисками. Ниже представлены некоторые полезные советы, которые помогут в данном процессе.
- Выбрать правильную команду: если вы хотите восстановить пропавшие папки или файлы, вам может потребоваться выполнить определенную команду. Например, в операционной системе Windows можно воспользоваться командой «attrib» для восстановления данных. Для этого откройте командную строку, перейдите в нужный раздел и выполните команду «attrib -r -s -h /s /d».
- Использовать возможности операционной системы: если у вас есть еще возможность просто восстановить файлы из корзины или из моментальной копии, сделанной накануне, это будет самым простым способом восстановить данные. Попробуйте в первую очередь проверить эти возможности.
- Обратиться к специалисту: в некоторых случаях восстановление файлов с SSD диска может быть достаточно сложным процессом. Например, если произошло форматирование диска или обновление операционной системы. В таких случаях рекомендуется обратиться к специалистам в сервисных центрах, которые имеют опыт работы с SSD дисками и знают, как восстановить желаемые данные.
- Восстановить данные до полного форматирования диска: если у вас есть потребность в восстановлении файлов или папок после форматирования диска, то попробуйте восстановить данные до окончания этого процесса. Например, с помощью программы для восстановления данных, которая специально разработана для SSD дисков. Такие программы могут помочь вернуть потерянные данные.
Важно отметить, что восстановление данных с SSD диска может иметь свои ограничения и не всегда гарантирует 100% результат. В некоторых случаях возможно восстановить только часть файлов, а некоторое содержание может быть навсегда потеряно. Поэтому, если ваш диск содержит важные файлы, рекомендуется регулярно создавать их резервные копии на внешний носитель или в облачное хранилище.
Видео:
Что делать если пропали все файлы и документы с рабочего стола Windows
Что делать если пропали все файлы и документы с рабочего стола Windows door Воид Майн 116.332 weergaven 5 jaar geleden 2 minuten