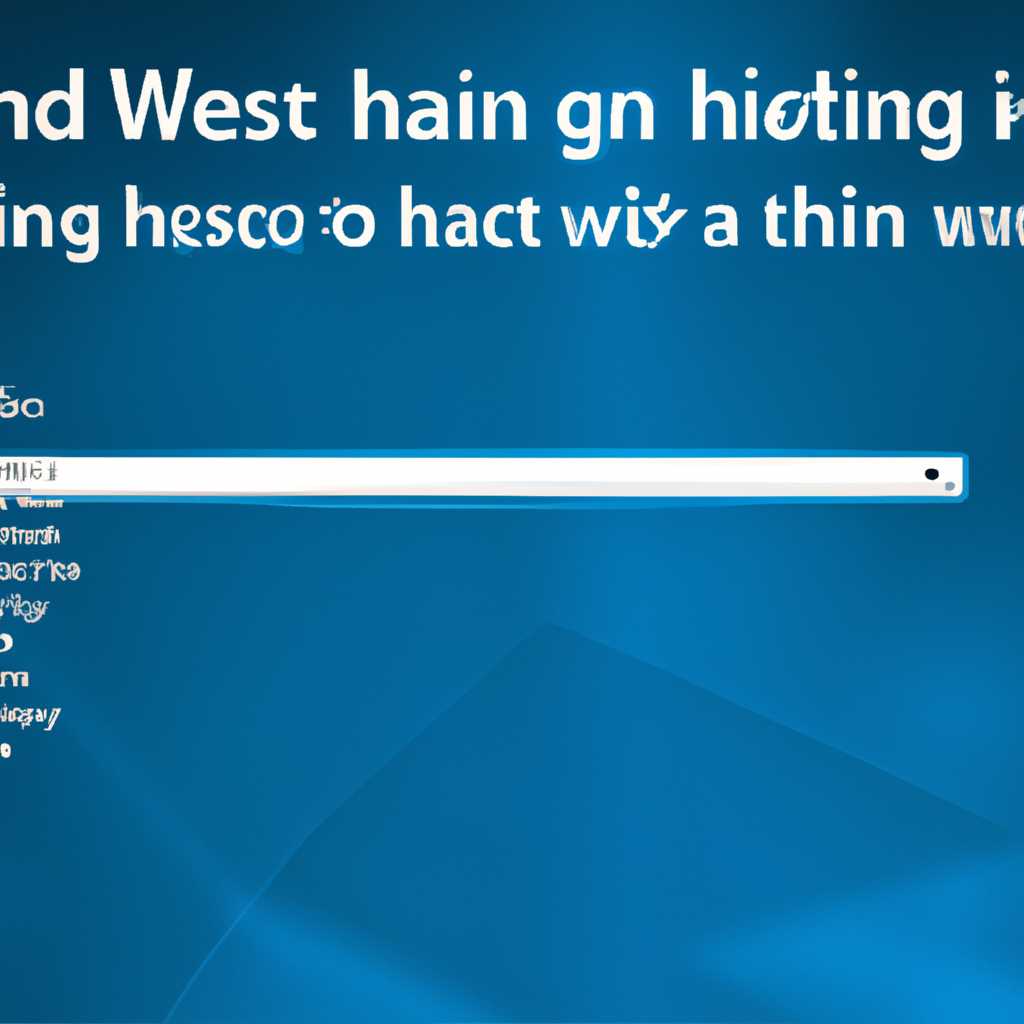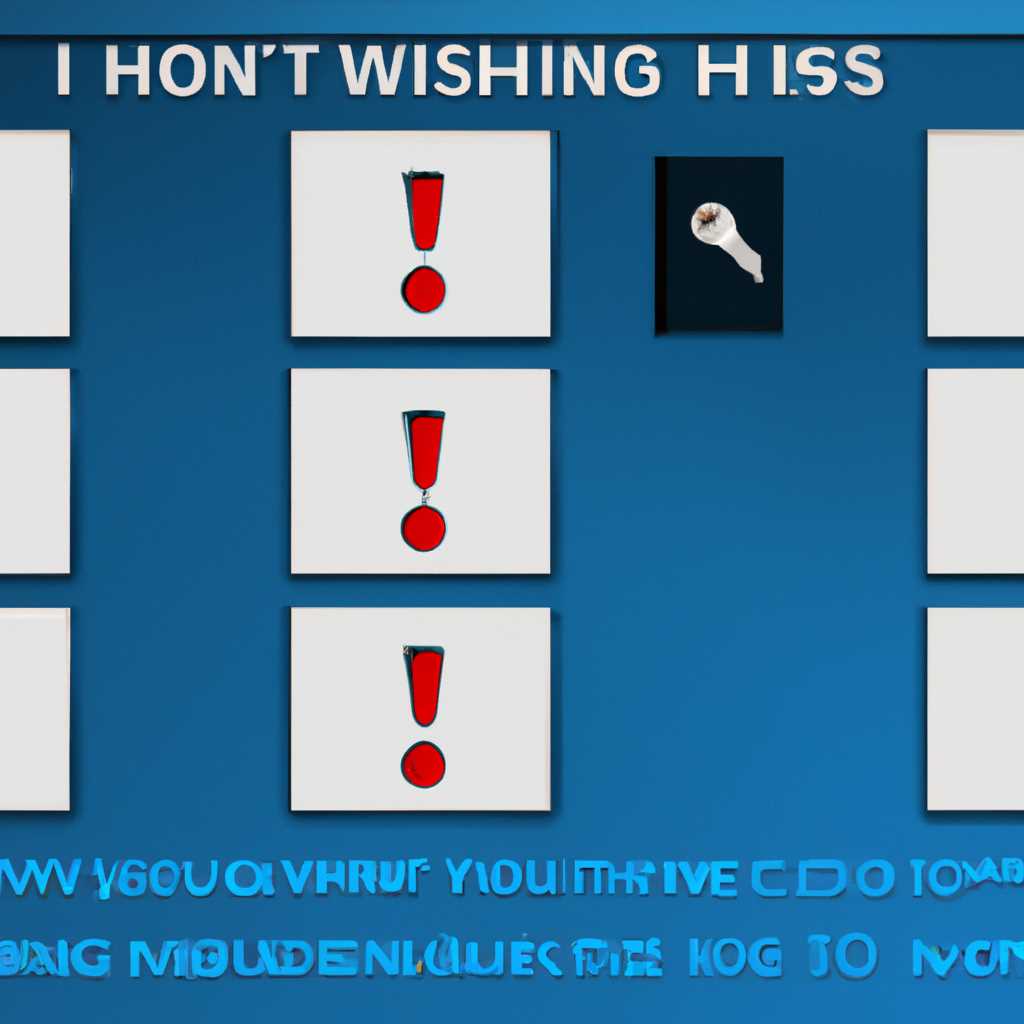- Как восстановить пропавшие значки и ярлыки Windows 10 на рабочем столе
- Как вернуть иконки и ярлыки на рабочий стол Windows 10?
- Решение для двух мониторов
- Почему иконки пропали
- Восстановление иконок на двух мониторах
- Восстановление рабочего стола с помощью реестра
- Восстановление пропавших значков и ярлыков Windows 10 на рабочем столе
- Проверьте «Панель задач»
- Восстановление значков через «Проводник»
- Восстановление значков через реестр
- Решение на основе использования двух мониторов
- Видео:
- Что делать если пропали иконки ярлыков на рабочем столе
Как восстановить пропавшие значки и ярлыки Windows 10 на рабочем столе
Если вы столкнулись со ситуацией, когда на рабочем столе вашего компьютера пропали значки и ярлыки, не стоит паниковать. Эта проблема может возникнуть по разным причинам, но в большинстве случаев ее можно легко решить без особых усилий. Для начала важно провести проверку, чтобы выяснить, почему именно пропали значки и ярлыки, а также как вернуть их на рабочий стол.
Первым шагом восстановления пропавших значков и ярлыков является проверка наличия запущенного процесса отображения рабочего стола. Если процесс не запущен, значки и ярлыки не будут отображаться. Для проверки нажмите сочетание клавиш Ctrl+Shift+Esc, чтобы открыть диспетчер задач. В разделе «Процессы» найдите процесс explorer.exe. Если этот процесс не запущен, щелкните правой кнопкой мыши на пустом месте в окне диспетчера задач и выберите опцию «Запустить новую задачу». В появившемся диалоговом окне введите explorer.exe и нажмите «ОК». После выполнения этих действий значки и ярлыки должны появиться на рабочем столе.
Если значки и ярлыки на рабочем столе все равно не появились, проблема может быть связана с настройками компьютера. В таком случае можно попробовать следующий способ восстановления. Нажмите правой кнопкой мыши на свободном месте рабочего стола и выберите опцию «Персонализация». В открывшемся окне выберите раздел «Темы» и нажмите на ссылку «Настройки значков рабочего стола» в нижнем левом углу окна. В открывшемся окне выберите нужные значки и ярлыки и нажмите «ОК». После выполнения этих действий значки и ярлыки должны вернуться на рабочий стол.
Если ни одно из вышеперечисленных решений не сработало, можно попробовать следующий способ восстановления значков и ярлыков. Откройте проводник и перейдите в следующую директорию:
HKEY_LOCAL_MACHINE\SOFTWARE\Microsoft\Windows\CurrentVersion\Explorer\Desktop\NameSpace
В этой директории должны быть значения вида {xxxxxxxx-xxxx-xxxx-xxxx-xxxxxxxxxxxx}. Если они отсутствуют, значит, возникла проблема с реестром. Для ее решения выполните следующие действия:
- Откройте реестр (нажмите Win+R, введите regedit и нажмите «ОК»).
- Перейдите в следующую директорию: HKEY_CURRENT_USER\SOFTWARE\Microsoft\Windows\CurrentVersion\Explorer\User Shell Folders.
- Найдите значение Desktop и проверьте, указывает ли путь на правильную папку рабочего стола.
- Если значение Desktop указывает на некорректную папку, измените ее путь на правильный, щелкнув дважды на значении и указав новый путь.
- После внесения изменений закройте редактор реестра и перезагрузите компьютер.
После перезагрузки компьютера значки и ярлыки должны вернуться на рабочий стол. Если ни одно из описанных способов не сработало, возможно, причина пропажи значков и ярлыков кроется в другой проблеме, такой как наличие вирусов или повреждение системных компонентов. В таком случае рекомендуется выполнить полную проверку компьютера на вирусы и обновить все системные компоненты.
Как вернуть иконки и ярлыки на рабочий стол Windows 10?
Возможно, вы столкнулись с проблемой, когда на рабочем столе вашего компьютера, ноутбука или планшета пропали иконки и ярлыки системы Windows 10. В некоторых случаях это может быть связано с ошибками системы, вирусным заражением или другими причинами. Что бы ни было причиной пропажи значков, существуют несколько способов восстановить их на рабочий стол.
Перед началом восстановления значков и ярлыков с рабочего стола, необходимо проверить, что Windows 10 запущена в нормальном режиме и нет никаких ошибок или проблем. Также стоит проверить настройки мониторов и убедиться, что нет подключенного второго монитора или отключившегося элемента панели задач.
Если значки и ярлыки пропали после обновления Windows 10 или в результате ошибок системы, первым способом восстановления является перезапуск процесса «explorer.exe». Чтобы это сделать, откройте диспетчер задач — нажмите комбинацию клавиш «Ctrl + Shift + Esc». В диспетчере найдите процесс «explorer.exe», выделите его и нажмите кнопку «Завершить задачу». После этого нажмите «Файл» в верхней панели диспетчера задач и выберите «Запустить новую задачу». В открывшемся окне введите «explorer.exe» и нажмите «ОК». Таким образом, вы перезапустите процесс и вернете исчезнувшие значки на рабочий стол.
Если значки и ярлыки являются элементами планшета или были добавлены через панель управления, то для их восстановления нужно обратиться к следующему методу. Откройте «Панель управления», найдите раздел «Персонализация» и выберите «Изменение значений и иконок рабочего стола». В появившемся окне проверьте, что все иконки, которые должны появляться на рабочем столе, отмечены галочкой. Если какие-то значки не отмечены, установите галочку и нажмите «ОК».
В некоторых случаях значки и ярлыки могут быть стерты из-за вирусного заражения компьютера. Чтобы исключить подобную проблему, запустите антивирусную программу для проверки системы на наличие вирусов. Если обнаружатся угрозы, удалите их, а затем перезагрузите компьютер.
Если все описанные способы не помогли восстановить пропавшие значки и ярлыки на рабочий стол, то воспользуйтесь функцией системы восстановления Windows 10. Для этого нажмите правую кнопку мыши на экране, выберите «Персонализация» и перейдите в раздел «Темы». Нажмите на ссылку «Накопители динамической блокировки», затем «Система и безопасность» и «Система». В открывшемся окне выберите «Защита системы» и нажмите на кнопку «Создать». Следуйте инструкциям, чтобы выполнить создание точки восстановления. После создания резервной копии восстановите систему до исходных значений и перезагрузите компьютер.
Это были основные способы восстановления значков и ярлыков на рабочем столе Windows 10. Надеемся, что они помогут вам решить проблему с пропавшими иконками и улучшить функциональность вашей системы.
Решение для двух мониторов
Если у вас два монитора и пропали значки и ярлыки на рабочем столе Windows 10, то для их восстановления вам потребуется выполнить некоторые действия заново.
Почему иконки пропали
Пропажа значков на рабочем столе может произойти по разным причинам. В некоторых случаях это может быть вызвано изменениями в настройках компьютера, удалением системных файлов или сбоем в работе операционной системы.
Восстановление иконок на двух мониторах
- Убедитесь, что ваши мониторы подключены к компьютеру и включены.
- Откройте настройки экрана, нажав правой кнопкой мыши на пустом месте на рабочем столе и выбрав «Настройки дисплея».
- Перейдите на вкладку «Параметры дисплея» и убедитесь, что для каждого монитора выбрана опция «Это основной монитор».
- Если галочка установлена только у одного монитора, то нужно переместить ее на другой монитор.
- Перезапустите компьютер и проверьте, появились ли пропавшие значки и ярлыки на рабочем столе.
- Если значки все еще пропали, то попробуйте выполнить следующую команду в командной строке: rd /s /q «%UserProfile%\AppData\Local\Microsoft\Windows\Explorer\IconCache*» && sleep 8 && start explorer.
- После выполнения команды значки должны автоматически восстановиться на рабочем столе.
Если иконки все еще не появляются, то возможно в вашей системе присутствуют проблемы с реестром. В этом случае вам нужно будет выполнить ряд дополнительных манипуляций.
Восстановление рабочего стола с помощью реестра
- Откройте редактор реестра, нажав комбинацию клавиш Win + R и введите «regedit».
- Перейдите к следующему пути в реестре:
HKEY_CURRENT_USER\Software\Microsoft\Windows\CurrentVersion\Policies\Explorer. - На правой панели найдите элемент
NoDesktopи если он есть, удалите его. - После удаления элемента закройте редактор реестра и перезапустите компьютер.
- Значки и ярлыки должны восстановиться на рабочем столе вашего компьютера.
Если все указанные выше действия не помогли решить проблему с пропавшими значками и ярлыками на рабочем столе, то возможно у вас есть другие причины для их пропажи, такие как неисправность системы, ошибки приложений или другие проблемы. В этом случае рекомендуется обратиться к специалисту для более глубокой диагностики и решения проблемы.
Восстановление пропавших значков и ярлыков Windows 10 на рабочем столе
Windows 10 предоставляет множество удобных ярлыков и значков на рабочем столе, облегчающих доступ к часто используемым приложениям и файлам. Однако, иногда пользователи могут столкнуться с ситуацией, когда эти значки и ярлыки пропадают. В этой статье мы рассмотрим несколько способов восстановления пропавших значков и ярлыков Windows 10.
Проверьте «Панель задач»
Перед тем, как беспокоиться о пропаже значков на рабочем столе, убедитесь, что они не переместились в «Панель задач». Для этого просто кликните правой кнопкой мыши на пустое место на панели задач и выберите «Закрепить на панели задач». Если значки вашего приложения появятся в панели задач, проблема решена!
Восстановление значков через «Проводник»
Если значки и ярлыки пропали с рабочего стола, но вы всё ещё можете найти их через «Проводник», то можно попробовать самостоятельно восстановить их. Следуйте этим шагам:
- Откройте «Проводник» (нажмите на значок папки на панели задач или на клавишу Win + E).
- На панели инструментов «Проводника» выберите «Вид» и убедитесь, что установлены галочки напротив «Панели задач» и «Рабочего стола».
- Если вы видите значки и ярлыки на панели задач, то просто перетащите их на рабочий стол.
- Если значки и ярлыки не появляются на панели задач, проверьте вкладку «Службы» в панели задач и убедитесь, что «Виндовс Иконки» не отключены. Если они выключены, попробуйте их включить.
Восстановление значков через реестр
Если пропажа значков на рабочем столе связана с некорректными записями в реестре, то можно восстановить их следующим образом:
- Нажмите сочетание клавиш Win + R, чтобы открыть «Выполнить».
- Введите «regedit» и нажмите «ОК», чтобы открыть редактор реестра Windows.
- Перейдите к следующему пути:
HKEY_LOCAL_MACHINE\SOFTWARE\Microsoft\Windows\CurrentVersion\Explorer\HideDesktopIcons\NewStartPanel. - Проверьте, не появились ли новые записи с именами значков, которые пропали с рабочего стола. Если они есть, значит, ваш компьютер самостоятельно их удалил.
- Если нужные значки присутствуют в этом разделе реестра, то удалите их, а затем перезагрузите компьютер. После перезагрузки они должны появиться на рабочем столе.
Теперь вы знаете несколько способов восстановить пропавшие ярлыки и значки Windows 10 на рабочем столе. Помните, что виновником пропажи могут быть и вирусы, поэтому при возникновении проблем рекомендуется также провести проверку на наличие вредоносного ПО.
Решение на основе использования двух мониторов
Если на вашем компьютере установлены два монитора, то проблема пропавших значков и ярлыков на рабочем столе может возникнуть из-за неправильных настроек отображения. В данном случае, вам необходимо проверить следующие настройки:
| 1. | Щелкните правой кнопкой мыши на пустом месте рабочего стола и выберите пункт «Настройки отображения». |
| 2. | В открывшемся окне настройки выберите вкладку «Монитор». |
| 3. | Проверьте, чтобы в разделе «Настройки монитора» была установлена галочка возле пункта «Включить представление на нескольких мониторах». |
| 4. | Если галочка была снята, поставьте ее обратно и нажмите кнопку «Применить». |
| 5. | Проверьте, что настройки экрана на двух мониторах совпадают (разрешение, масштабирование и т.д.). |
| 6. | Нажмите кнопку «Ok» и проверьте, появились ли пропавшие значки и ярлыки на рабочем столе. |
Если после выполнения этих действий проблема не решилась, то возможно, дело в других настройках или ошибках в системе. В таком случае, рекомендуется проверить компьютер на наличие вирусов, выполнить обновления операционной системы и провести проверку целостности системных файлов.
Видео:
Что делать если пропали иконки ярлыков на рабочем столе
Что делать если пропали иконки ярлыков на рабочем столе by Картавый Программист 21,649 views 2 years ago 4 minutes, 7 seconds