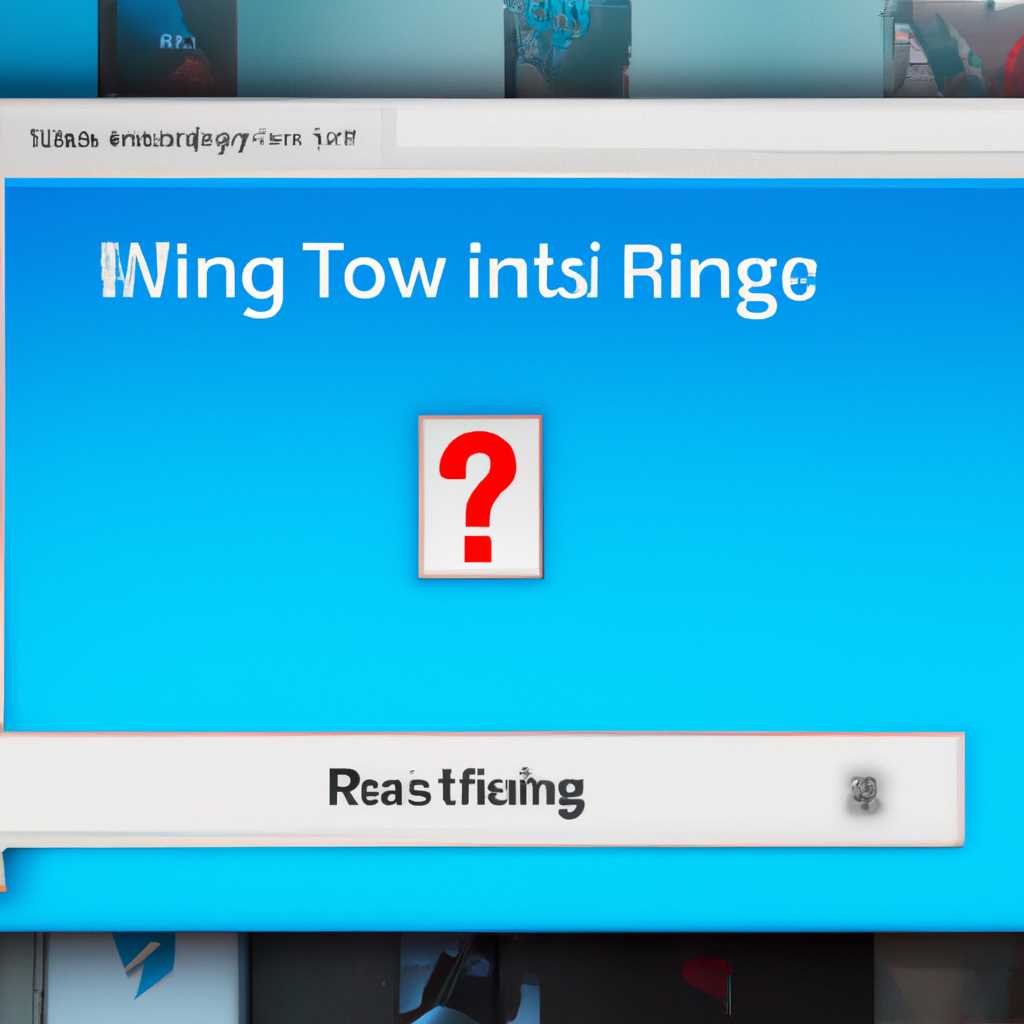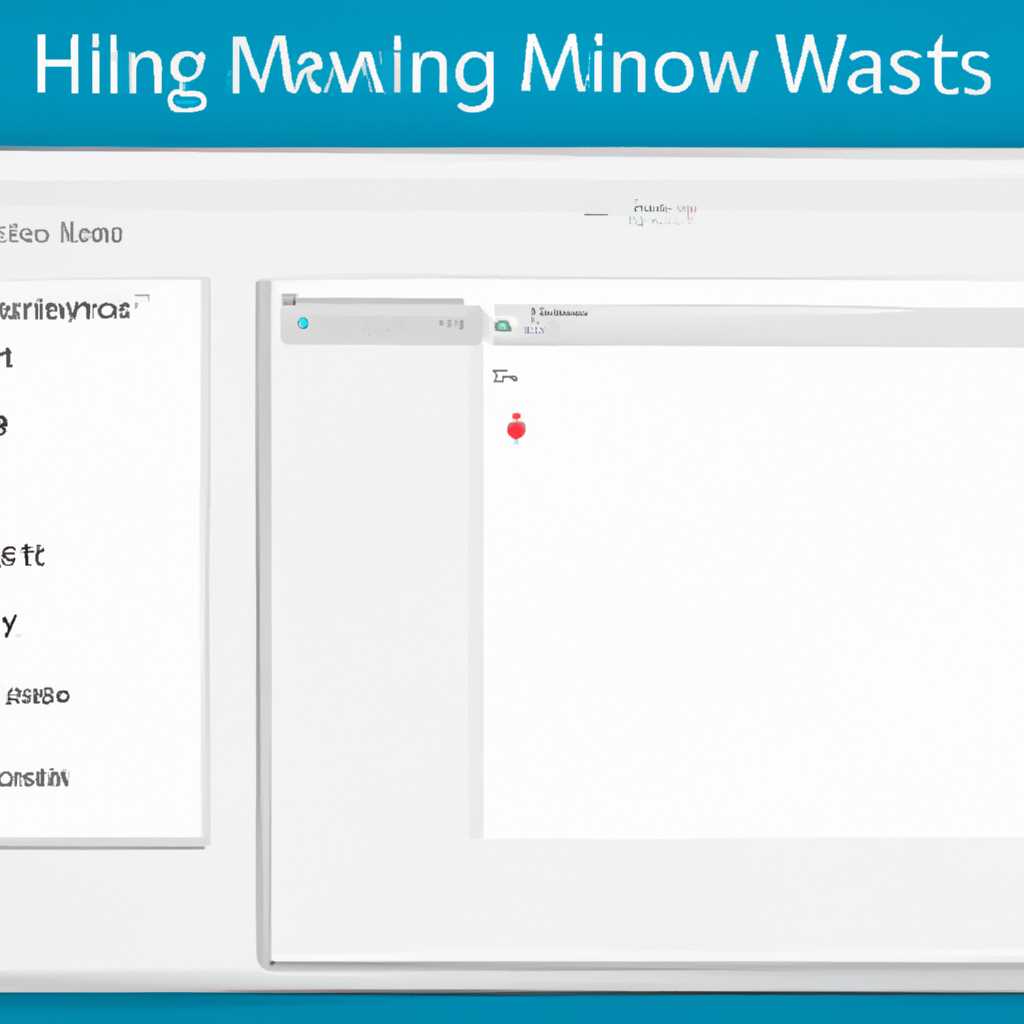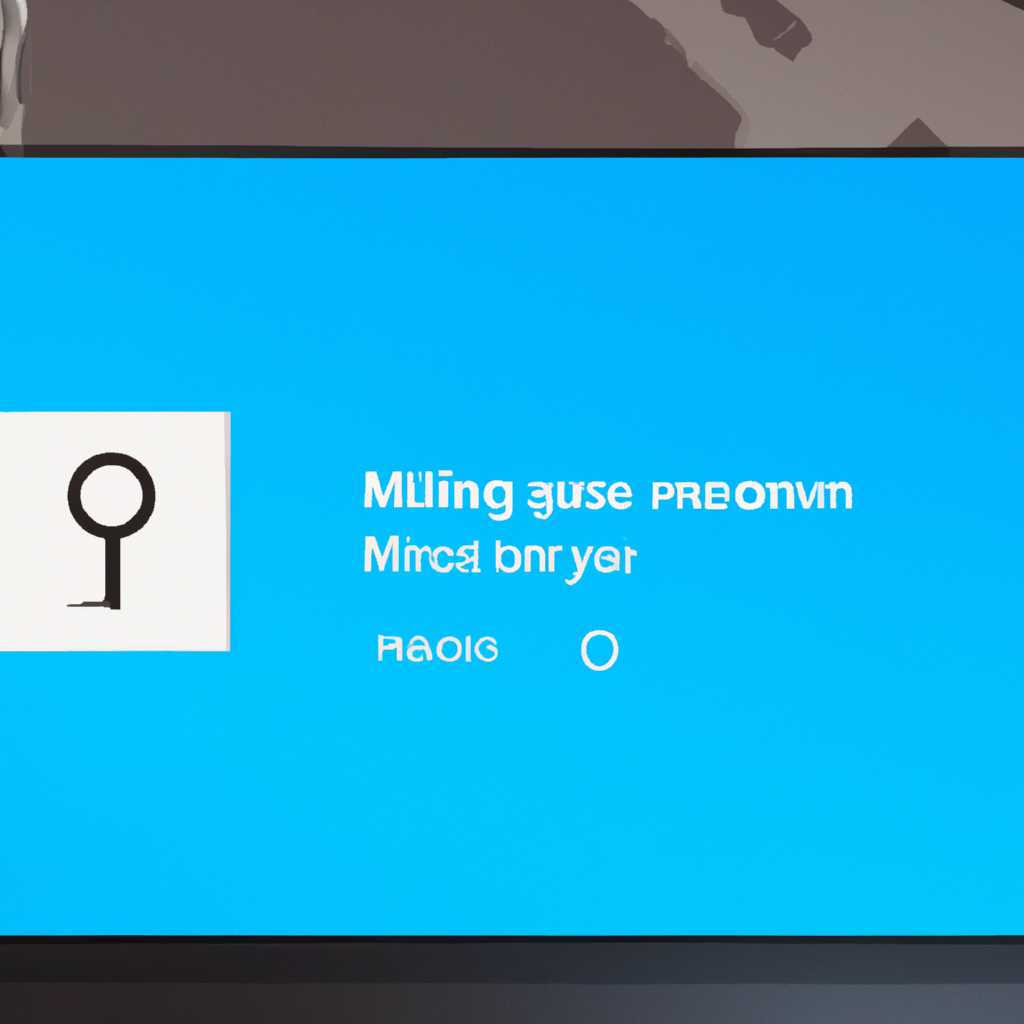- Как восстановить пропавшие значки на рабочем столе в Windows 10
- Как вернуть пропавшие значки на рабочем столе в Windows 10?
- Проблема с пропавшими значками на рабочем столе
- 1. Проверьте ярлыки и элементы рабочего стола
- 2. Перезапустите проводник Windows Explorer
- 3. Проверьте наличие вирусов
- Причины пропажи значков на рабочем столе
- 1. Проблемы с отображением значков
- 2. Перезагрузка компьютера
- 3. Проверка наличия значков в папке рабочего стола
- 4. Использование режима безопасного запуска системы
- 5. Проверка наличия вирусов и вредоносных программ
- 6. Обновление операционной системы
- Восстановление значков на рабочем столе
- 1. Изменяем параметры отображения
- 2. Проверяем параметры explorer.exe
- 3. Сканирование на вирусы
- 4. Восстановление значков через проводник
- Простое решение для двух мониторов
- Проверяем систему на вирусы
- Проверяем наличие обновлений
- Ручное добавление пропавших значков
- Проверка наличия значков на втором мониторе
- Видео:
- Что Делать Если Пропали Ярлыки на Рабочем Столе в Виндовс 10 / Исчезли Значки на Компьютере
Как восстановить пропавшие значки на рабочем столе в Windows 10
Настройки рабочего стола являются одними из самых важных системных параметров в операционной системе Windows 10. Они позволяют пользователям настраивать отображение значков, а также добавлять или удалять ярлыки для быстрого доступа к программам и файлам. Однако, иногда в ситуациях обновлений или ошибок, значки могут пропасть с рабочего стола, вызывая некоторые неудобства.
Если вам приходилось сталкиваться с подобными проблемами и вы потеряли значки на десктопе, необходимо восстановить их отображение. Для этого следуйте инструкции ниже:
- Нажмите правую кнопку мыши на свободной области рабочего стола и выберите элемент «Персонализация».
- На открывшемся экране в левой верхней части найдите пункт «Темы» и переходим в него.
- В разделе «Связанные настройки» выберите пункт «Настройки значков на рабочем столе».
- В открывшемся окне просто отметьте необходимую вам установку значков и нажимаем на кнопку «OK».
После выполнения данных действий на рабочем столе должны появиться все пропавшие значки. Если это не произошло, возможно, проблема кроется в системных настройках самой операционной системы. В этой ситуации, рекомендуется выполнить переподключение значков через способы, описанные ниже:
- Нажмите комбинацию клавиш Win + R, чтобы открыть строку выполнения.
- В данной строке введите команду explorer.exe и нажмите клавишу Enter.
- Для ручного отображения значков на рабочем столе нужно выполнить следующие действия:
- Открываем проводник Windows, нажимаем на элемент «Параметры» справа вверху экрана, и выбираем пункт «Настройка папки и поиска».
- В открывшемся окне переходим на вкладку «Вид».
- Находим пункт «Показывать скрытые файлы, папки и диски» и активируем его.
- Если после данных действий значки так и не появились на рабочем столе, открываем проводник Windows и нажимаем на элемент «Вид» слева вверху экрана.
- Следующим шагом выбираем пункт «Расширения и отображение файлов» и убеждаемся, что поле «Расширения для зарегистрированных типов файлов» отмечено.
- Для ручного исправления данной ошибки отключаем обновление значков на рабочем столе. Для этого открываем редактор реестра, нажимаем комбинацию клавиш Win + R, вводим команду regedit и нажимаем клавишу Enter.
- В открывшемся окне редактора реестра переходим в следующую директорию: HKEY_CURRENT_USER\Software\Microsoft\Windows\CurrentVersion\Policies\Explorer.
- Создаем новое значение DWORD с именем «NoChangingWallPaper» и устанавливаем его значение «0».
- Переходим в следующую директорию: HKEY_LOCAL_MACHINE\SOFTWARE\Microsoft\Windows\CurrentVersion\Policies\Explorer.
- Создаем новое значение DWORD с именем «NoChangingWallPaper» и устанавливаем его значение «0».
- После выполнения данных действий проводим перезагрузку системы для полного применения внесенных изменений.
Выполнив все вышеописанные шаги, вы сможете восстановить пропавшие значки на рабочем столе в Windows 10 и настроить их отображение вручную. Но если проблема не исчезла, рекомендуется проверить систему на наличие обновлений. Для этого открываем Панель управления, переходим в раздел «Обновление и безопасность» и нажимаем на пункт «Проверить наличие обновлений». Если обновления найдены, их необходимо выполнить вручную для точного исправления ошибок и обновления системных компонентов.
Как вернуть пропавшие значки на рабочем столе в Windows 10?
Пропавшие значки на рабочем столе в Windows 10 могут вызвать некоторые проблемы и создать неудобства для пользователя. Однако, для их восстановления существуют необходимые шаги, которые могут помочь решить эту проблему. В данной статье мы рассмотрим способ восстановления пропавших значков на рабочем столе в Windows 10.
1. В начале необходимо открыть проводник (Explorer). Для этого можно нажать сочетание клавиш Win + E.
2. Переходим в меню «Вид», а затем указываем пункт «Параметры».
3. В открывшемся окне Параметры проводника переходим на вкладку «Просмотр».
4. В разделе «Размещение значков на рабочем столе» можно изменить настройки, выбрав необходимые значки для отображения или скрытия.
5. После того как вы применили необходимые настройки, нажимаем на кнопку «OK», чтобы сохранить изменения.
6. Иногда проблема может быть связана с активацией «режима планшета». Если вы видите, что значки на рабочем столе исчезают, то необходимо отключить этот режим. Для этого нужно нажать клавишу Win + A, а затем в меню «Центр уведомлений» отключить «режим планшета».
7. Для периодической деактивации и активации значков на рабочем столе можно использовать команду в командной строке. В строке поиска набираем «cmd» и запускаем командную строку от имени администратора.
8. В открывшемся окне командной строки необходимо ввести следующую команду: taskkill /f /im explorer.exe. После этого рабочий стол станет пустым.
9. Для восстановления значков на рабочем столе необходимо запустить проводник заново. Для этого в командной строке вводим команду explorer.exe.
10. После выполнения всех этих шагов пропавшие значки должны появиться на рабочем столе. Если проблема не решена, то рекомендуется провести очистку экрана от вирусов и изменяемые параметры, которые могут стирать значки на рабочем столе.
Как видите, с помощью этих простых шагов можно быстро решить проблему с пропавшими значками на рабочем столе в Windows 10. Если проблема не решена после выполнения всех указанных действий, рекомендуется обратиться за помощью к специалисту.
Проблема с пропавшими значками на рабочем столе
Существует множество причин, по которым значки могут пропасть с рабочего стола в Windows 10. Одной из причин может быть изменение настроек системы, переподключение монитора или очистка рабочего стола. Иногда значки могут быть стёрты в результате ошибки explorer.exe или вирусов на компьютере.
Если у вас пропали значки на рабочем столе, то сначала стоит проверить, не были ли они просто перемещены или удалены. Чтобы восстановить пропавшие значки, следуйте инструкциям:
1. Проверьте ярлыки и элементы рабочего стола
Правой кнопкой мыши щелкните на пустом месте рабочего стола и выберите «Просмотреть» -> «Настройка значков на рабочем столе». Убедитесь, что все необходимые значки отмечены галочками.
2. Перезапустите проводник Windows Explorer
Может случиться так, что значки не отображаются из-за ошибок в процессе работы проводника. Чтобы исправить эту проблему, выполните следующие действия:
— Откройте диспетчер задач (нажмите Ctrl + Shift + Esc)
— В разделе «Процессы» найдите процесс «explorer.exe» и щелкните на нем правой кнопкой мыши
— Выберите «Завершить задачу»
— В верхней части окна диспетчера задач выберите «Файл» -> «Новая задача (Выполнить…)»
— Введите «explorer.exe» и нажмите «ОК»
3. Проверьте наличие вирусов
Для проверки на наличие вредоносных программ на вашем компьютере скачайте и установите специализированное антивирусное ПО. Следуйте инструкциям программы для сканирования и удаления вирусов.
Если после выполнения вышеуказанных рекомендаций проблема не решена, тогда вам рекомендуется обратиться к специалистам или попытаться восстановление системы до более ранней даты.
Причины пропажи значков на рабочем столе
Причины пропажи значков на рабочем столе в Windows 10 могут быть разными. Вот некоторые из них:
1. Проблемы с отображением значков
Включаем отображение значков на рабочем столе:
1. Нажимаем правой кнопкой мыши на свободное место на экране.
2. В пункте «Вид» выбираем «Отображение значков на рабочем столе».
2. Перезагрузка компьютера
Перезагрузка может решить множество проблем, включая пропажу значков на рабочем столе. Просто нажмите кнопку «Пуск», выберите пункт «Выключение» и перезагрузите компьютер.
3. Проверка наличия значков в папке рабочего стола
Проверяем, есть ли иконки на рабочем столе через Проводник.
Используйте комбинацию Win + E, чтобы открыть Проводник.
Переходим к папке «Рабочий стол» в левой панели.
Если вы видите все пропавшие значки, то проблема, скорее всего, в их отображении.
4. Использование режима безопасного запуска системы
Выполняем инструкцию:
1. Нажмите правой кнопкой мыши на кнопку «Пуск» и выберите пункт «Выполнить».
2. В открывшемся окне выполнения введите «msconfig» и нажмите «ОК».
3. Переходим во вкладку «Общие».
4. В секции «Выбор загрузки» выбираем пункт «Выключить все».
5. Отключаем вкладку «Загрузка системного программного обеспечения».
6. Нажимаем «Применить» и «ОК».
7. Перезагружаем компьютер.
5. Проверка наличия вирусов и вредоносных программ
1. Запускаем антивирусную программу.
2. Сканируем систему на наличие вирусов и вредоносных программ.
3. После завершения сканирования, если найдены ошибки, следуем инструкции программы по их устранению.
4. Перезагружаем компьютер.
6. Обновление операционной системы
1. Нажимаем правой кнопкой мыши на кнопку «Пуск» и выбираем пункт «Настройки».
2. В открывшемся окне настроек выбираем пункт «Обновление и безопасность».
3. В панели слева выбираем «Windows Update».
4. Жмем кнопку «Проверить наличие обновлений».
5. Если обновления доступны, нажмите кнопку «Обновить сейчас» и дождитесь завершения процесса установки.
6. Перезагружаем компьютер, если требуется.
Восстановление пропавших значков на рабочем столе Windows 10 — это задача, которую можно решить с помощью простых действий. Следуя вышеуказанным способам, вы можете вернуть их на свое рабочее пространство и продолжить свою работу.
Восстановление значков на рабочем столе
Когда на рабочем столе пропадают ярлыки и значки, это может вызвать некоторые неудобства. Однако не стоит паниковать, поскольку эта проблема достаточно распространена у пользователей Windows 10. В данной статье мы рассмотрим, как восстановить пропавшие значки на рабочем столе.
1. Изменяем параметры отображения
Первым шагом, который стоит попробовать, является изменение параметров отображения. Для этого нажмите правой кнопкой мыши на рабочем столе и выберите «Настройки отображения». В открывшемся окне выберите «Изменить размер текста, приложений и других элементов». Затем измените значение элемента до 100 или другого желаемого размера. После этого проверьте, появились ли пропавшие значки.
2. Проверяем параметры explorer.exe
Если первый шаг не помог, то следующим решением может быть проверка параметров explorer.exe. Для этого откройте Диспетчер задач, нажав сочетание клавиш Ctrl + Shift + Esc. Затем найдите процесс explorer.exe и щёлкните правой кнопкой мыши. Выберите «Перезапустить» для перезапуска explorer.exe. После этого проверьте, вернулись ли пропавшие значки на рабочий стол.
3. Сканирование на вирусы
В некоторых ситуациях ярлыки и значки на рабочем столе могут пропадать из-за вирусов. Чтобы исключить эту возможность, рекомендуется запустить антивирусное программное обеспечение и выполнить сканирование компьютера на наличие вредоносных программ. Если будет обнаружена угроза, удалите ее и проверьте, вернулись ли значки на рабочий стол.
4. Восстановление значков через проводник
Если ничто из вышеперечисленного не помогло, попробуйте восстановить значки на рабочем столе через проводник Windows. Для этого следуйте инструкции ниже:
- Откройте проводник, нажав Win + E
- Перейдите в папку «Этот компьютер» или «Мой компьютер»
- В адресной строке введите %APPDATA%\Microsoft\Windows\ и нажмите Enter
- Перейдите в папку «Мелкие значки» или «Small icons»
- Потом скопируйте все фалы и переместите их на рабочий стол
- После этого перезагрузите компьютер и проверьте, появились ли пропавшие значки и ярлыки.
Восстановление значков на рабочем столе может быть выполнено самостоятельно, без необходимости обращаться к специалистам. Однако, в некоторых случаях, может потребоваться более тщательное изучение ситуации или деактивация некоторых обновлений Windows для устранения проблемы. Лучше всего следовать подробным инструкциям и точно проверить настройки и параметры системы, чтобы вернуть пропавшие значки на рабочий стол.
Простое решение для двух мониторов
Проверяем систему на вирусы
Первым шагом необходимо провести сканирование системы на наличие вирусов. Для этого открываем проводник, переходим на десктоп и нажимаем правой кнопкой мыши на пустом месте на рабочем столе. В выпадающем меню выбираем пункт «Сканирование на вирусы».
Если в системе обнаружены вирусы, необходимо удалить их. Для этого открываем проводник, переходим на десктоп и нажимаем правой кнопкой мыши на пустом месте на рабочем столе. В выпадающем меню выбираем пункт «Удалить вирусы».
Проверяем наличие обновлений
Другой возможной причиной пропавших значков на рабочем столе является отсутствие обновлений системы. Чтобы проверить наличие обновлений, открываем «Параметры» (нажмите на клавишу «Win» + «I») и выбираем пункт «Обновление и безопасность».
В открывшемся окне выбираем пункт «Поиск обновлений» и дожидаемся завершения процесса. Если система находит новые обновления, следуйте инструкциям для их установки.
Ручное добавление пропавших значков
Если после выполнения вышеперечисленных действий значки по-прежнему отсутствуют на рабочем столе, мы можем попробовать добавить их вручную.
Открываем проводник и переходим по следующему пути: «C:\Users\%username%\Desktop». Именно в этой папке хранятся ярлыки к файлам и папкам, отображаемые на рабочем столе.
Открываем папку «Десктоп» и перемещаем все файлы и ярлыки на пустом месте на рабочем столе. Выделите все файлы и ярлыки, щелкните правой кнопкой мыши и выберите пункт «Копировать». Затем нажмите правой кнопкой мыши на пустом месте на рабочем столе и выберите пункт «Вставить».
После перезапуска системы все пропавшие значки должны появиться на рабочем столе.
Теперь вы знаете простое решение для восстановления пропавших значков на рабочем столе в системе Windows 10 при использовании двух мониторов. Удачи в использовании двух мониторов!
Проверка наличия значков на втором мониторе
В операционной системе Windows 10 возможно использование нескольких мониторов для отображения рабочего стола. Если вы используете второй монитор и обнаружили, что значки, которые ранее были на рабочем столе, пропали, то данная инструкция поможет вам решить данную проблему.
1. Для начала, убедитесь, что проводник (explorer.exe) запущен на обоих мониторах. В этом случае, на втором мониторе вы должны видеть то же самое содержимое, что и на первом.
2. Для запуска проводника на втором мониторе выполните следующие действия:
- Нажмите правой кнопкой мыши на пустом месте рабочего стола.
- Выберите «Параметры отображения».
- На вкладке «Системные» подтвердите активацию «Режима планшета».
- Нажмите кнопку «Применить».
3. После выполнения данной инструкции значки должны появиться на втором мониторе.
Если же значки не появились, то решение может заключаться в следующем:
- Периодически проводите проверку на наличие ошибок в реестре системных значков.
- Удалите вирусы или другие вредоносные программы, которые могут мешать отображению значков.
- Выполните создание нового пользователя и проверьте наличие значков на его рабочем столе.
Если данное решение не принесло результата, рекомендуется обратиться к руководству пользователя вашего второго монитора или системы.
Одной из наиболее частых причин пропадания значков на рабочем столе является ошибка в процессе очистки системы. При очистке системы файлы, отвечающие за отображение значков, могут быть удалены. Для восстановления пропавших значков можно воспользоваться ручным способом. Для этого нужно выполнить следующие действия:
- Нажмите правой кнопкой мыши на пустом месте рабочего стола и выберите пункт «Персонализация».
- Откройте вкладку «Темы» и выберите пункт «Настройка значков рабочего стола».
- Поставьте галочки напротив необходимых значков (Например, «Мой компьютер», «Корзина» и т.д.) и нажмите «Применить».
- Закройте окно «Персонализация». Должны появиться пропавшие значки на рабочем столе.
Если данное решение не помогло восстановить пропавшие значки, можно попробовать другие способы. Они могут включать проверку системных файлов, перезагрузку компьютера или запуск специальных команд в командной строке.
Важно отметить, что иногда пропажа значков на рабочем столе может быть связана с обновлениями системы. После обновления компьютера, некоторые значения реестра могут измениться, что приводит к пропаданию значков. В этом случае можно попробовать выполнить активацию второго отображения экрана или удалить элемента строки реестра, отвечающего за отображение значков.
В данном руководстве мы рассмотрели несколько способов восстановления пропавших значков на рабочем столе в Windows 10. Важно помнить, что каждый случай может иметь свои особенности, поэтому рекомендуется выбирать тот способ, который наиболее подходит для конкретной ситуации. Если проблема не решается, можно обратиться к специалистам или провести более глубокую диагностику системы.
Видео:
Что Делать Если Пропали Ярлыки на Рабочем Столе в Виндовс 10 / Исчезли Значки на Компьютере
Что Делать Если Пропали Ярлыки на Рабочем Столе в Виндовс 10 / Исчезли Значки на Компьютере by Хомяк Компьютерный 8,577 views 1 year ago 3 minutes, 50 seconds