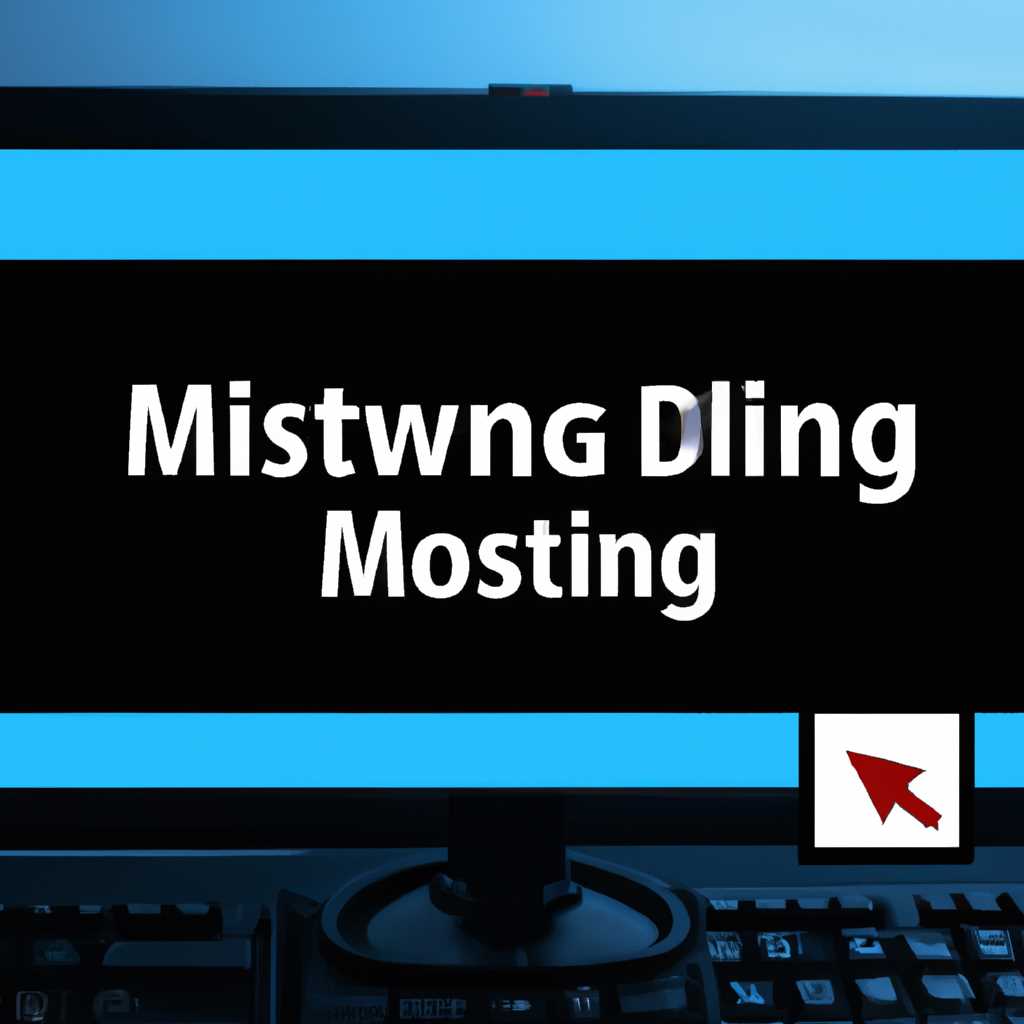- Полное решение по восстановлению пропавшего рабочего стола в Windows 10
- Установка и обновление графических драйверов
- Почему рабочий стол может пропасть?
- Как вернуть пропавший рабочий стол
- Проверка системы на наличие ошибок
- Проверка с использованием диспетчера задач
- Проверка с использованием командной строки
- Проверка с использованием обновлений Windows
- Проверка на наличие вирусов
- Восстановление стандартных настроек экрана
- Использование командной строки для восстановления рабочего стола
- Видео:
- Что Делать Если Пропали Ярлыки на Рабочем Столе в Виндовс 10 / Исчезли Значки на Компьютере
Полное решение по восстановлению пропавшего рабочего стола в Windows 10
Одна из самых распространенных проблем, с которыми может столкнуться пользователь Windows 10, — это исчезновение рабочего стола. Возможно, вы заметили, что иконки, файлы и ярлыки, которые обычно были на вашем рабочем столе, вдруг пропали. В такой ситуации нет необходимости паниковать, так как есть решение.
Перед тем, как начать делать текущие настройки и функции вашего компьютера, проверьте следующую проблему: возможно, ваш рабочий стол находится на самом деле за других открытыми окнами программ. Просто попробуйте свернуть или закрыть все открытые окна и посмотрите, появится ли ваш стол.
Если это не помогло, то можно попытаться восстановить рабочий стол с помощью диспетчера задач. Просто нажмите комбинацию клавиш Ctrl+Shift+Esc на вашей клавиатуре, чтобы открыть диспетчер задач. Затем найдите вкладку «Пользовательский интерфейс» и выберите «Перезапустить оболочку Проводника Windows». Это может помочь в решении проблемы с пропавшим рабочим столом.
Если все прежние решения не сработали, в настройках Windows 10 есть еще один способ восстановить пропавшие иконки на рабочем столе. Щелкните правой кнопкой мыши на рабочем столе и выберите «Параметры отображения». Затем перейдите в раздел «Персонализация» и выберите «Темы». В открывшемся окне выберите «Изменить значки рабочего стола».
Далее следуйте инструкциям ниже:
- Проверьте наличие галочки напротив названий значков, которые вы хотите восстановить.
- Если нужные значки отсутствуют, поставьте галочки напротив их названий.
- Нажмите «Применить» и «ОК», чтобы сохранить изменения и закрыть окно.
После выполнения этих действий ваши иконки должны восстановиться на рабочем столе Windows 10. Если проблема все еще не решена, возможно, дело в вирусах или поврежденных файлов системы. В этом случае стоит попробовать выполнить проверку файлов системы и обновлений Windows. Для этого откройте командную строку в режиме администратора и выполните следующую команду: «sfc /scannow». Эта команда проверит целостность файлов вашей системы и в случае обнаружения повреждений автоматически исправит их.
В случае, если все вышеперечисленные решения не помогли решить вашу проблему с пропавшим рабочим столом, вы можете попробовать выполнить восстановление системы Windows 10 к предыдущей точке восстановления. Для этого нажмите на кнопку «Пуск», найдите Панель управления и выберите «Система и безопасность». Затем перейдите в раздел «Система» и выберите «Создание точки восстановления».
В открывшемся окне нажмите на кнопку «Восстановление системы», чтобы запустить процесс восстановления. Следуйте инструкциям на экране и выберите точку восстановления, в которую были полноценно работали все компоненты и значки на рабочем столе Windows 10. После этого ваш рабочий стол должен восстановиться.
Важно помнить, что пропавший рабочий стол в Windows 10 — это серьезная проблемы. Однако с помощью предложенных выше решений вы можете легко справиться с ней и вернуть его целостность и функциональность.
Установка и обновление графических драйверов
Почему рабочий стол может пропасть?
Есть несколько причин, по которым ваш рабочий стол исчезает. Одной из них может быть проблема с файлами и компонентами, отвечающими за отображение рабочего стола, такими как «userinit.exe» и «winlogon.exe». Если эти файлы удалены или повреждены, рабочий стол может исчезнуть.
Другой причиной может быть наличие вирусов или вредоносных программ на вашем компьютере. Некоторые вирусы могут изменять настройки рабочего стола или блокировать его отображение.
Как вернуть пропавший рабочий стол
Если ваш рабочий стол пропал, вы можете попробовать следующие способы его восстановления:
- Проверьте наличие графических драйверов: Убедитесь, что у вас установлены последние версии драйверов для вашей видеокарты. Можете скачать драйверы с официального сайта производителя графической карты или воспользоваться специальными программами для автоматического обновления драйверов.
- Проверьте наличие вирусов: Запустите антивирусную программу и просканируйте свою систему на наличие вредоносных программ. Если обнаружены вирусы, удалите их и выполните проверку и восстановление системных файлов Windows.
- Попробуйте классическое решение: Запустите диспетчер задач, выберите «Файл» и «Запустить новую задачу». Введите «explorer.exe» и нажмите «ОК». Это может помочь восстановить рабочий стол, если он был просто скрыт.
Если ни один из этих способов не помог вернуть пропавший рабочий стол, дальнейшие действия могут потребовать специалиста.
Проверка системы на наличие ошибок
Исчезновение рабочего стола в Windows 10 может быть вызвано ошибками в системе. Для восстановления здесь рассматривается проверка на наличие ошибок, которые могут быть связаны с параметрами вашего компьютера.
Проверка с использованием диспетчера задач
Один из способов проверить систему на наличие ошибок — использовать диспетчер задач. Нажмите комбинацию клавиш Ctrl + Shift + Esc, чтобы открыть диспетчер задач. В верхней колонке выбираем пункт «Файл» (File) и в появившемся меню нажимаем на строку «Запустить новую задачу» (Run new task).
Проверка с использованием командной строки
Другим способом является проверка системы через командную строку. Нажмите кнопку «Пуск» (Start), найдите в поисковой строке «cmd», а затем откройте командную строку с правами администратора. В командной строке введите команду «sfc /scannow» и нажмите Enter. Это позволит начать проверку системных файлов на наличие ошибок и восстановить их, если это возможно.
Проверка с использованием обновлений Windows
Важно также проверить наличие обновлений для системы Windows. Откройте панель управления и выберите пункт «Обновление и безопасность» (Update & Security). Затем нажмите на строку «Проверить наличие обновлений» (Check for updates) и дождитесь завершения процесса. Установка доступных обновлений может помочь исправить ошибки, связанные с функциями и компонентами системы.
Проверка на наличие вирусов
Наличие вирусов или вредоносных программ также может вызвать исчезновение рабочего стола или его значков. Убедитесь, что установлен и используется антивирусный программный продукт. Запустите антивирусное сканирование компьютера, чтобы обнаружить и удалить возможные вирусы.
Восстановление стандартных настроек экрана
Иногда иконки рабочего стола и панели задач могут исчезнуть по разным причинам. Но несмотря на то, что причина может быть разной, решить эту проблему можно одним из нескольких способов.
Если пропали иконки рабочего стола, первым делом, что нужно сделать, это «запустить» панель управления. Для этого нажимаем на значок «пуск» в левом нижнем углу экрана. В появившемся меню выбираем пункт «Параметры» и открываем раздел «Система».
В следующем окне выбираем пункт «Изменение параметров рабочего стола» в левой колонке. Вы увидите несколько вариантов настройки рабочего стола, включая выбор изображения на рабочий стол, иконки системных значков, а также функции экранной заставки. В данном случае нас интересуют иконки системных значков.
Если иконки пропали, то, скорее всего, значение переменной «вид» реестра изменилось на неправильное или вредоносное значение. Чтобы исправить эту проблему, откройте «Редактор реестра» и выберите следующий путь: «HKEY_CURRENT_USER\Software\Microsoft\Windows\CurrentVersion\Policies\Explorer». В правой колонке найдите значение «NoDesktop», и убедитесь, что оно имеет значение «0».
Если значение изменено, измените его с помощью правой кнопки мыши и выберите «Изменить». В появившемся окне установите значение «0» и нажмите «ОК».
Теперь вернитесь к рабочему столу и убедитесь, что иконки рабочего стола восстановлены.
Восстановление стандартных настроек экрана — один из способов решить проблему с исчезновением иконок рабочего стола. Если же эта проблема возникла в связи с вредоносным или вирусным ПО, рекомендуется восстановление системы с использованием других способов или антивирусных программ.
Использование командной строки для восстановления рабочего стола
В некоторых ситуациях возможно восстановить пропавший рабочий стол в Windows 10 с помощью командной строки. Этот способ может быть весьма полезен, если рабочий стол стал чёрным или иконки задач пропали.
1. Проверка параметров компонентов: Если рабочий стол пропал после обновлений системных компонентов или вирусов, то можно использовать командную строку для проверки и восстановления нужных параметров.
2. Создать резервную копию реестра: Перед выполнением любых действий важно создать резервную копию реестра для предотвращения повреждений.
3. Запуск команды восстановления: В командной строке вводим следующую команду: sfc /scannow. Эта команда выполняет проверку и восстановление системных файлов.
4. Восстановление параметров рабочего стола: Когда проверка завершена, вводим следующую команду: dism /online /cleanup-image /restorehealth. Она поможет восстановить поврежденные компоненты Windows.
5. Восстановление параметров winlogon: Вводим команду sfc /scannow и затем dism /online /cleanup-image /restorehealth. Это поможет восстановить параметры winlogon, которые отвечают за работу рабочего стола.
В случае, если проблему не удалось убрать, можно попробовать выполнить восстановление Windows 10 с помощью командной строки. Для этого нужно запустить команду sfc /scannow с правами администратора.
Важно! Перед выполнением инструкции следует создать резервную копию всех данных на компьютере, так как процесс восстановления может повлечь потерю информации.
Видео:
Что Делать Если Пропали Ярлыки на Рабочем Столе в Виндовс 10 / Исчезли Значки на Компьютере
Что Делать Если Пропали Ярлыки на Рабочем Столе в Виндовс 10 / Исчезли Значки на Компьютере by Хомяк Компьютерный 8,284 views 1 year ago 3 minutes, 50 seconds